VirtualBox : 仮想マシンを作成する (GUI)2020/08/05 |
|
デスクトップ環境をインストールしている場合は
GUI で仮想マシンの作成が可能です。
例として、GUI での操作でゲスト OS に Windows Server 2019 をインストールして仮想マシンを作成します。 |
|
| [1] | [Applications] - [Oracle VM VirtulBox] を起動します。 |
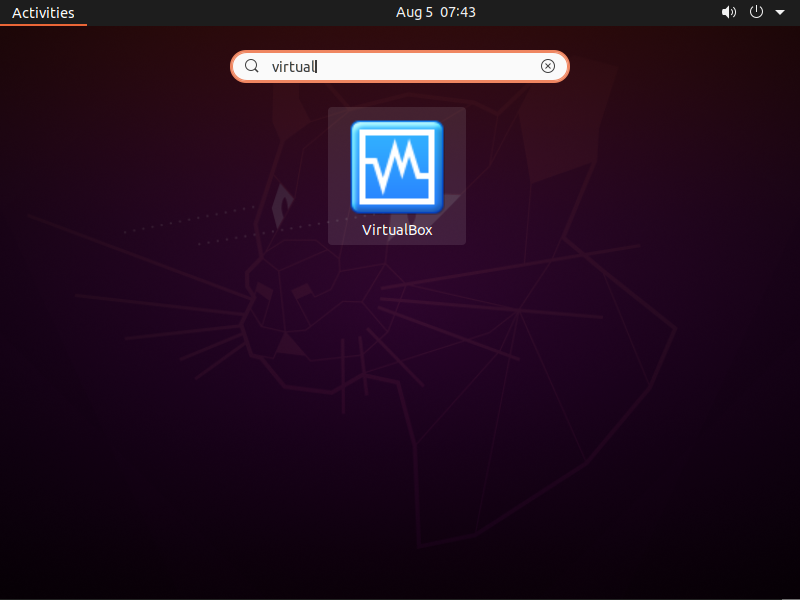
|
| [2] | 画面上部の [New] ボタンをクリックします。 |
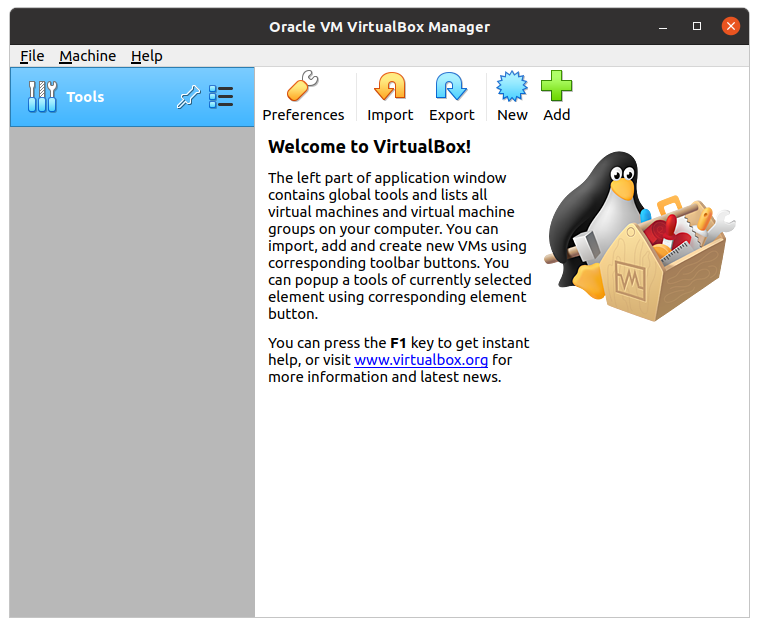
|
| [3] | 仮想マシンの OS を選択します。 |
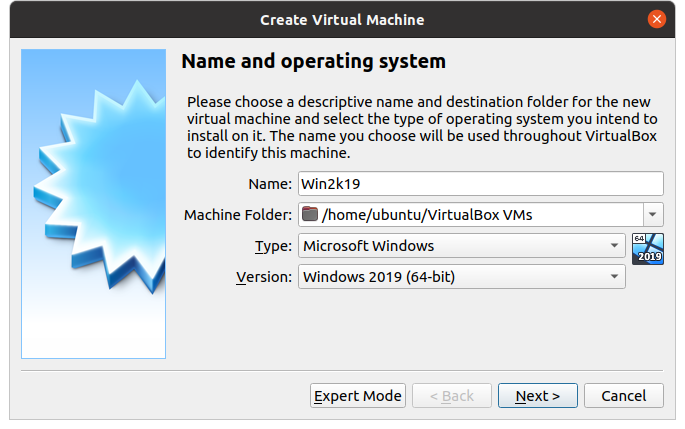
|
| [4] | 仮想マシンのメモリー容量を指定します。 |
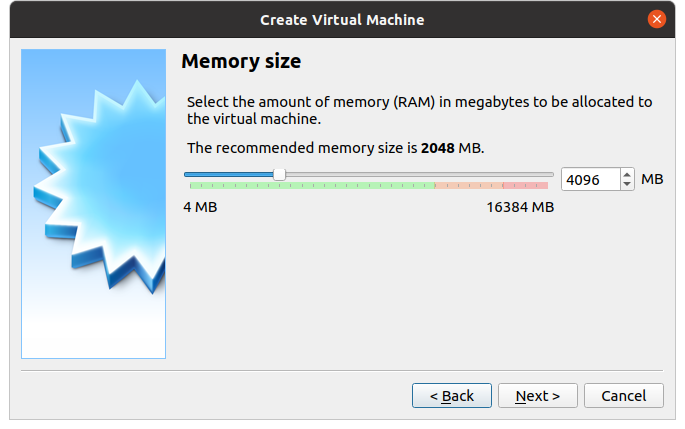
|
| [5] | 仮想マシンのディスクに関する設定です。上から [作成しない], [新規作成する], [既存の仮想ディスクを使用する] です。 当例では [新規作成する]で進めます。 |
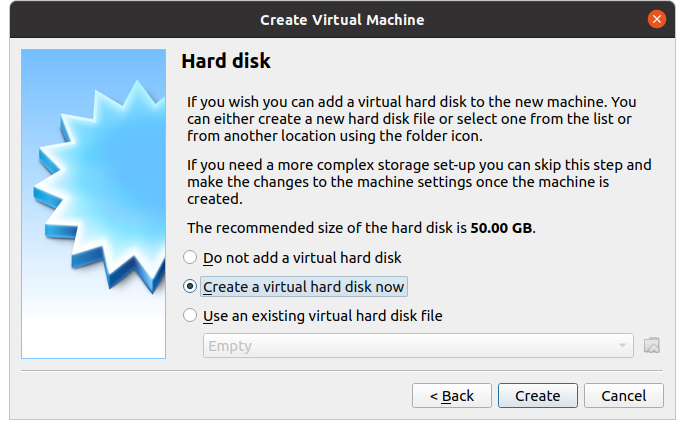
|
| [6] | 仮想マシンのディスクタイプを指定します。VMWare 製品や QEMU 等様々な形式に対応しています。 当例では VirtualBox デフォルトの [VDI] で進めます。 |
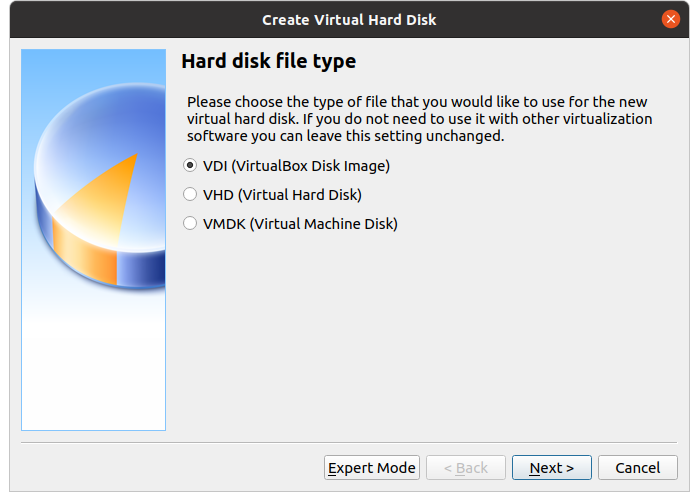
|
| [7] | ホストマシン側で仮想マシンのディスクをどう扱うかの設定です。[Fixed size] の場合、最初から指定容量が確保されます。 [Dynamically ~] の場合、仮想ディスクが使用している容量分のみが使用されます。(ただし、最大は指定容量まで) |
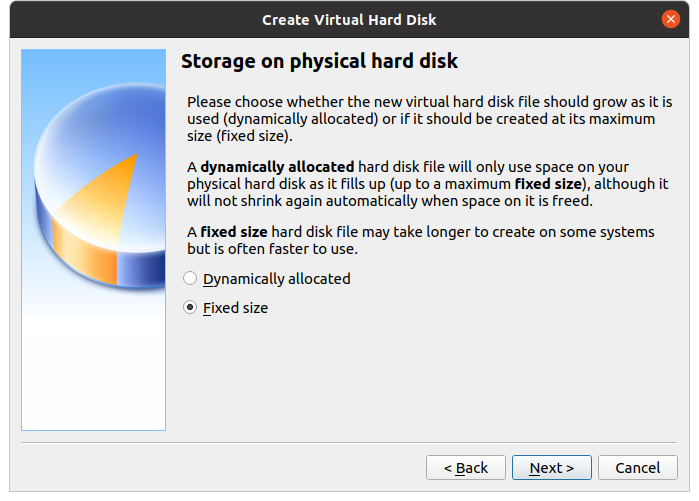
|
| [8] | 仮想マシンのディスク容量を指定します。 |
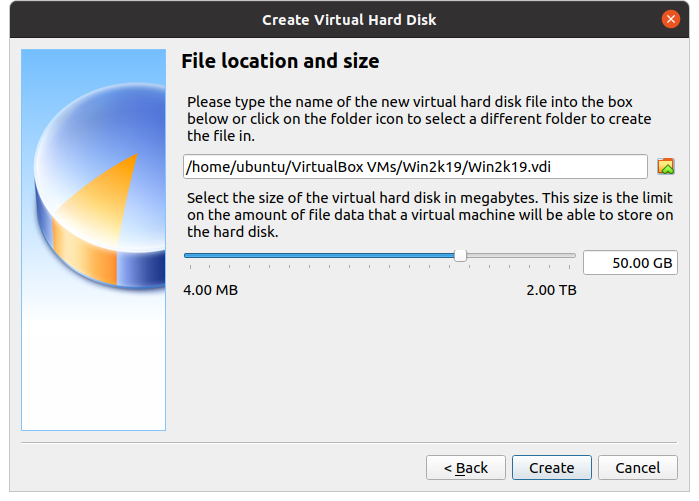
|
| [9] | 設定ウィザードが終了し、メイン画面になります。ここで仮想マシンへのゲスト OS 新規インストールの場合、インストールメディアを指定する必要があるため、[Settings] をクリックします。 |
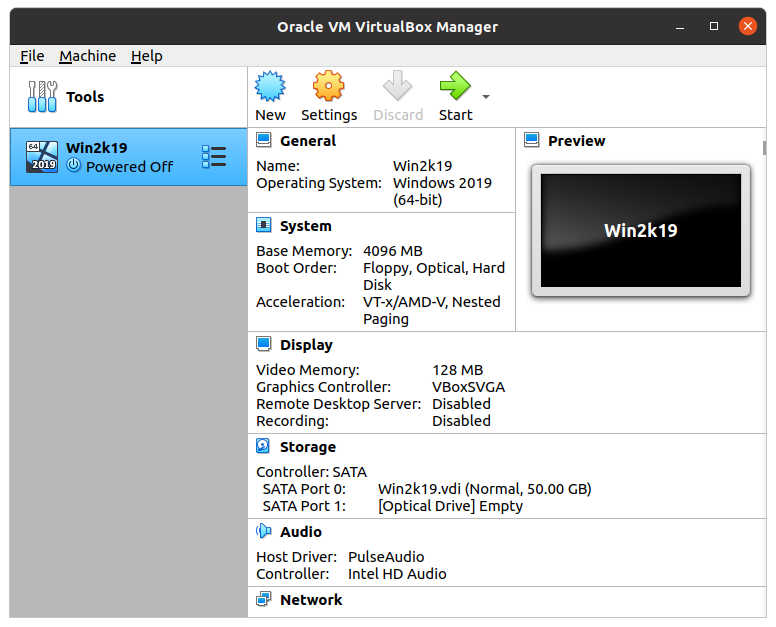
|
| [10] | 左メニューで [Storage] をクリックして、DVD アイコンをクリックします。 |
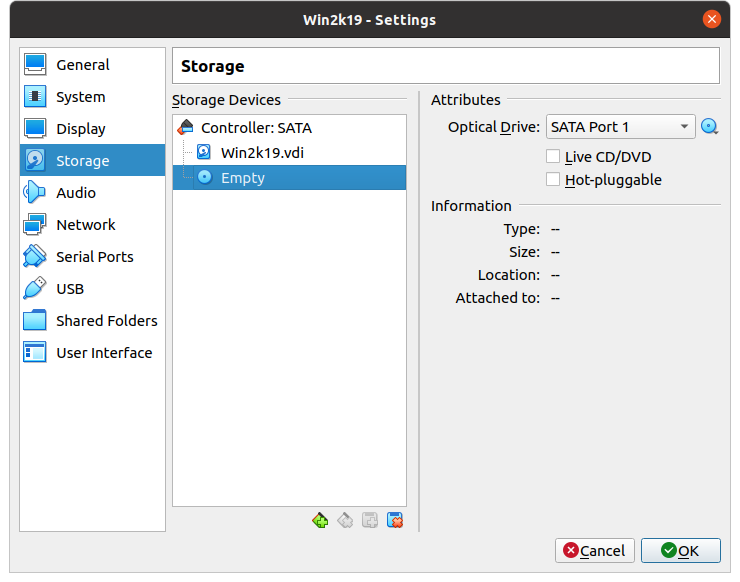
|
| [11] | インストールメディアを指定します。当例では前もってダウンロードしておいた ISO を指定しています。 |
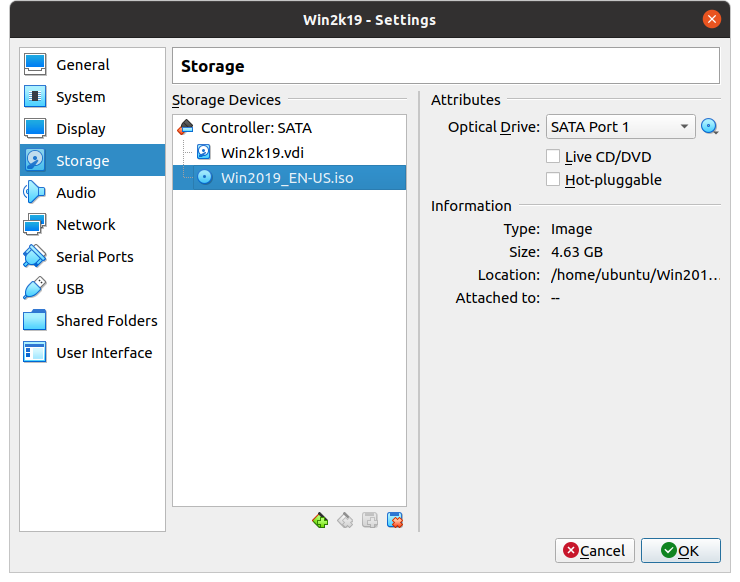
|
| [12] | メイン画面に戻り、[Start] アイコンをクリックして仮想マシンを起動します。 |
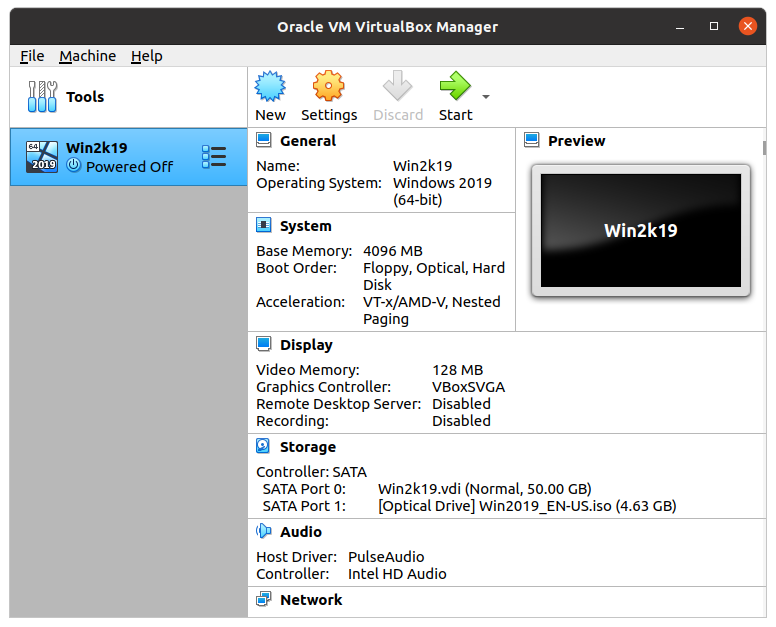
|
| [13] | 事前に設定した、インストーラーを含む仮想 DVD ドライブを指定します。 |
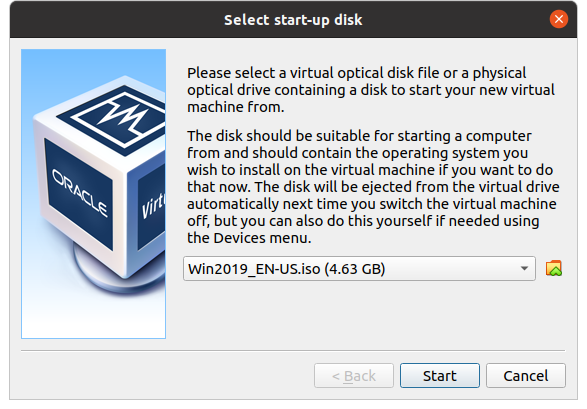
|
| [13] | 仮想マシンが起動しました。インストールは通常通りです。 |
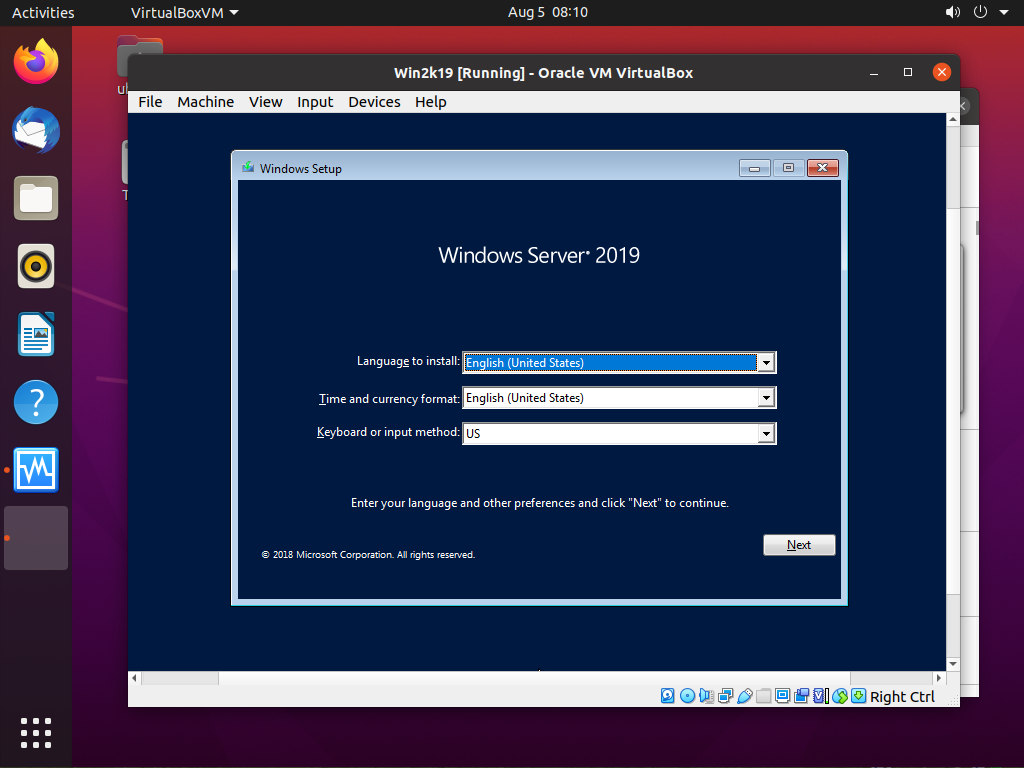
|
| [14] | インストールが完了し、仮想マシンが起動しました。 |
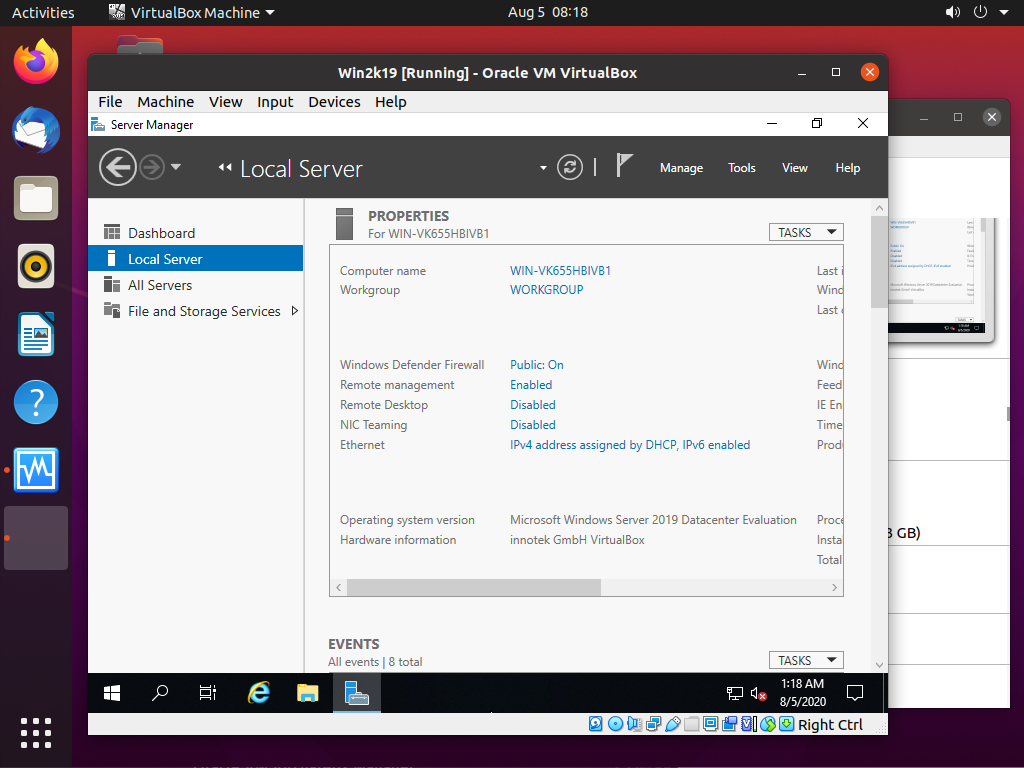
|
関連コンテンツ