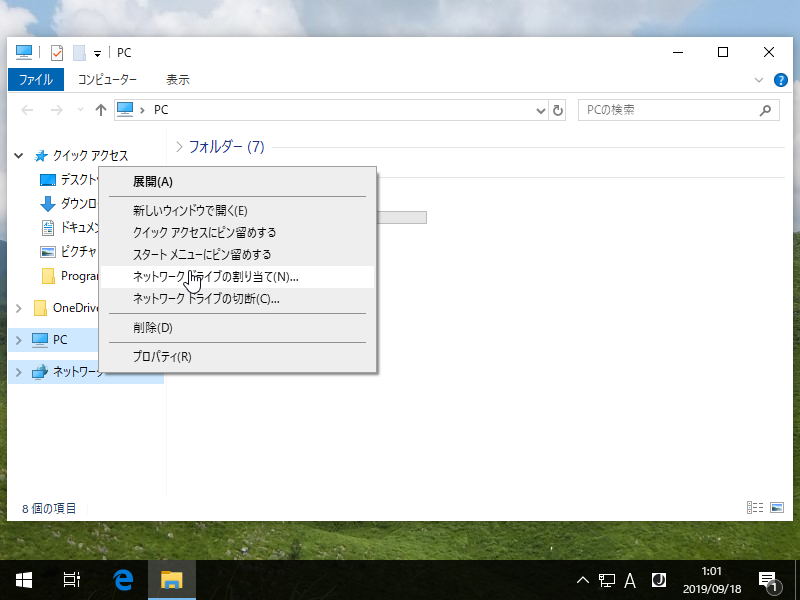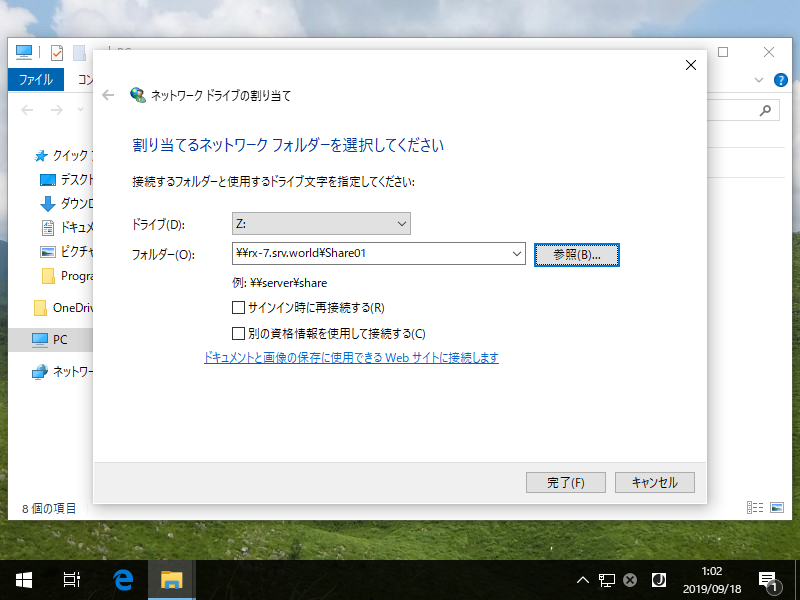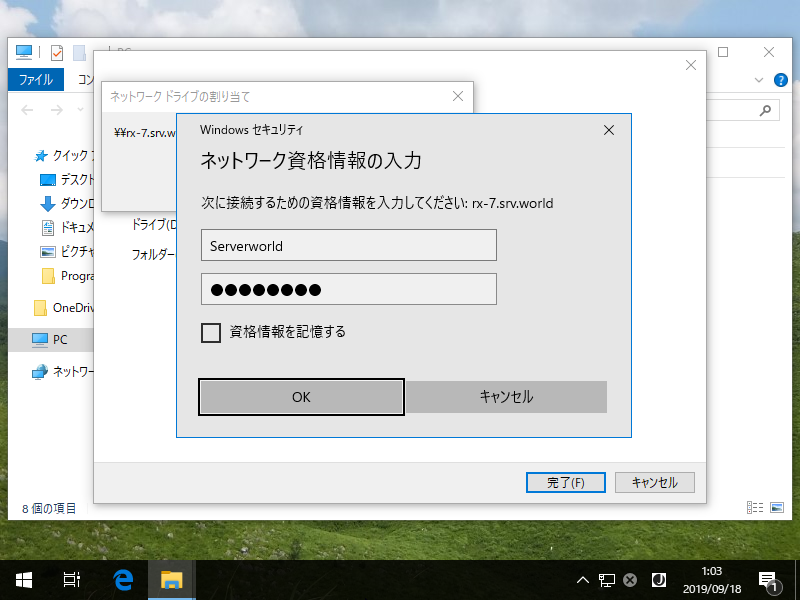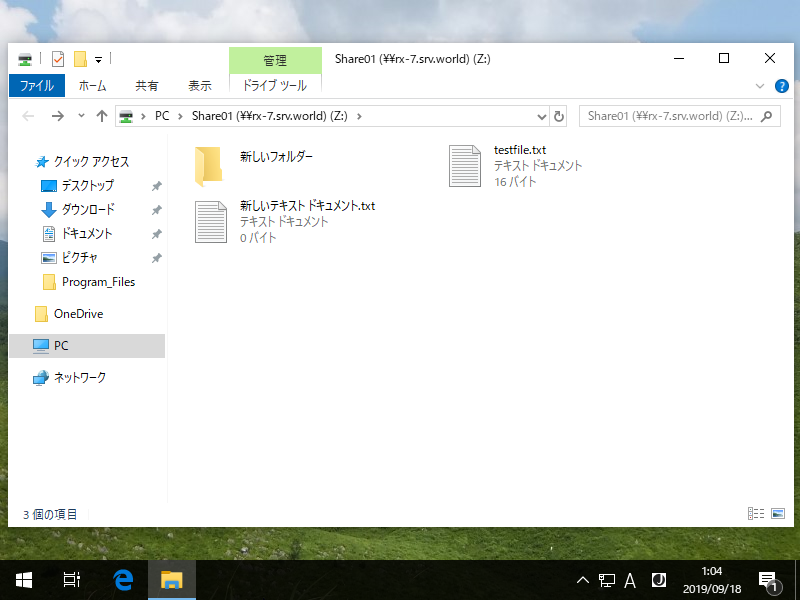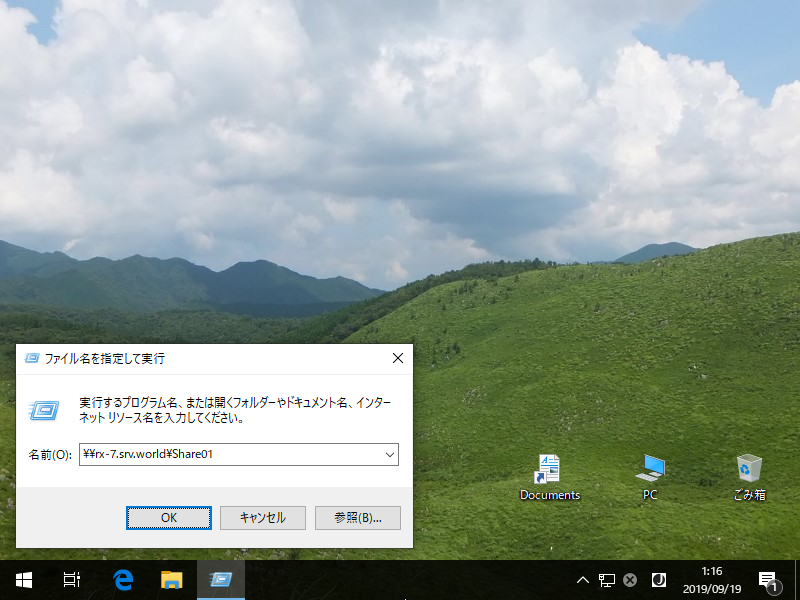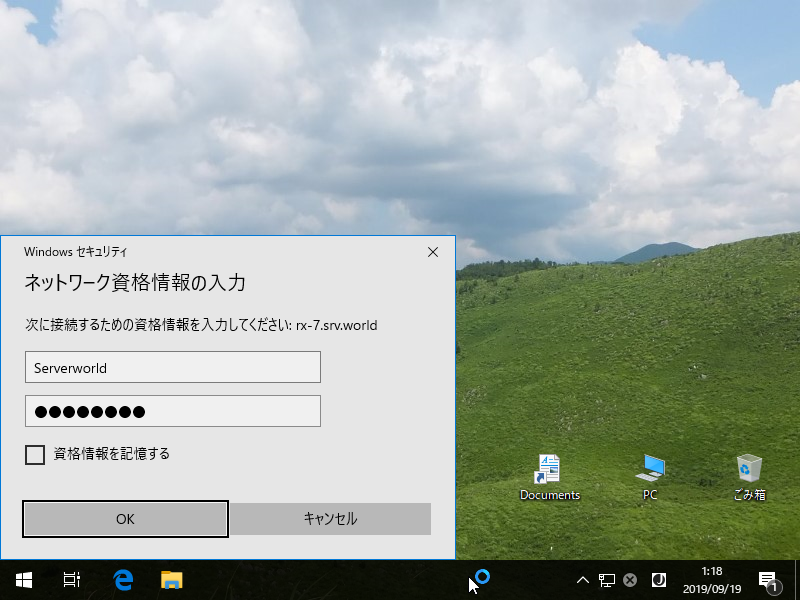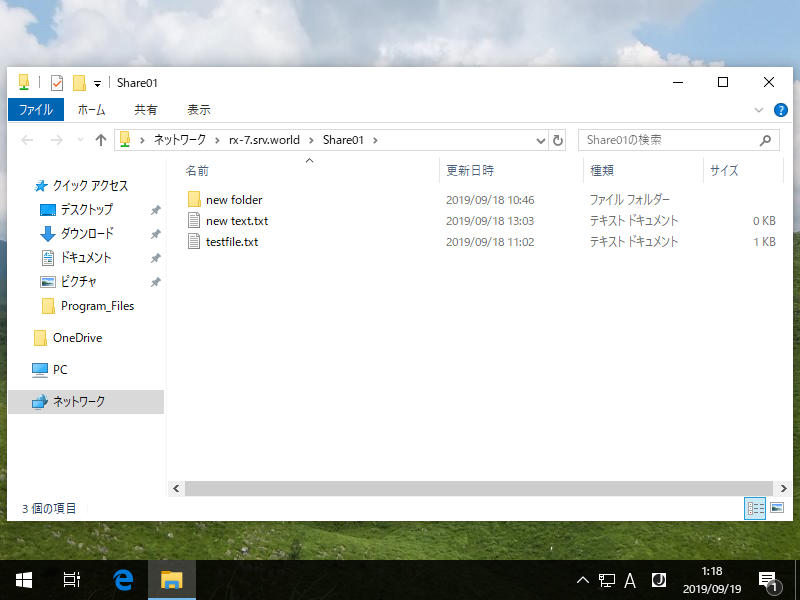Windows PowerShell
Copyright (C) Microsoft Corporation. All rights reserved.
# 下例で接続時に指定している接続ユーザー名とパスワードは下記条件下では指定不要
# * サーバー/クライアント双方が同一ADドメイン所属 且つ クライアントにログオン中のユーザーが共有アクセス許可されている
# * ワークグループ環境でも クライアント側にサーバー側の共有設定でアクセス許可されているユーザーと同名ユーザーが存在し 且つ パスワードも同一のユーザーでログオンして接続する場合
### New-SmbMapping によるフォルダーのマウント
# -LocalPath [マッピングするドライブレター]
# -RemotePath [\\サーバー名\共有名]
# -UserName [接続ユーザー名] -Password [接続ユーザーのパスワード]
# -Persistent [$true|$false]
# $true でマッピングの永続化, $false で現在のセッションのみ有効 (未指定の場合の既定は false)
PS C:\Users\serverworld> New-SmbMapping -LocalPath "Z:" `
-RemotePath "\\rx-7.srv.world\Share01" `
-UserName "Serverworld" -Password "P@ssw0rd01" `
-Persistent $true
# 確認
PS C:\Users\serverworld> Get-SmbMapping
Status Local Path Remote Path
------ ---------- -----------
OK Z: \\rx-7.srv.world\Share01
PS C:\Users\serverworld> ls Z:\
Directory: Z:\
Mode LastWriteTime Length Name
---- ------------- ------ ----
d----- 2019/09/18 19:46 new folder
-a---- 2019/09/18 21:03 0 new text.txt
-a---- 2019/09/18 20:02 16 testfile.txt
# 接続を切断する場合は以下
PS C:\Users\serverworld> Remove-SmbMapping -LocalPath "Z:"
### New-PSDrive によるフォルダーのマウント
# -Name [任意のドライブ名]
# [-Persist] で永続化する場合は空きドライブレター名の指定が必要)
# -PSProvider [FileSystem]
# ファイルシステムは [FileSystem], レジストリは [Registry]
# -Root [\\サーバー名\共有名]
# -Credential [接続ユーザー名/パスワードを指定]
# 下例は Serverworld/P@ssw0rd01
# -Persist (オプション指定でマウントの永続化, 未指定で現在のセッションのみ有効)
PS C:\Users\serverworld> New-PSDrive -Name "Share01" `
-PSProvider FileSystem `
-Root "\\rx-7.srv.world\Share01" `
-Credential (New-Object PSCredential("Serverworld", (ConvertTo-SecureString -AsPlainText "P@ssw0rd01" -Force)))
# 確認
PS C:\Users\serverworld> Get-PSDrive -Name "Share01" | Format-Table -AutoSize
Name Used (GB) Free (GB) Provider Root CurrentLocation
---- --------- --------- -------- ---- ---------------
Share01 FileSystem \\rx-7.srv.world\Share01
PS C:\Users\serverworld> ls Share01:\
Directory: \\rx-7.srv.world\Share01
Mode LastWriteTime Length Name
---- ------------- ------ ----
d----- 2019/09/18 10:46 new folder
-a---- 2019/09/18 13:03 0 new text.txt
-a---- 2019/09/18 11:02 16 testfile.txt
# 接続を切断する場合は以下
PS C:\Users\serverworld> Remove-PSDrive "Share01"
### 従来の net use でも接続可
# net use [ドライブレター (省略可)] [\\サーバー名\共有名] [/user:(ユーザー名)] [パスワード (省略した場合は対話入力)] [/persistent:(yes|no) (永続化の設定, 未指定の既定はYes)]
PS C:\Users\serverworld> net use "\\rx-7.srv.world\Share01" /user:Serverworld P@ssw0rd01 /persistent:no
The command completed successfully.
PS C:\Users\serverworld> ls "\\rx-7.srv.world\Share01"
Directory: \\rx-7.srv.world\Share01
Mode LastWriteTime Length Name
---- ------------- ------ ----
d----- 2019/09/18 10:46 new folder
-a---- 2019/09/18 13:03 0 new text.txt
-a---- 2019/09/18 11:02 16 testfile.txt
# 接続を切断する場合は以下
PS C:\Users\serverworld> net use "\\rx-7.srv.world\Share01" /delete
|