Subversion : Windows クライアント2020/03/25 |
|
Windows 用のクライアントプログラムも提供されているため、Windows からもリポジトリへのアクセス可能です。
例として TortoiseSVN を Windows 10 にインストールします。TortoiseSVN は以下からダウンロード可能です。
⇒ http://tortoisesvn.net/downloads.html
サーバー側は [svnserve] が起動していることを前提に進めます。
|
|
| [1] | TortoiseSVN インストール後、作業ファイルを格納したい任意のフォルダを右クリックし、メニューから [SVN Checkout] を選択すると、作業ファイルのチェックアウトが実行できます。 |
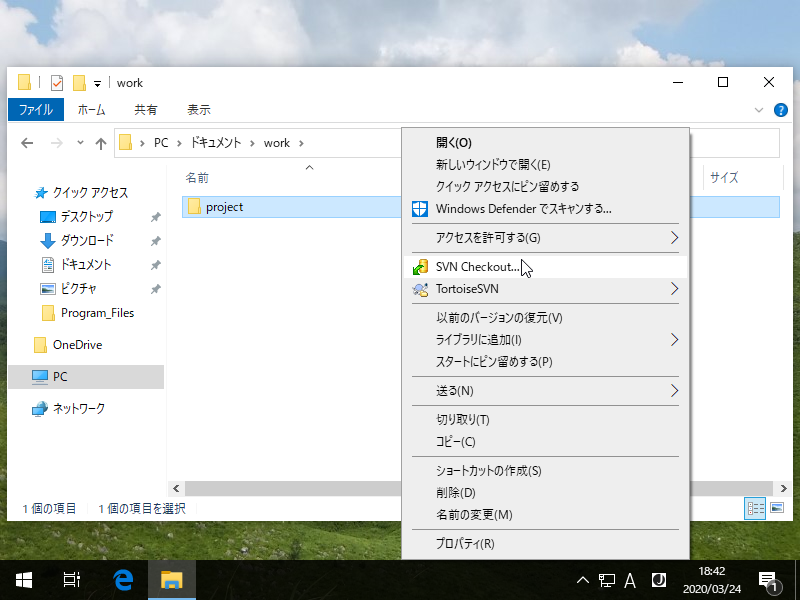
|
| [2] | 以下のようにリポジトリの URL を指定して [OK] します。 |
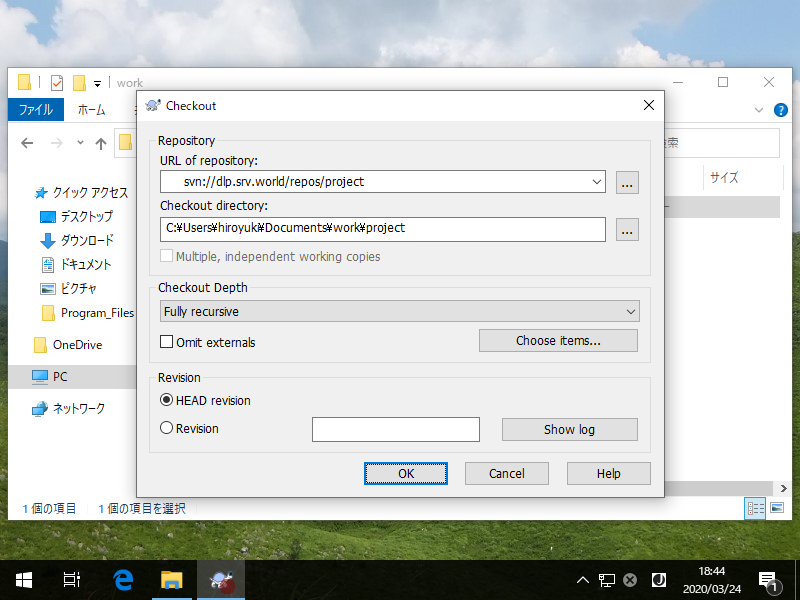
|
| [3] | アクセス権を設定している場合は、以下のように認証を求められるので、登録済みの任意のユーザーで認証します。 |
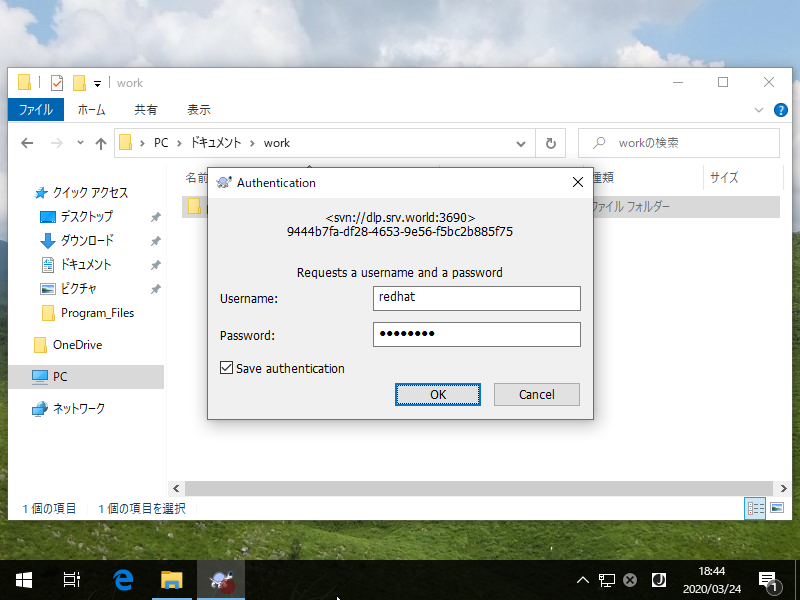
|
| [4] | チェックアウトが完了したら [OK] ボタンをクリックして終了します。 |
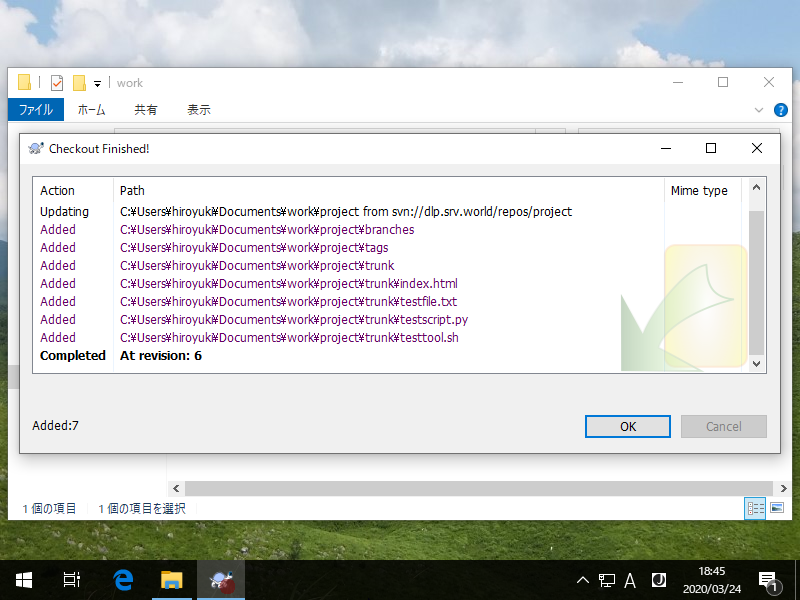
|
| [5] | チェックアウトが完了すると、リポジトリのファイルがダウンロードされます。 |
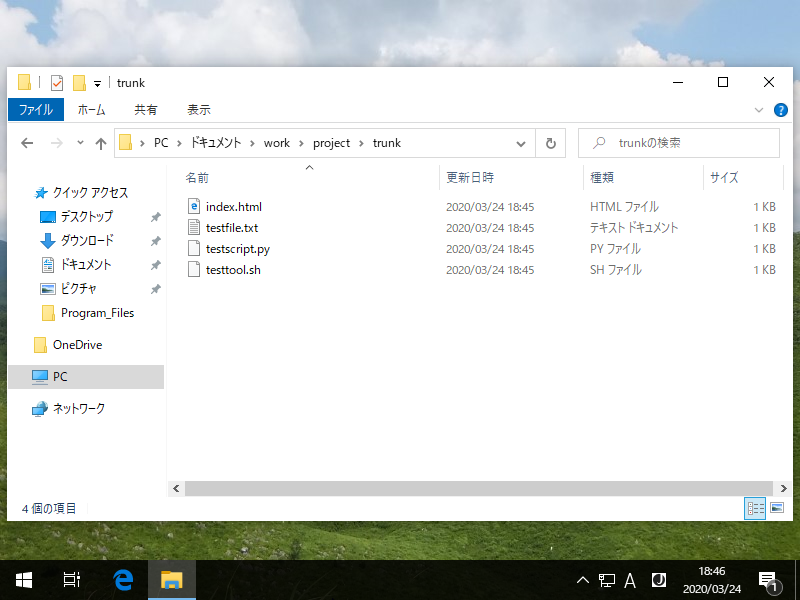
|
| [6] | ファイルを更新した場合は、対象ファイルの右クリックメニューから [SVN Commit] です。 |
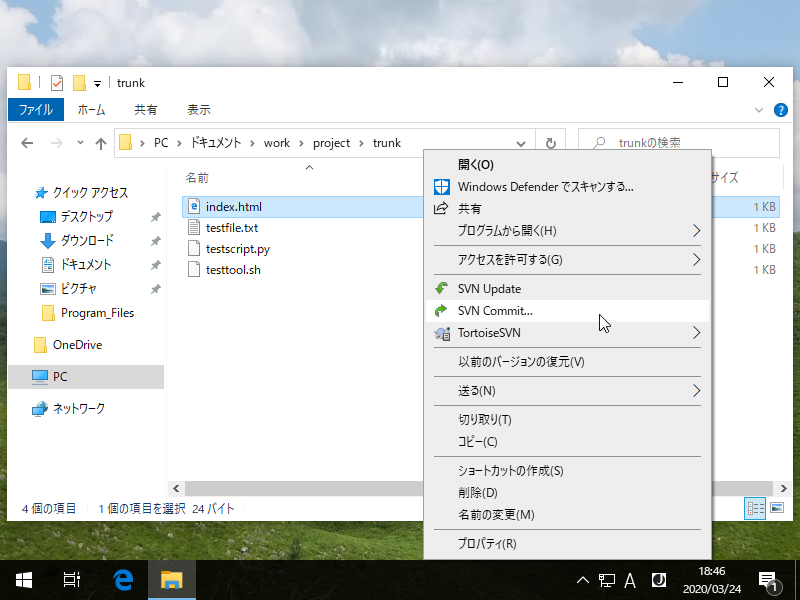
|
| [7] | ロギングするメッセージを入力して [OK] すると、リポジトリに更新ファイルがコミットされます。 以上が基本的な操作となります。 |
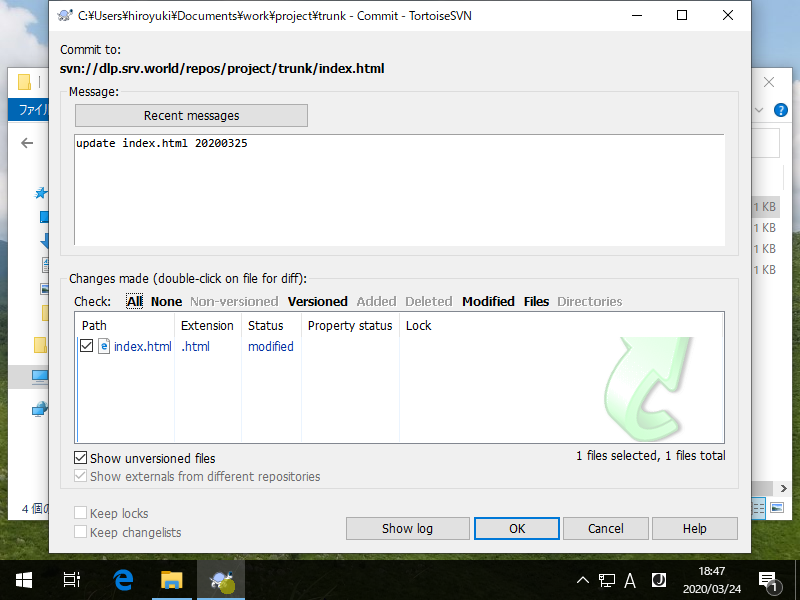
|
関連コンテンツ