Samba PDC#2 - クライアントの設定2010/08/15 |
| Samba PDC でのクライアント側の設定です。 |
|
| [1] | クライアントが Linux の場合は、通常のLDAPクライアントとしての設定か、または Samba BDC として設定するかです。 通常のLDAPクライアントとしての設定はこちらを参照して設定してください。 ただしこの場合、パスワードの変更は、LinuxクライアントからだとLDAPパスワードのみが変更され、SMBパスワードと同期されません。 よって、パスワードを変更する際は、Samba PDC 上で smbpasswd で行うようにしてください。 Samba BDC として設定する場合はこちらを参照して設定してください。 この場合であれば、smbpasswd での変更が全て同期されます。ただし、クライアントサーバーが多い場合は、全て BDC の設定を施すのは あまり現実的ではないので、PDC上にWebサーバーでもたてて、イントラWebサイトからパスワードを変更させるようにする等にした方がよいかもしれません。 |
| [2] | クライアントが Windows の場合です。Windows 7 を例にします。 Windows XP の場合だと、何もせず次の[3]以降と同様の手順でドメイン参加できますが、 Windows 7 だと、2010年8月現在ではそのままだとドメイン参加できません。 よって、まず最初に、以下のようにレジストリキーを新規作成し、一旦再起動してください。 HKEY_LOCAL_MACHINE\SYSTEM\CurrentControlSet\ services\LanmanWorkstation\Parameters ⇒ DomainCompatibilityMode = 1 [ DWORD (32ビット)値 ] ⇒ DNSNameResolutionRequired = 0 [ DWORD (32ビット)値 ] |
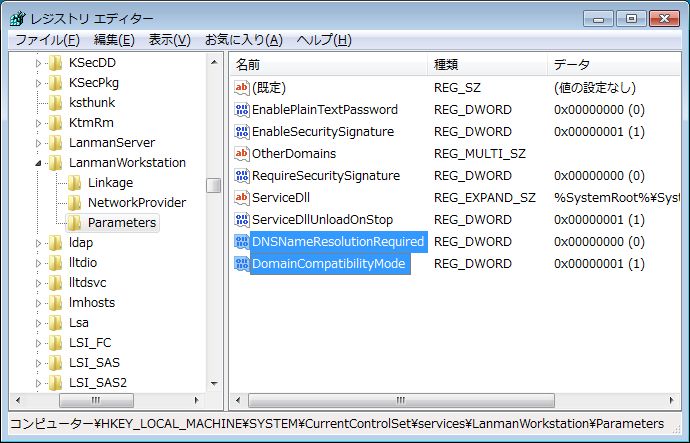
|
| [3] | システムの詳細を開き、下の方にある「変更」ボタンをクリックします。 |
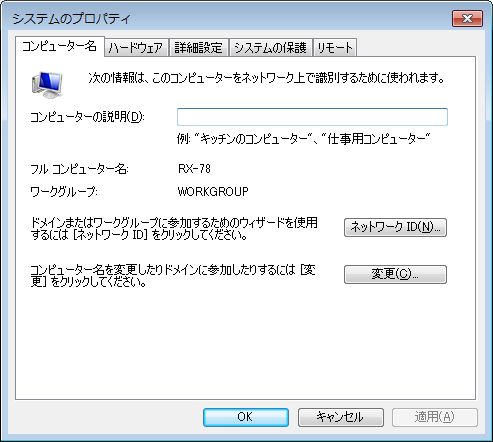
|
| [4] | 以下のように「ドメイン」にチェックを入れ、設定したドメイン名を入力します。 ドメイン名は Samba PDC で workgroup に指定した名前です。 |
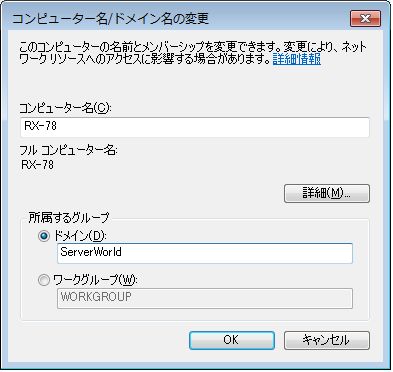
|
| [5] | Samba PDC サーバーの設定で登録した管理者ユーザー名とパスワードで認証します。 |
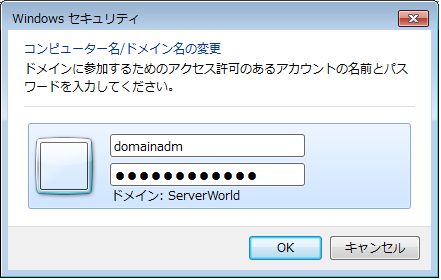
|
| [6] | 以下のようにドメインに参加できました。この後、一旦コンピュータを再起動する必要があります。 |
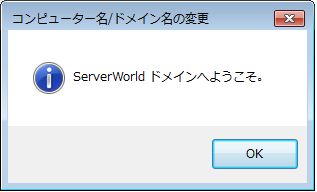
|
| [7] | 再起動したらログオン画面で、ユーザーの切り替えを行ってログオン先をドメインに変更し、 Samba PDC サーバーに登録したユーザーでログオンします。 |
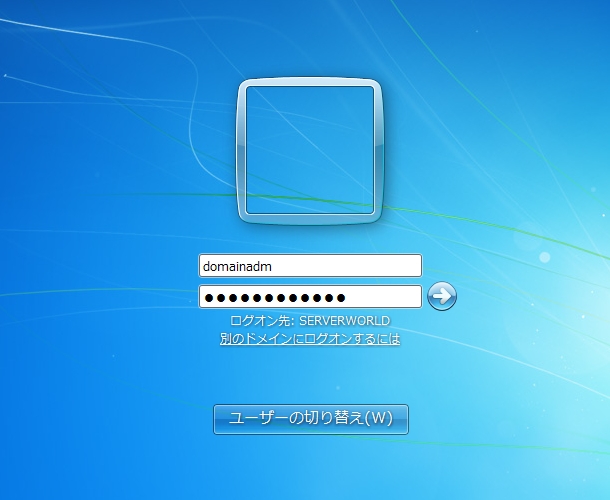
|
| [8] | ログオンできました。なお、パスワードの変更は通常通りの方法で変更すればOKです。パスワードは同期されます。 |

|
関連コンテンツ