Windows Server Backup : フルリストア2022/12/23 |
|
システムが正常に起動できなくなった場合等に、バックアップしたファイルからシステムをフルリストアする場合は以下のように実行します。
実行には Windows Server のインストールメディアが必要になります。 |
| [1] | Windows Server のインストールメディアをセットしてシステムを再起動し、以下の画面が表示されたら [次へ] をクリックします。 |
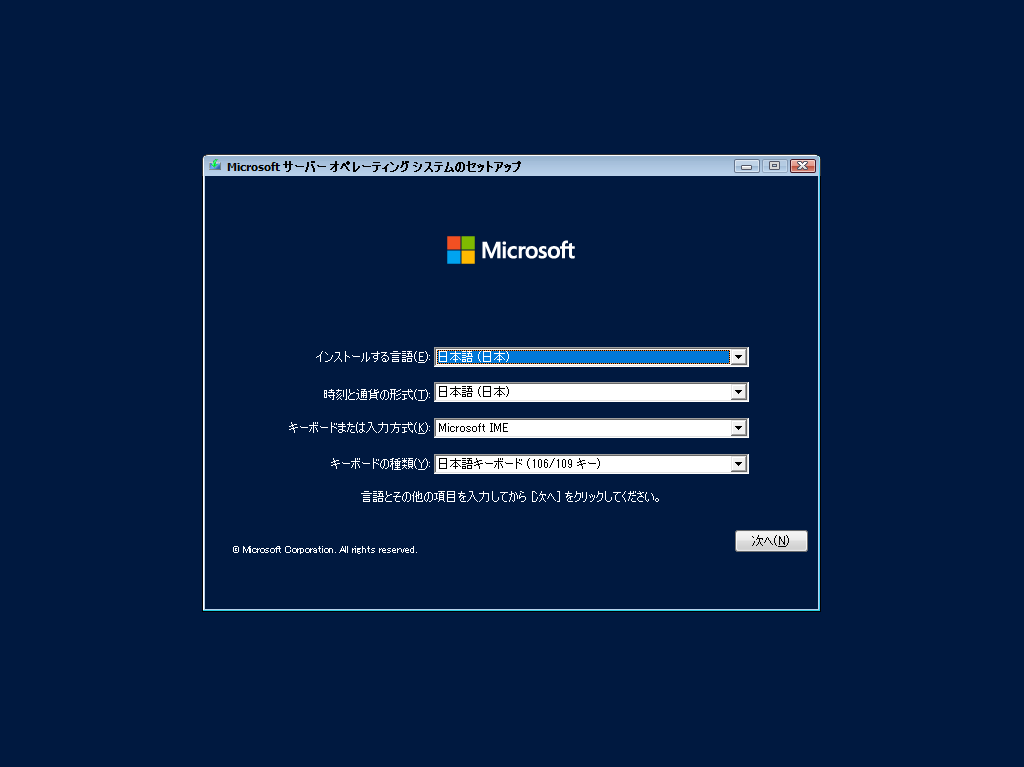
|
| [2] | 左下の [コンピューターを修復する] をクリックします。 |
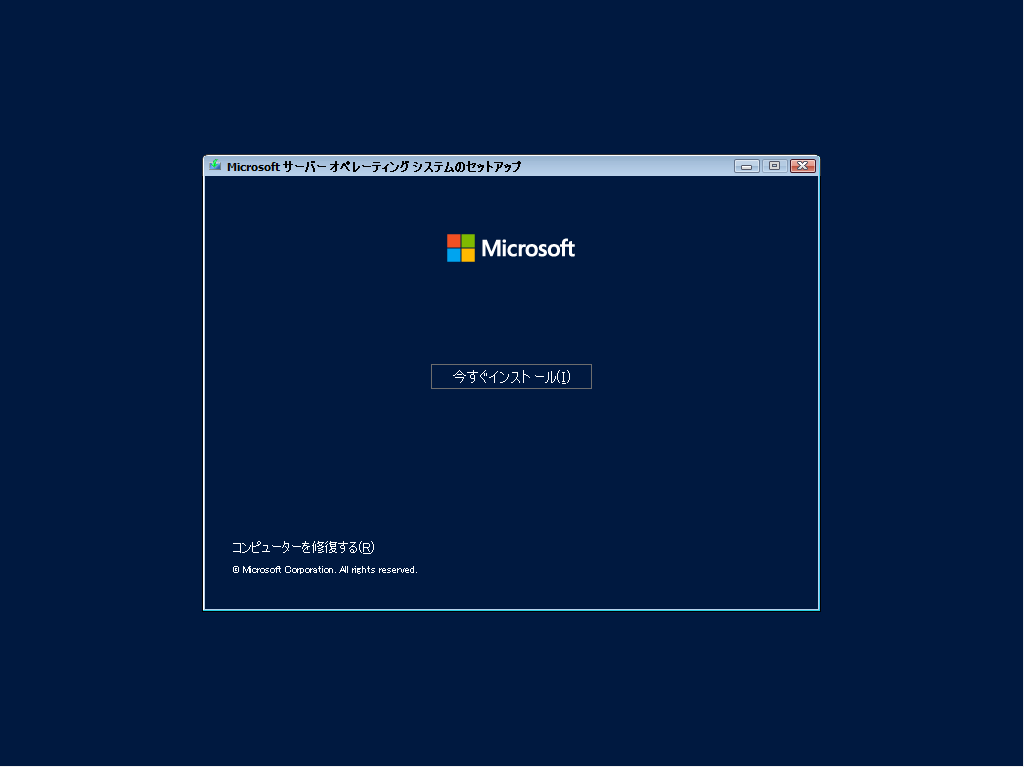
|
| [3] | [トラブルシューティング] をクリックします。 |
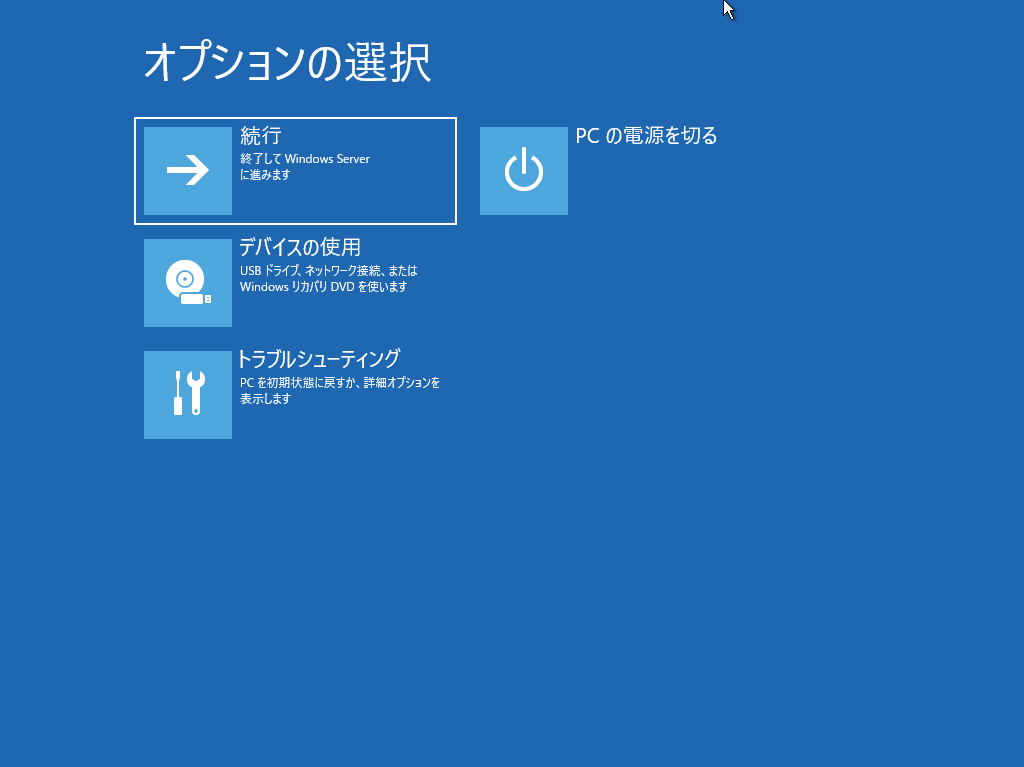
|
| [4] | バックアップファイルがローカルディスクに保管されている場合は [イメージでシステムを回復] をクリックします。 バックアップファイルがネットワーク上の共有フォルダーに保管されている場合は、ネットワークを有効にする必要があるため、[コマンド プロンプト] をクリックします。 |
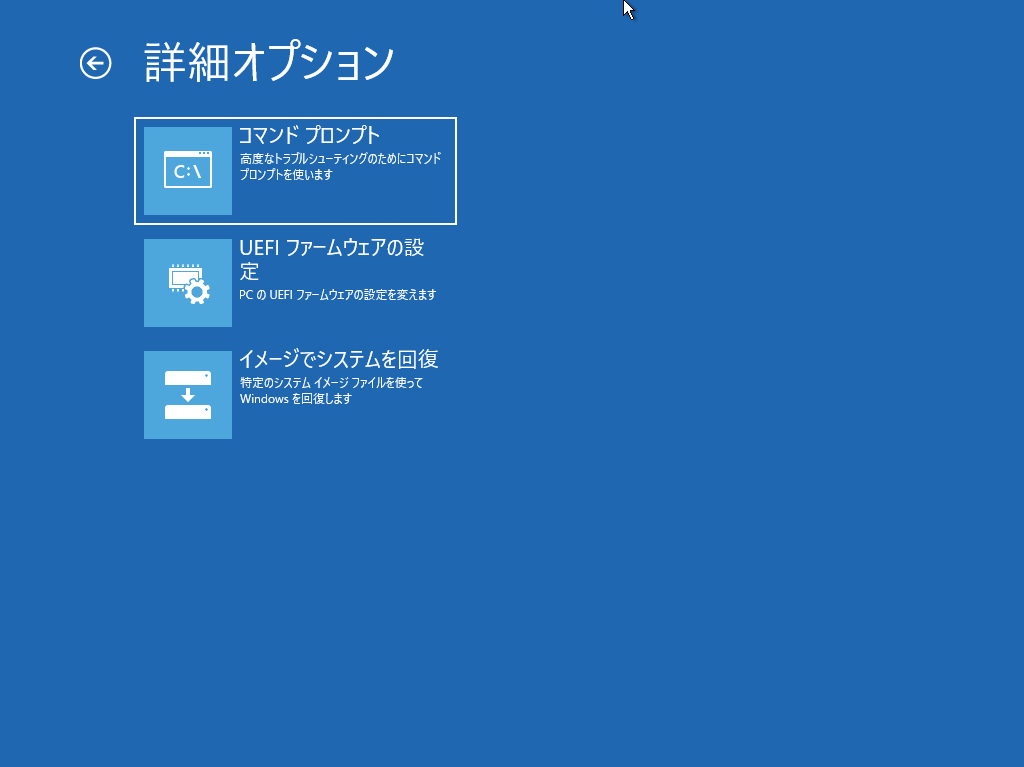
|
| [5] | [wpeinit] とコマンドを実行して、ネットワークを有効化します。ローカルネットワーク内に DHCP サーバーが存在していれば、IP アドレスが割り当てられて、以下のようにネットワークが有効になります。 |
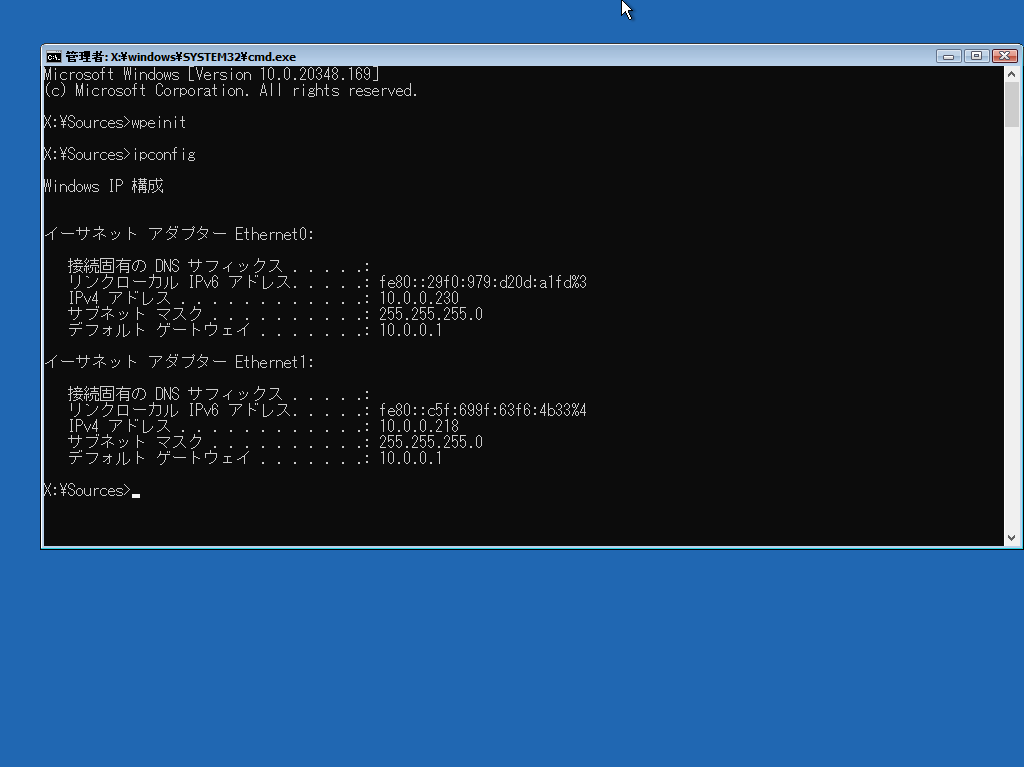
|
| [6] | ローカルネットワーク内に DHCP サーバーが存在せず、手動で IP アドレスを設定する場合は、以下のようにコマンドを実行して設定します。 ⇒ netsh interface ip set address (インターフェース番号) static (設定する IP アドレス) (サブネットマスク) (デフォルト ゲートウェイ) |
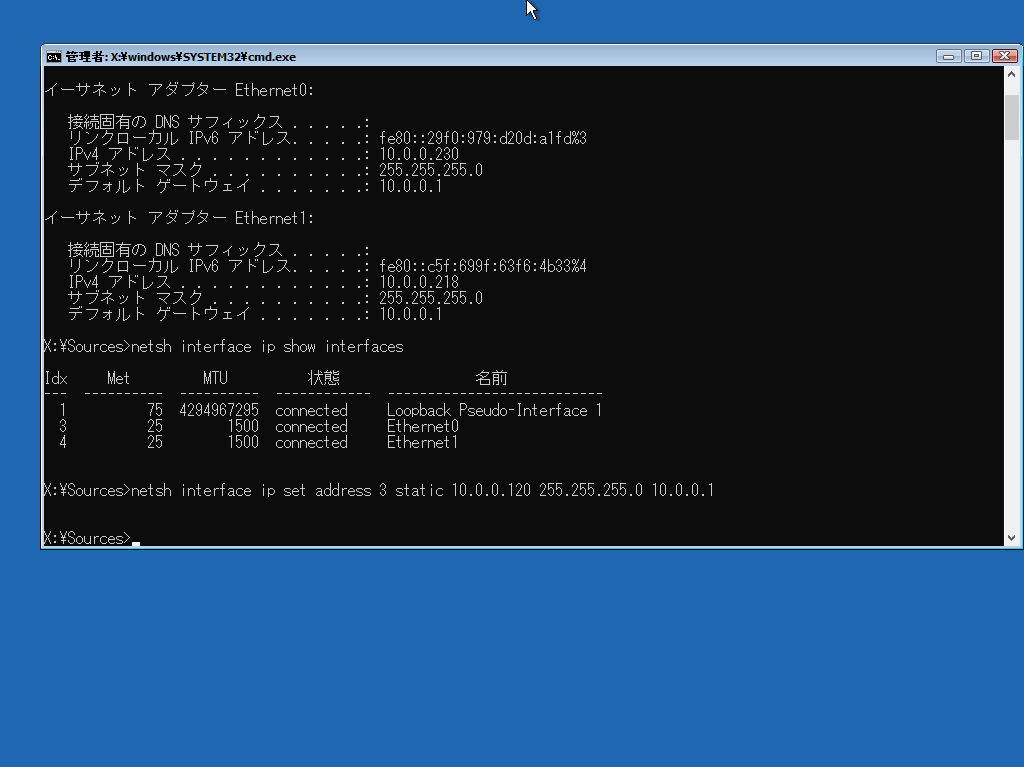
|
| [7] | 必要に応じてネットワークを有効化した後は、[イメージでシステムを回復] をクリックします。 |
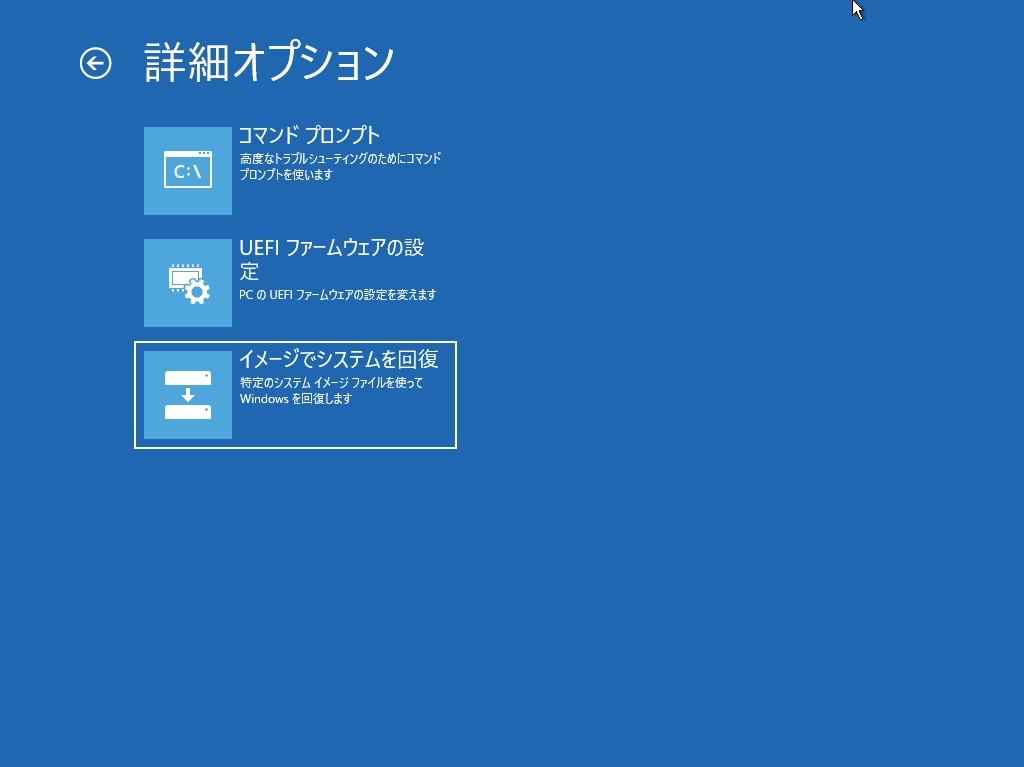
|
| [8] | [Windows Server] をクリックします。 |
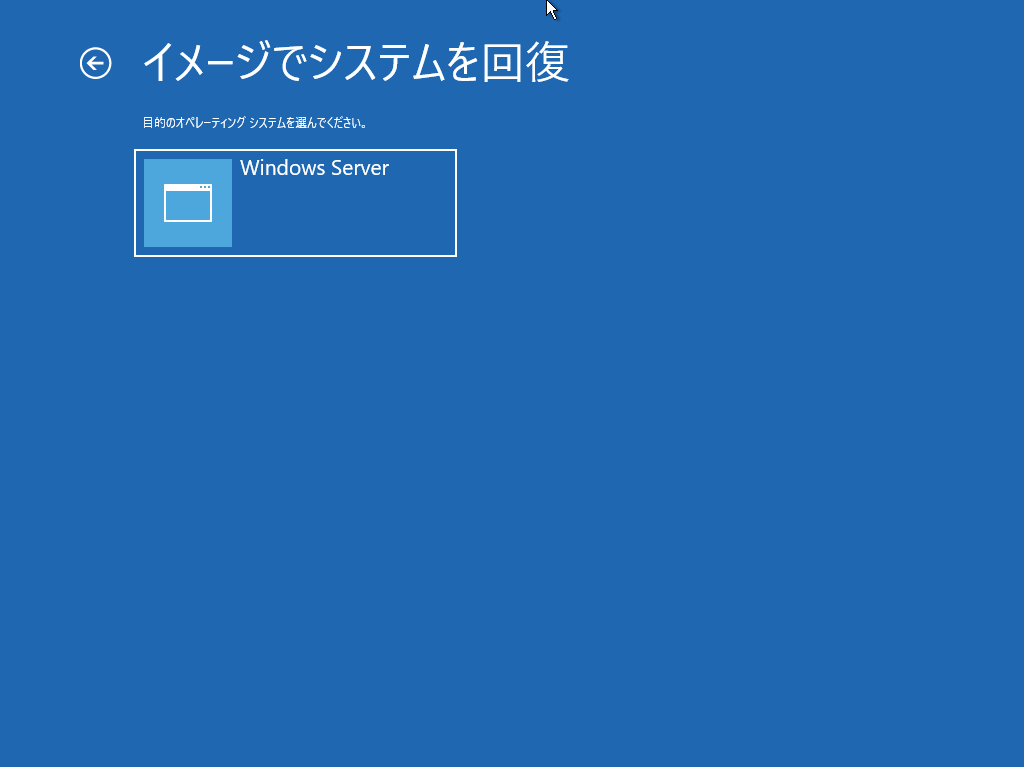
|
| [9] | ローカルディスクにバックアップが存在しない場合は以下のようなメッセージが表示されます。[キャンセル] をクリックします。 |
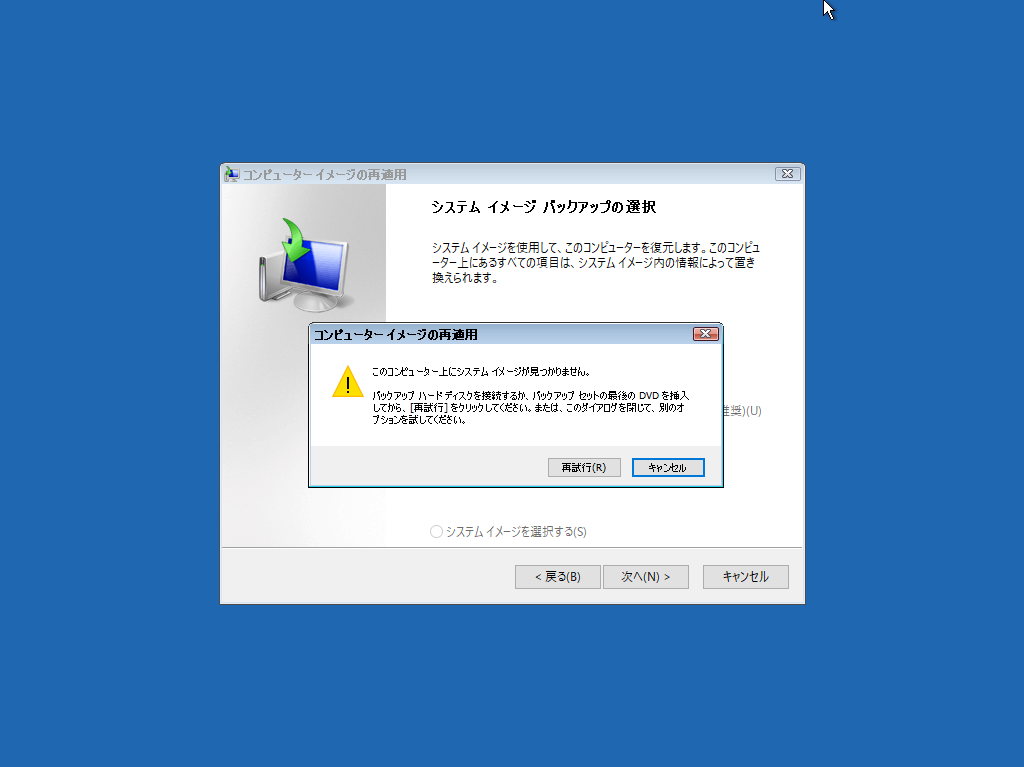
|
| [10] | [次へ] をクリックします。 |
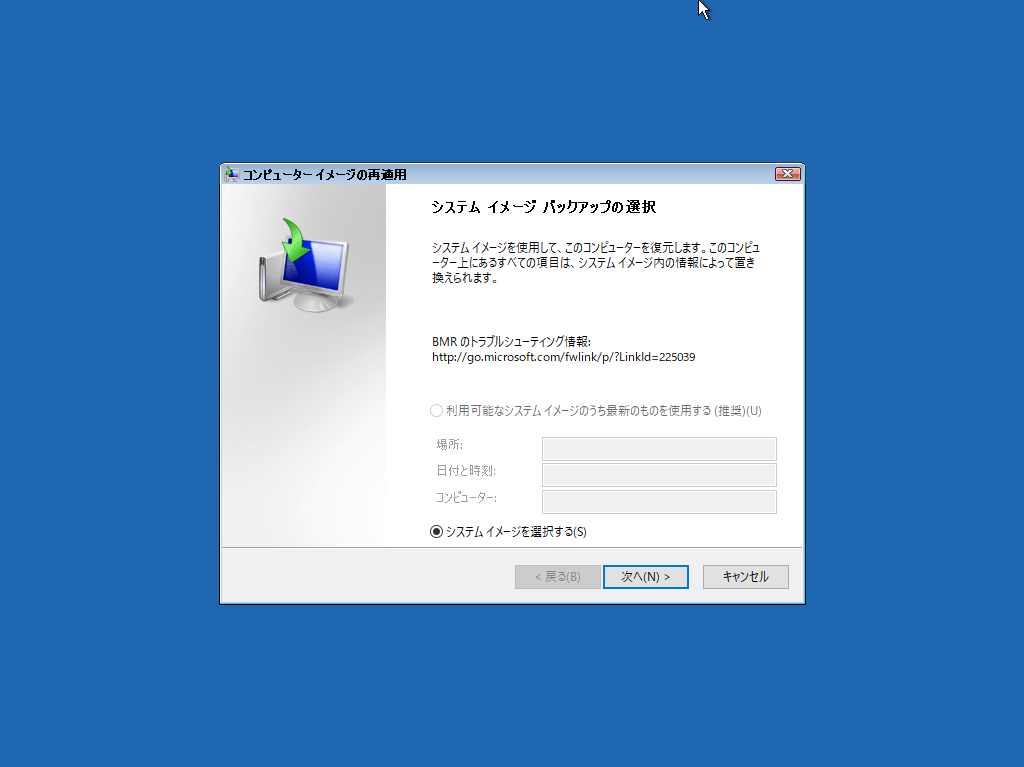
|
| [11] | [詳細設定] をクリックします。 |
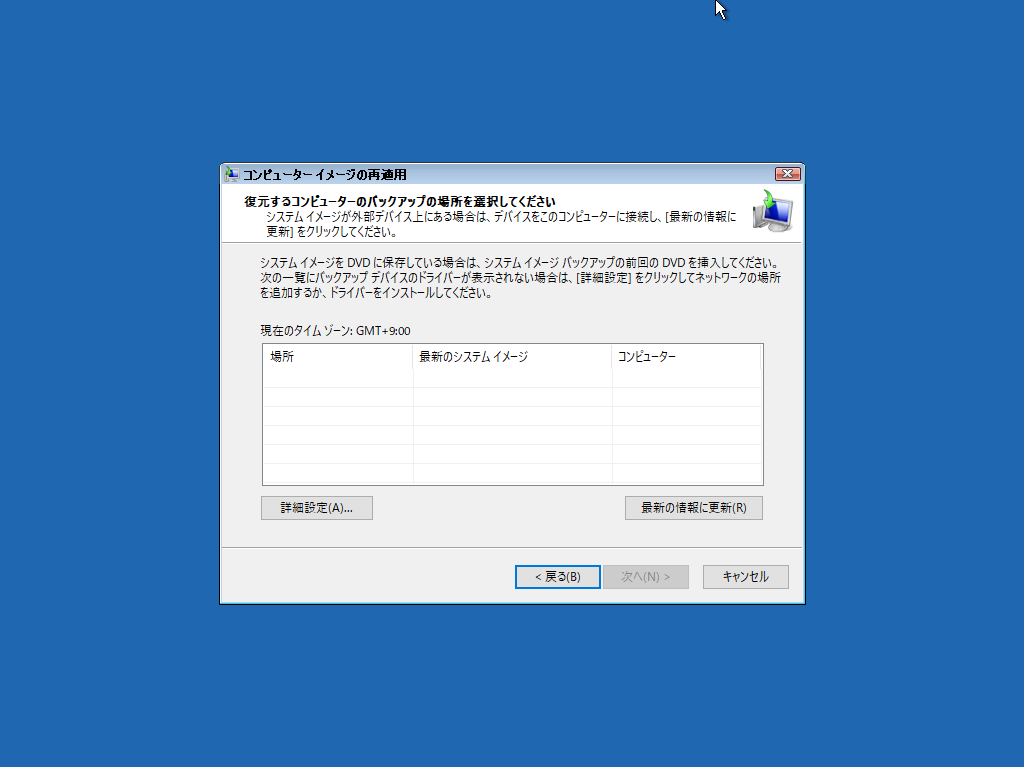
|
| [12] | バックアップが保管されている場所に応じて選択します。当例では [ネットワーク上のシステムイメージを検索する] を選択して進めます。 |

|
| [13] | ネットワークに接続する際の注意が表示されます。[はい] をクリックして進めます。 |
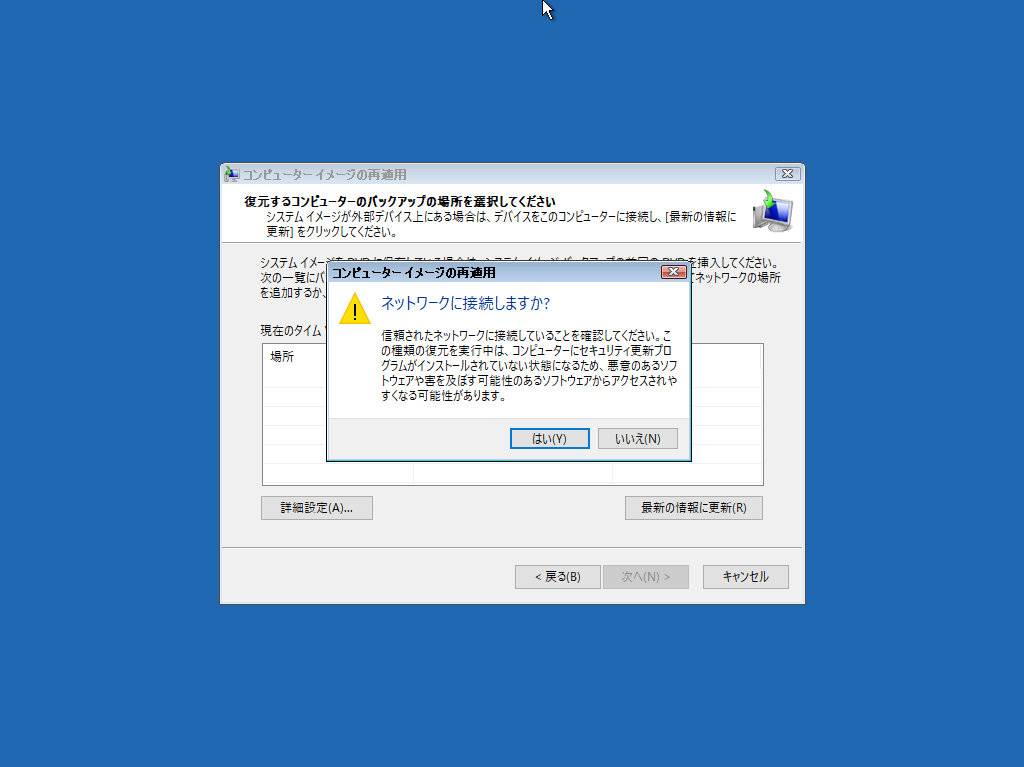
|
| [14] | バックアップが保管されている共有フォルダーのパスを入力して [OK] します。 |
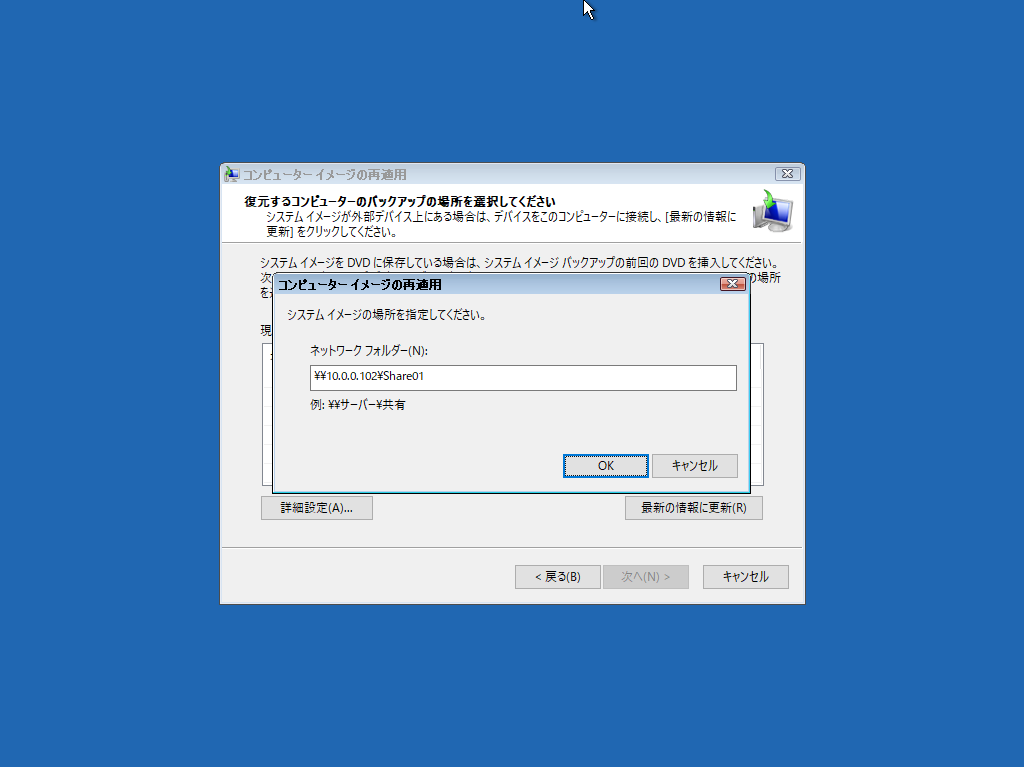
|
| [15] | 共有フォルダーにアクセス可能な資格情報を入力して [OK] します。 |
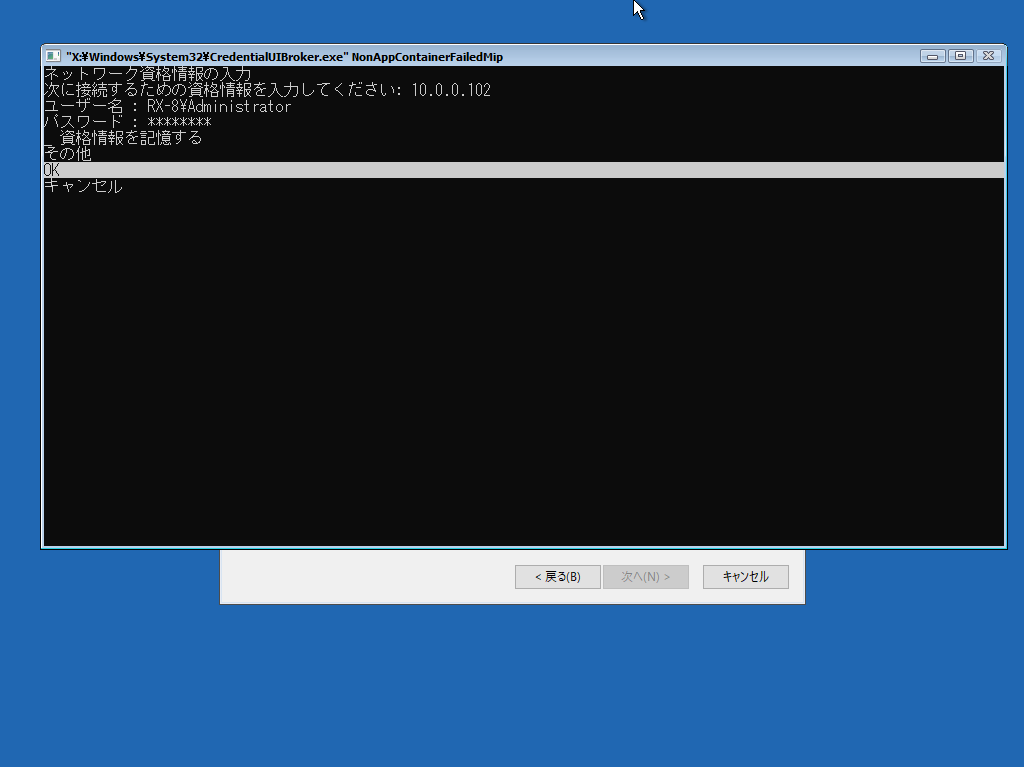
|
| [16] | [次へ] をクリックします。 |
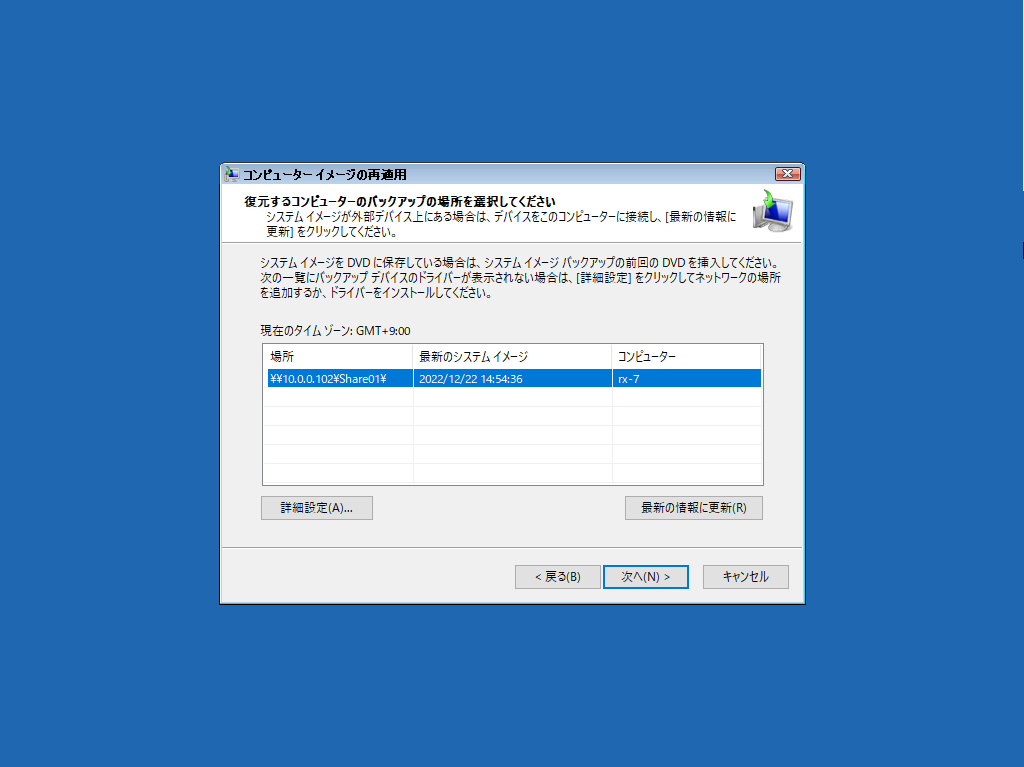
|
| [17] | バックアップイメージが複数存在する場合は、使用するバックアップの日時を選択して次へ進めます。 |
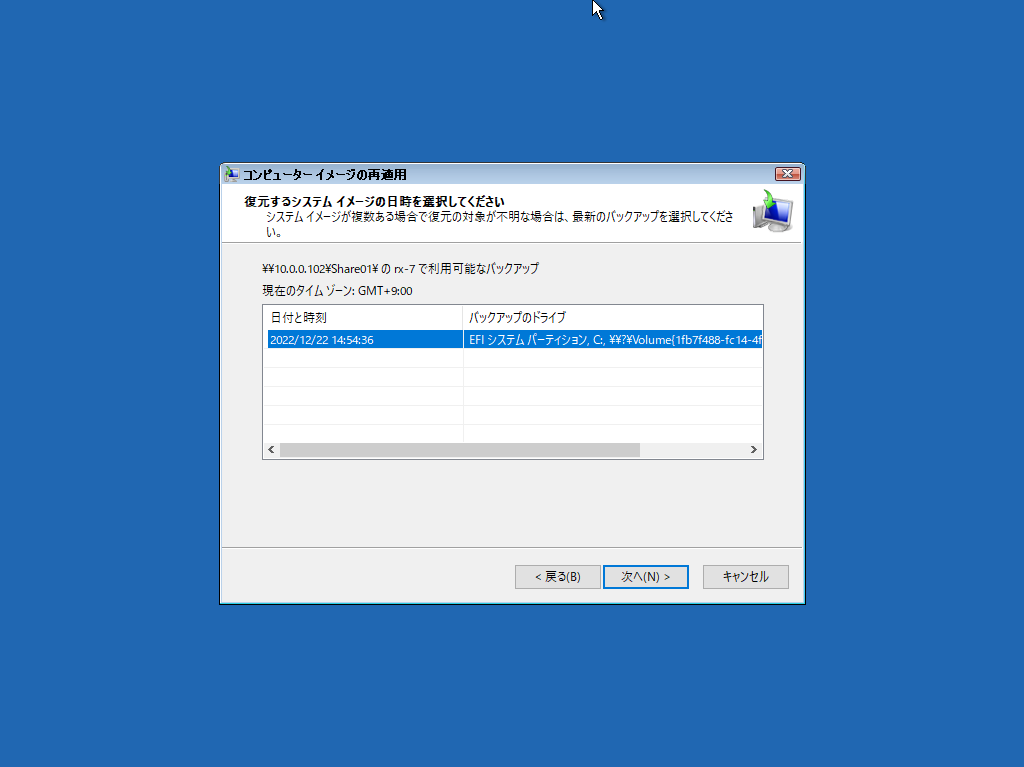
|
| [18] | 復元方法を選択します。 |
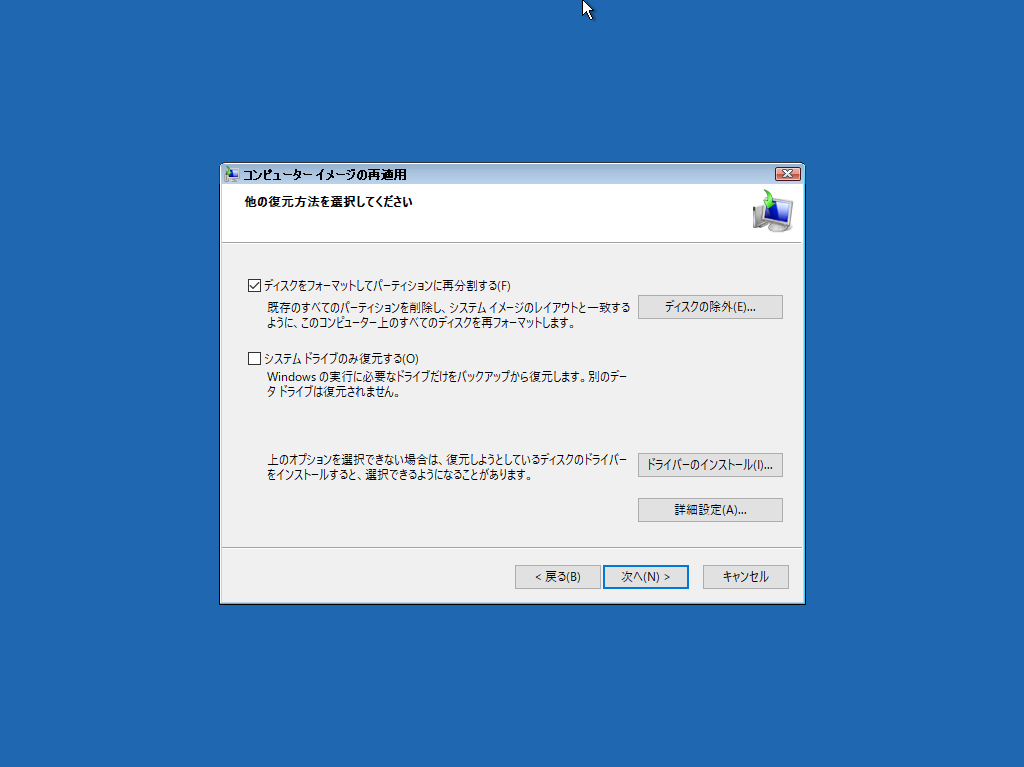
|
| [19] | [完了] をクリックして復元を開始します。 |
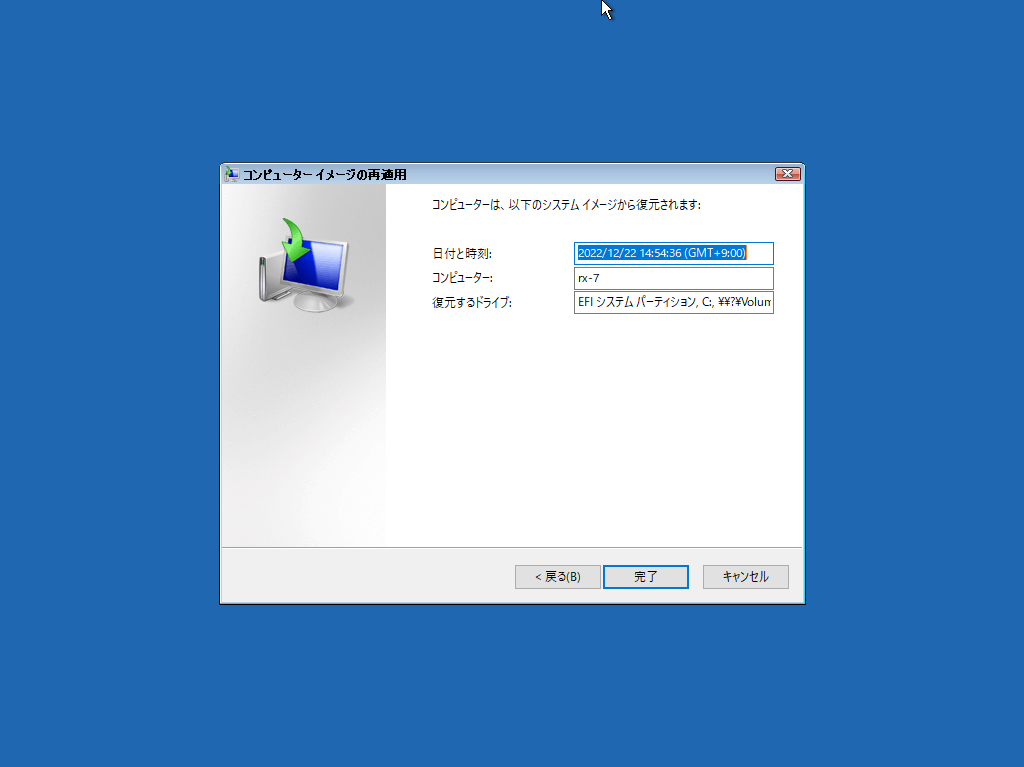
|
| [20] | [はい] をクリックして進めます。 |
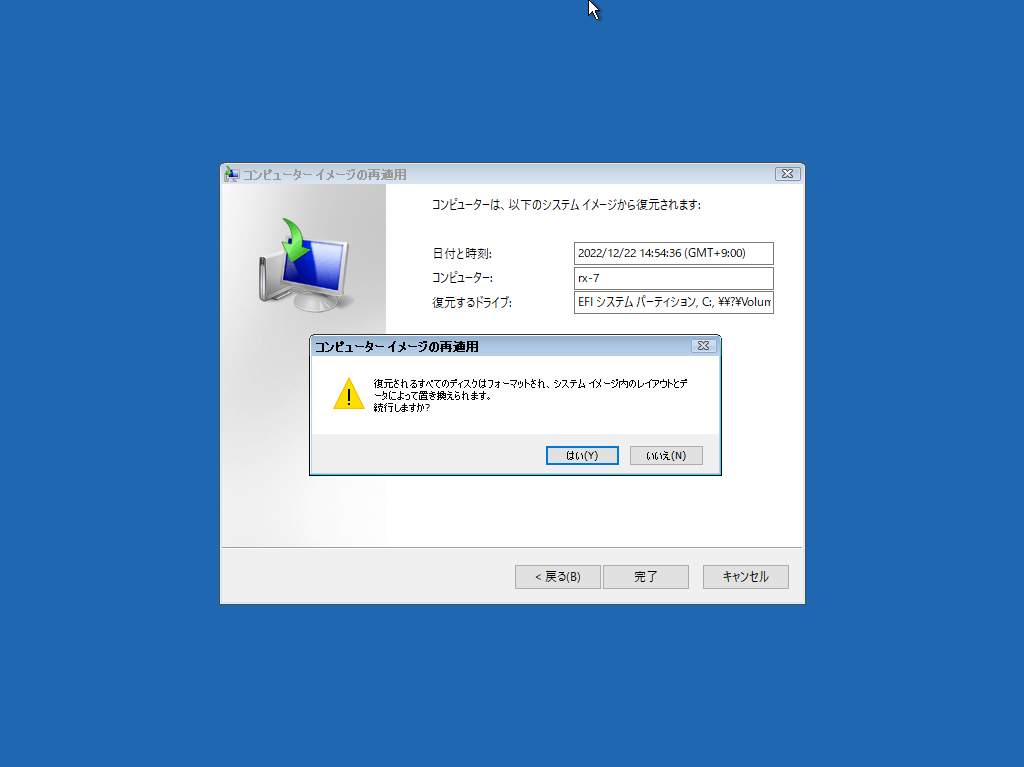
|
| [21] | 復元が開始します。 |
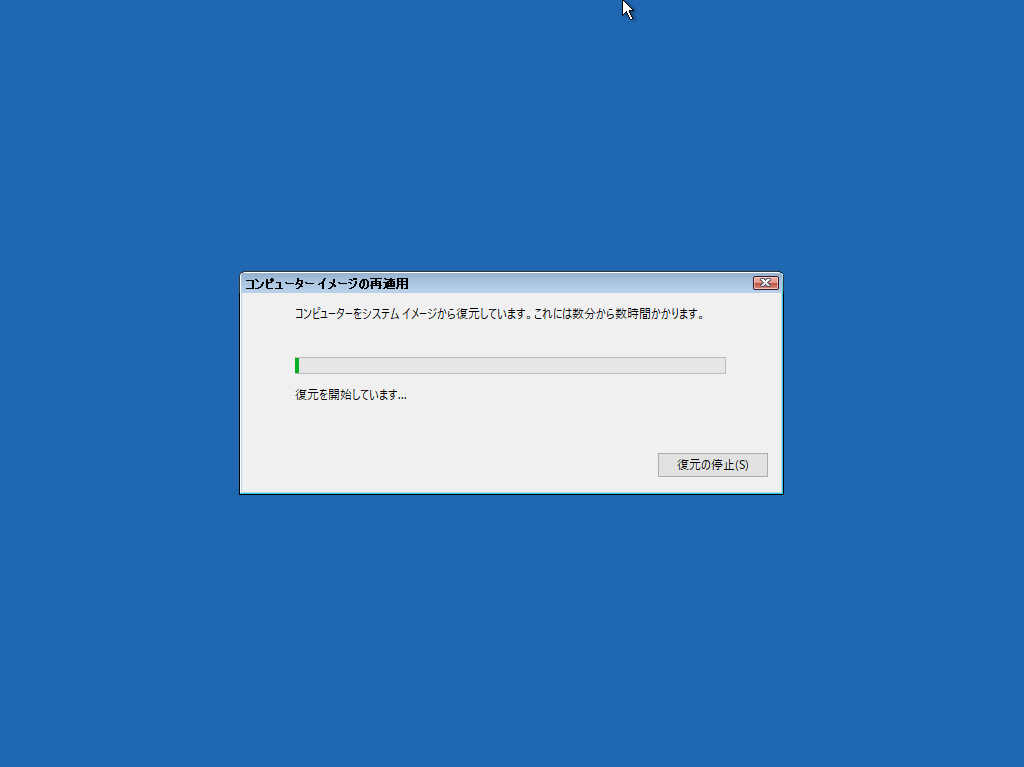
|
| [22] | 復元が終了するとコンピューターは自動的に再起動します。再起動後、システムが正常に起動すれば復元完了です。 |
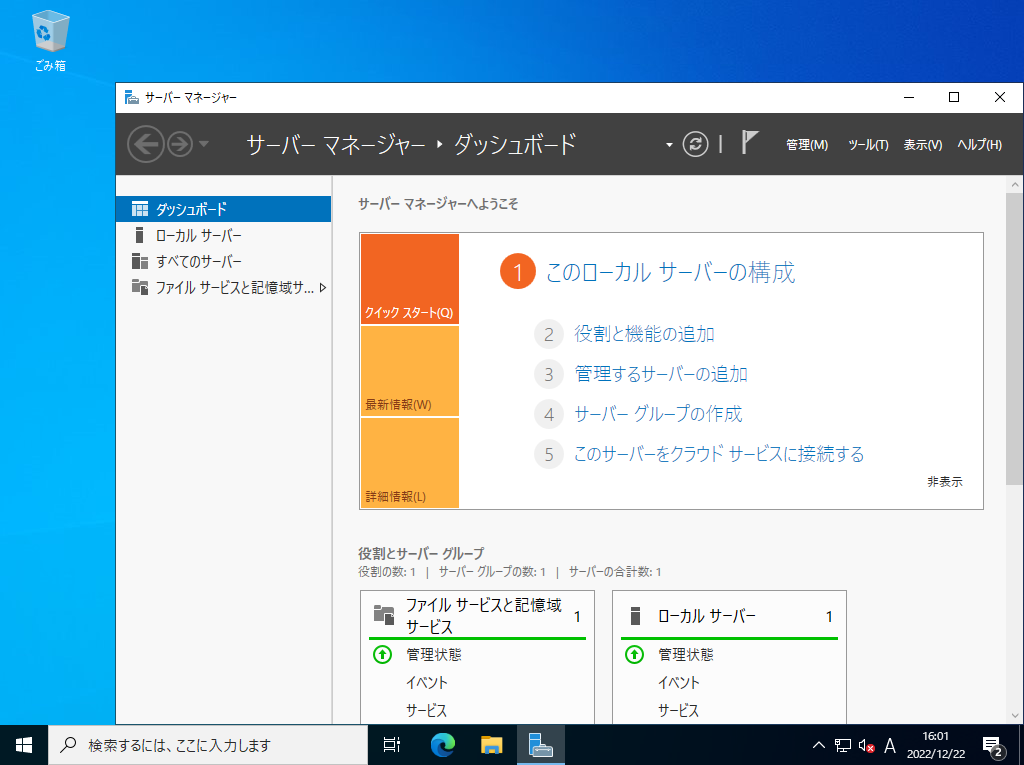
|
関連コンテンツ