Zabbix 7.0 : 監視対象ホストを追加する (Windows)2024/06/06 |
|
監視対象ホストを追加します。例として Windows Server 2022 を対象に追加します。
|
|
| [1] | 監視対象の Windows ホストで以下のサイトから Windows 用のインストーラーをダウンロードします。 一般的なコンピューターであれば [Windows (msi) amd64] と記載された MSI インストーラーをダウンロードすれば OK です。 当例では Linux ホストと同様に [Zabbix Agent 2] をインストールします。 インストーラーでインストールした場合は、サービスの登録からインストール後の起動、ファイアウォールのポート許可 (10050) まで自動で設定されます。 ⇒ https://www.zabbix.com/download_agents |
| [2] | ダウンロード完了後、MSI インストーラーを起動して Zabbix Agent をインストールします。
インストール中、以下の画面で Zabbix サーバーを指定する項目があるため、自身の Zabbix サーバーのホスト名 または IP アドレスを入力して進めます。
その他の設定値はデフォルトで OK です。なお、全ての設定値は後からでも変更可能です。 (設定ファイルは [C:\Program Files\Zabbix Agent 2\zabbix_agentd2.conf]) |

|
| インストール完了後は以下のように Zabbix Agent がサービスに登録され、起動します。 |
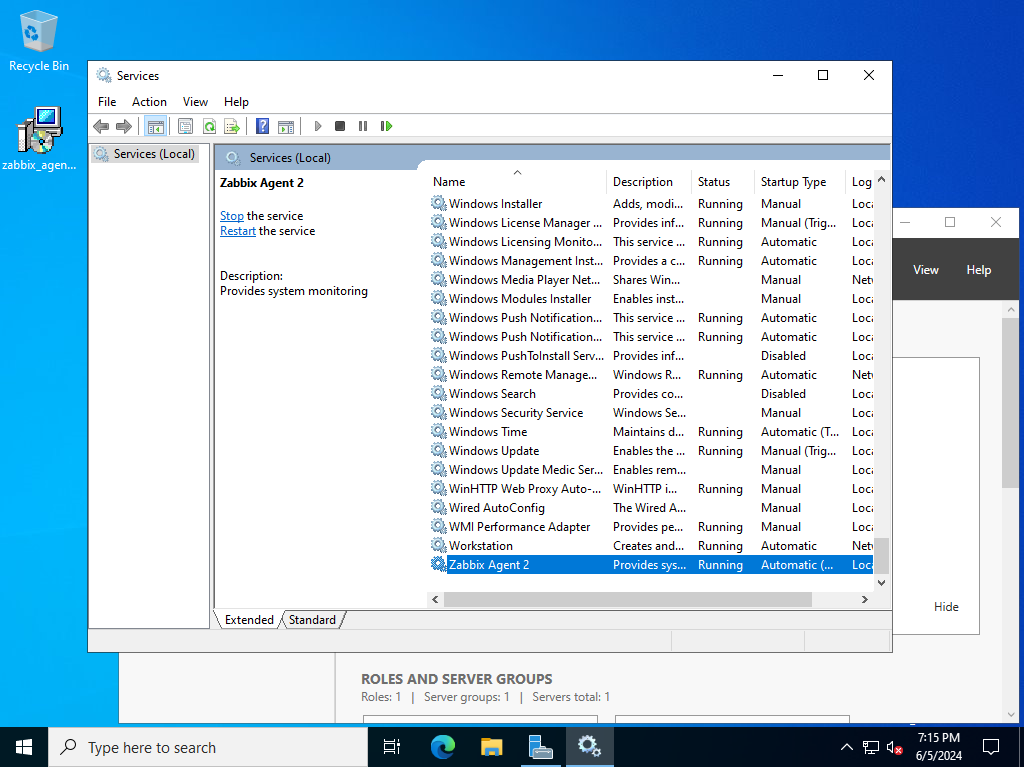
|
| [3] | Zabbix の管理サイトにログインし、左ペインで [Data collection] - [Hosts] をクリックし、右ペイン上部の [Create Host] ボタンをクリックします。 |
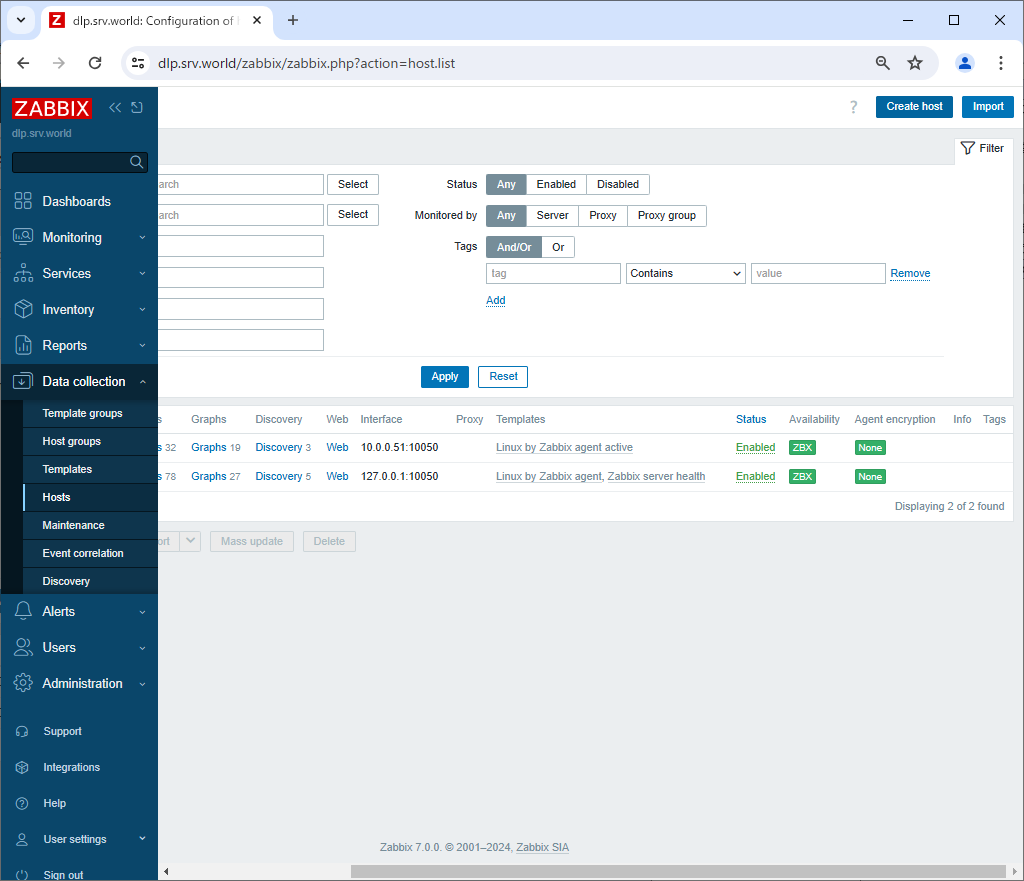
|
| [4] | [Hostname] にはホスト名を入力、[Visible name] には管理サイト上で表示させたい任意の名前を入力します。[Templates] は、[Select] ボタンをクリックすると、用意された監視テンプレートのリストが表示されます。一般的な Windows OS で CPU 等の一般的な項目を監視する場合は、以下のように [Windows by Zabbix agent active] を選択します。[Groups] には管理上の括りであるグループを選択、またはグループを新規作成する場合は名称を入力します。[Interfaces] には監視対象の IP アドレスと DNS 名を入力します。必要な項目を入力後、[Add] ボタンをクリックします。 |
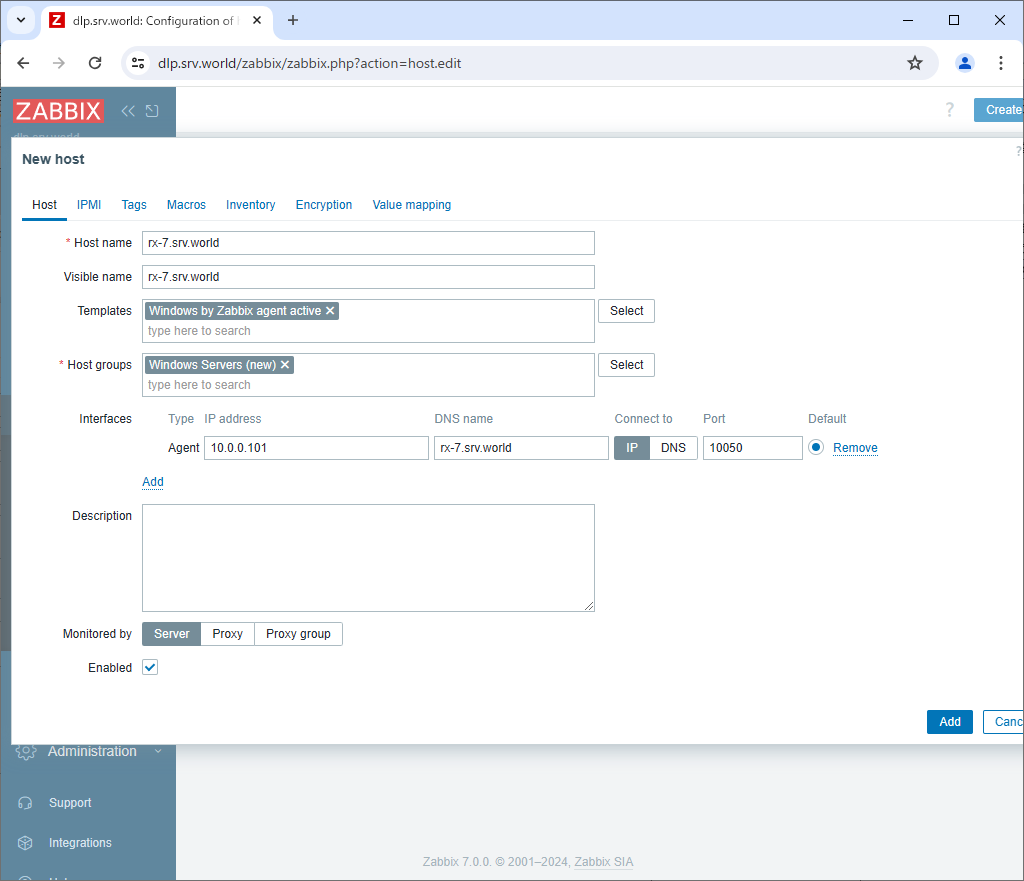
|
| [5] | 監視対象ホストが追加されました。一定時間経過後、追加した対象ホストのデータが表示されるようになります。 |

|
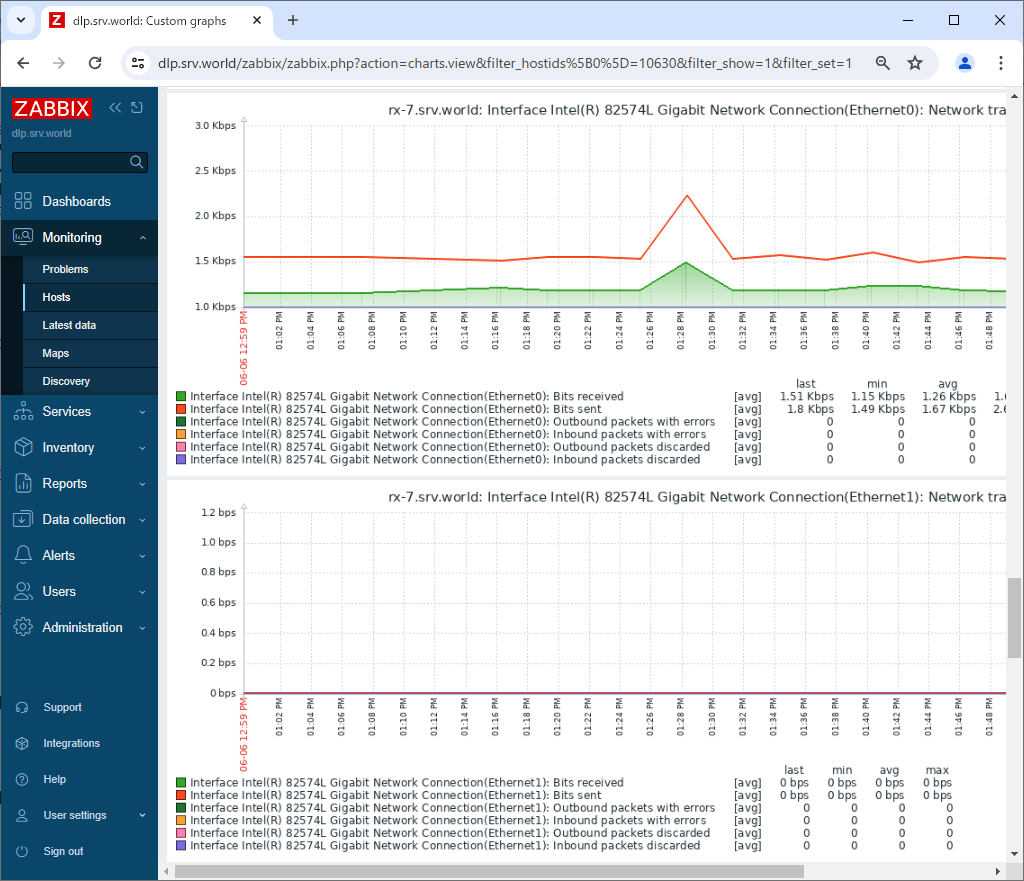
|
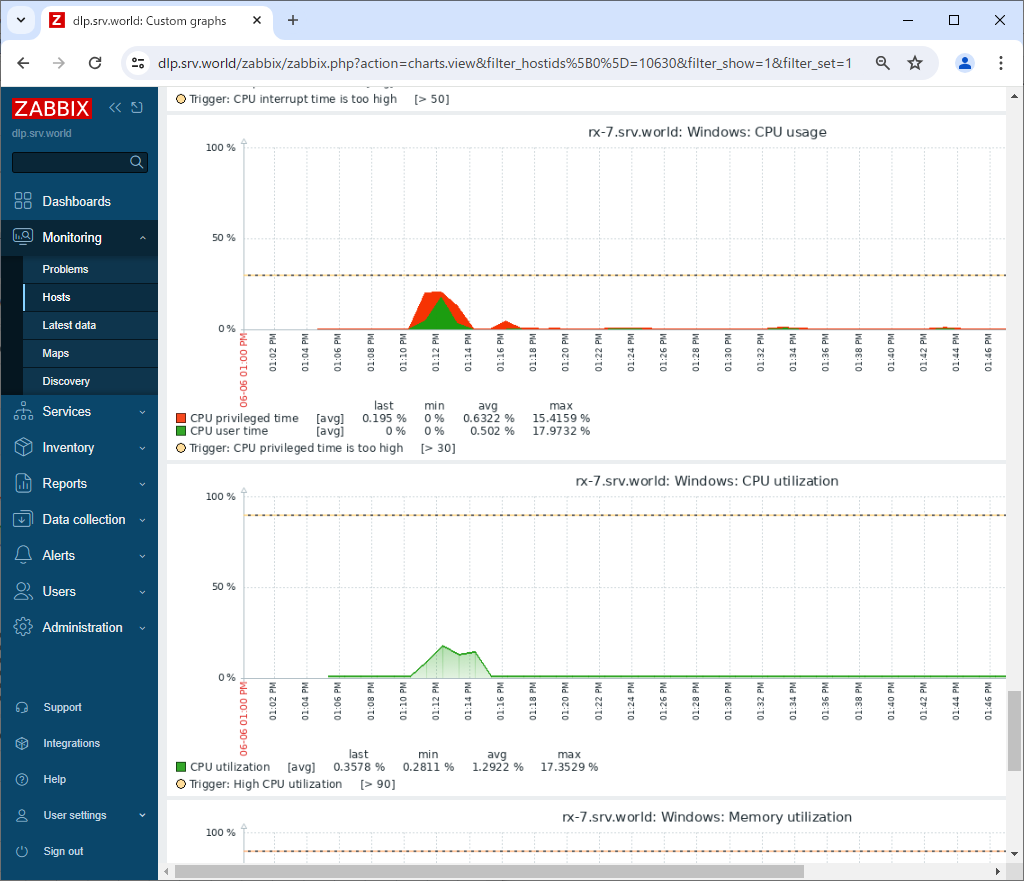
|
関連コンテンツ