SQL Server 2012 - AlwaysOn FCI を新規インストール2014/03/31 |
|
SQL Server のクラスター環境 SQL Server AlwaysOn Failover Cluster Instance (AlwaysOn FCI) をインストールします。
SQL Server AlwaysOn FCI は Windows Server Failover Clustering (WSFC) と組み合わせて構成します。
なお、ここでは Windows ファイアウォールは無効にしています。 |
|
| [1] | |
| [2] | こちらを参考に WSFC を構成してください。 なお、WSFC の構成の際は、以下のようにクラスターディスクを2つ以上作成しておいてください。 |

|
| [3] | AD DS サーバーに SQL Server 管理者用のドメインアカウントを作成しておいてください。 ここでは例として、以下のように「SQLAdmin」ユーザーを作成して進めます。 なお、「SQLAdmin」ユーザーの権限は作成時デフォルトのままでOKです。 |
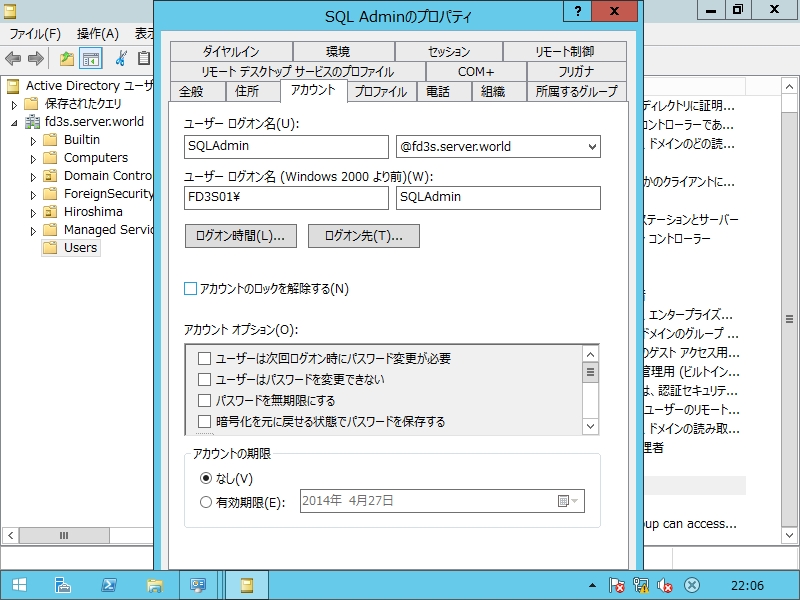
|
| [4] | WSFC のノードのいずれか一方、ネットワークストレージがマウントされている方で作業をします。 SQL Server のインストールメディアをドライブに挿入または ISOイメージを読み込ませて SETUP.EXE を起動し、SQL Server インストーラーを起動してください。 以下の画面になったら、左メニューの「インストール」をクリックしてください。 |
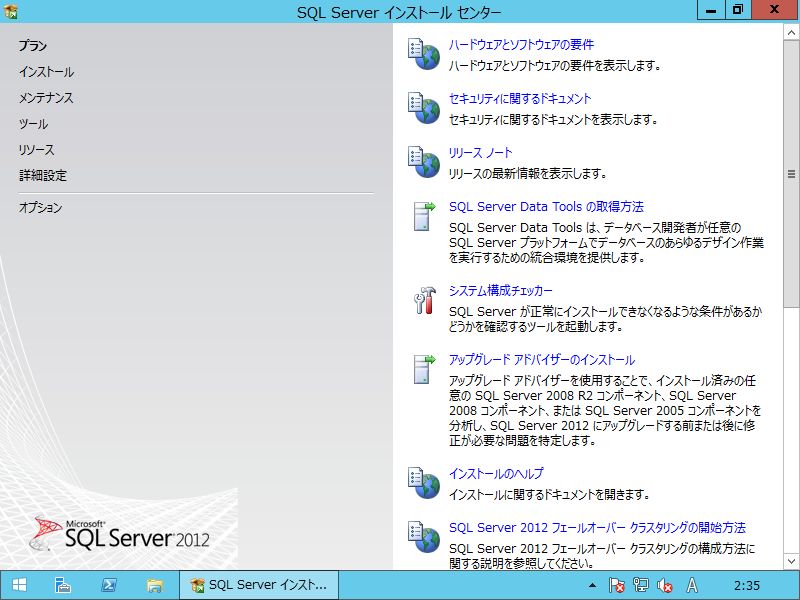
|
| [5] | 右ペインで上から2番目の「SQL Server フェールオーバークラスターの新規インストール」をクリックして進めます。 |
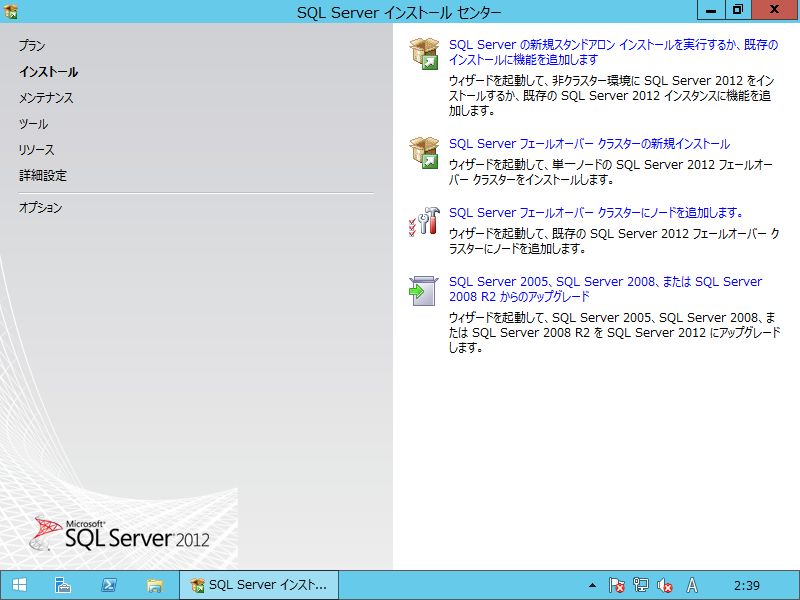
|
| [6] | インストールに必要な要件がチェックされます。「詳細の表示」ボタンで以下のようにチェック結果の詳細が見れます。 もし合格でないものが一つでもあるようであれば、要件を見直してみてください。 以下のように全て「合格」であれば「OK」をクリックして次へ進みます。 |
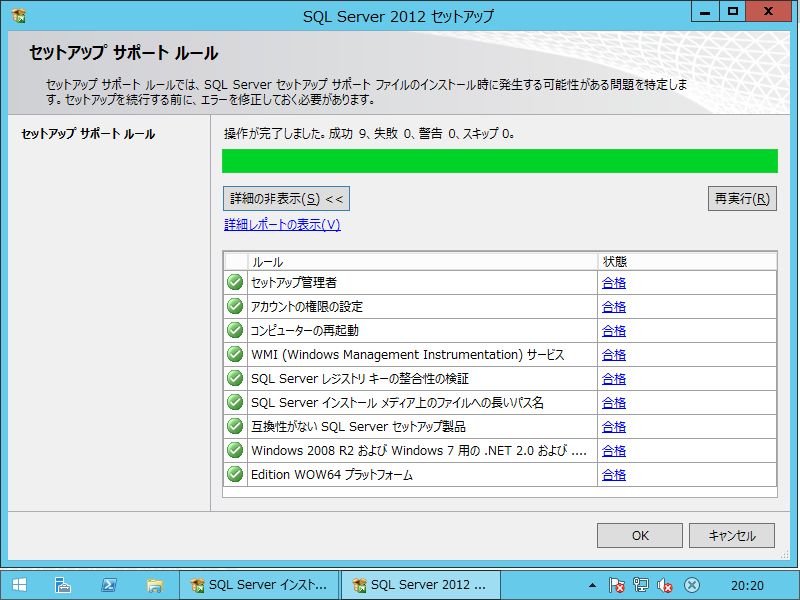
|
| [7] | 更新プログラムのチェックが実行されます。内容を確認して次へ進んでください。 |
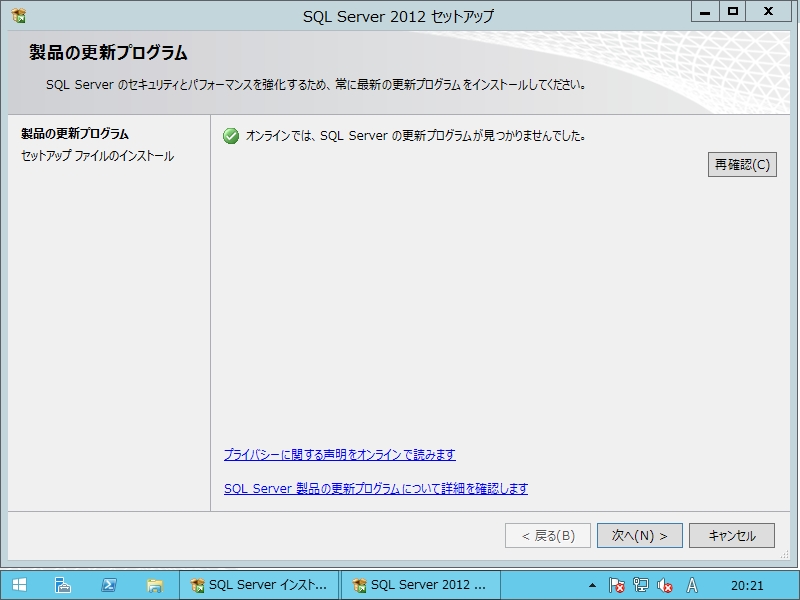
|
| [8] | インストール時に発生する可能性がある問題のチェックが実行されます。 以下のように「MSDTCがクラスター化済み」で警告が出た場合は、特に問題ありません。詳細説明によると 「Windows Server 2008 以降の場合、SQL Server セットアップでは、MSDTC をクラスター化する必要はありません。」 とのことです。 |
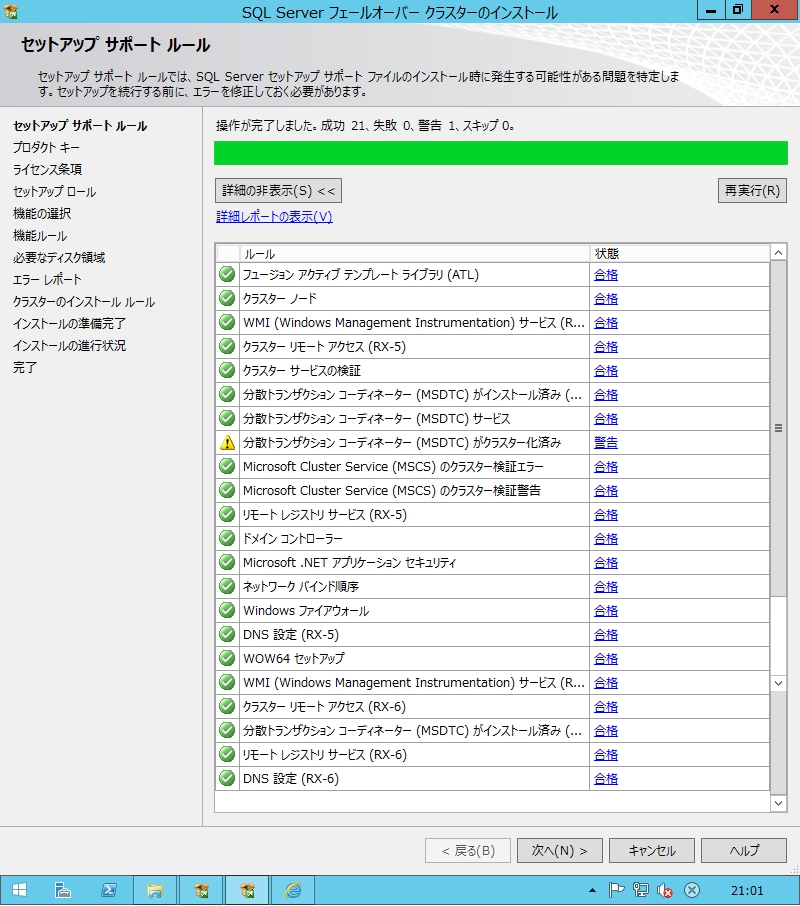
|
| [9] | インストールする SQL Server のエディションを選択してください。 |
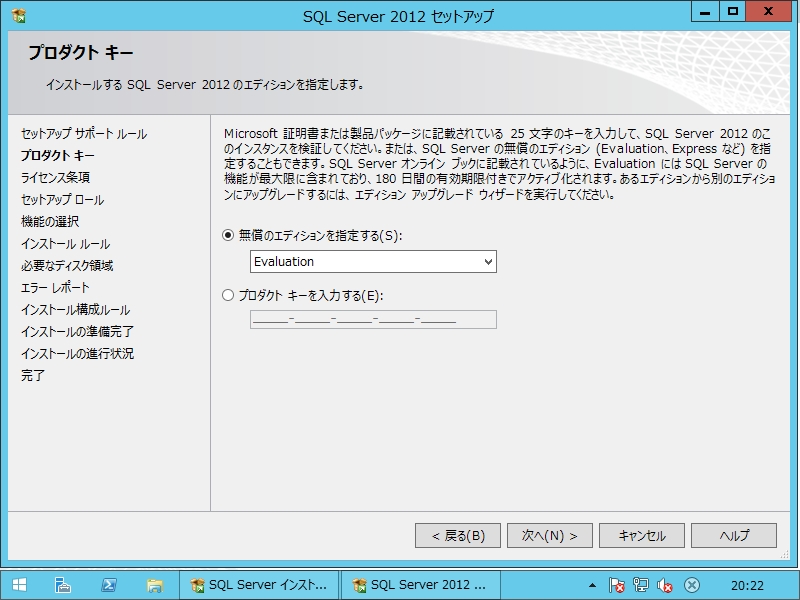
|
| [10] | ライセンス条項をよく読み、「ライセンス条項に同意します」にチェックを入れて次へ進んでください。 「機能の使用状況データを Microsoft に送信します。~」の項は任意です。 |
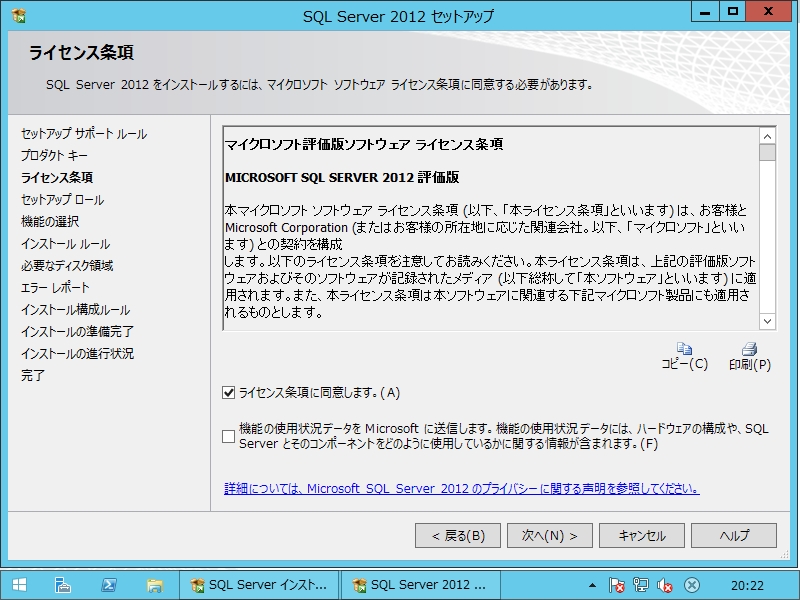
|
| [11] | SQL Server のインストール方法を選択します。ここでは一番上の「SQL Server 機能のインストール」で進めていきます。 |
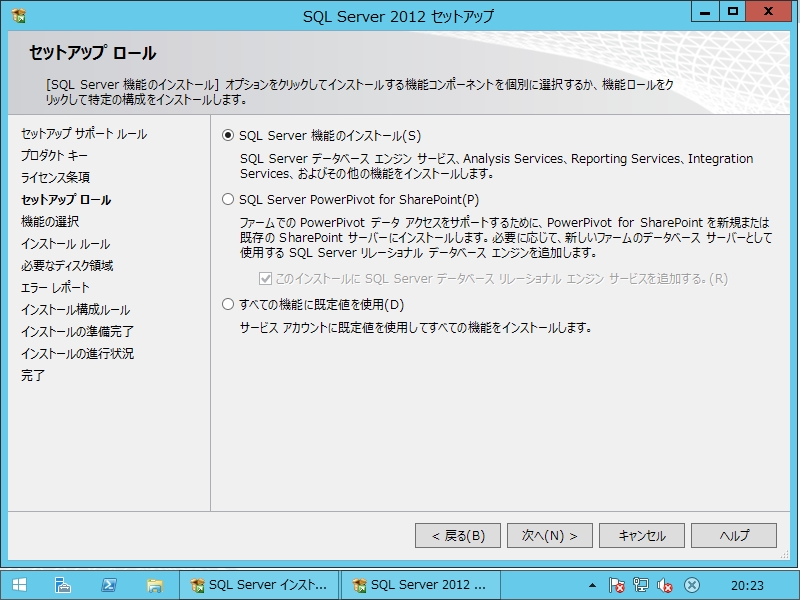
|
| [12] | インストールする機能の選択画面です。必要なものにチェックを入れて選択してください。 ここの例では以下のように、チェックを入れていない4機能以外は全て選択して進みます。 |
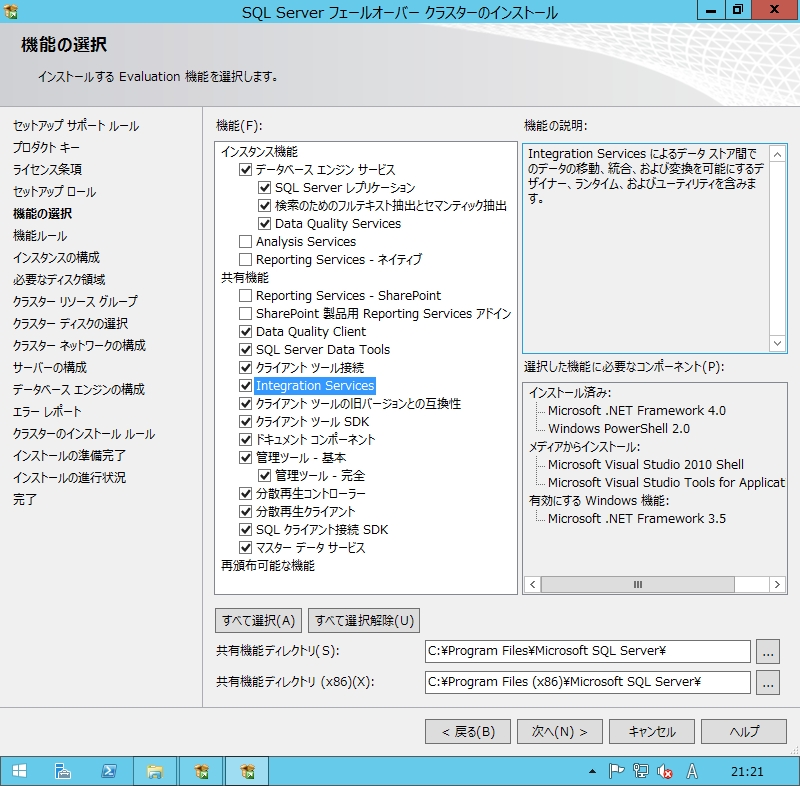
|
| [13] | インストールルールのチェックが実行されます。 以下のように問題なければ次へ進んでください。 |

|
| [14] | インスタンスの構成画面です。SQL Server のネットワーク名に任意の名前を付け、「既定のインスタンス」か「名前付きインスタンス」を選択してください。 ここではデフォルトの「既定のインスタンス」で進めていきます。 |
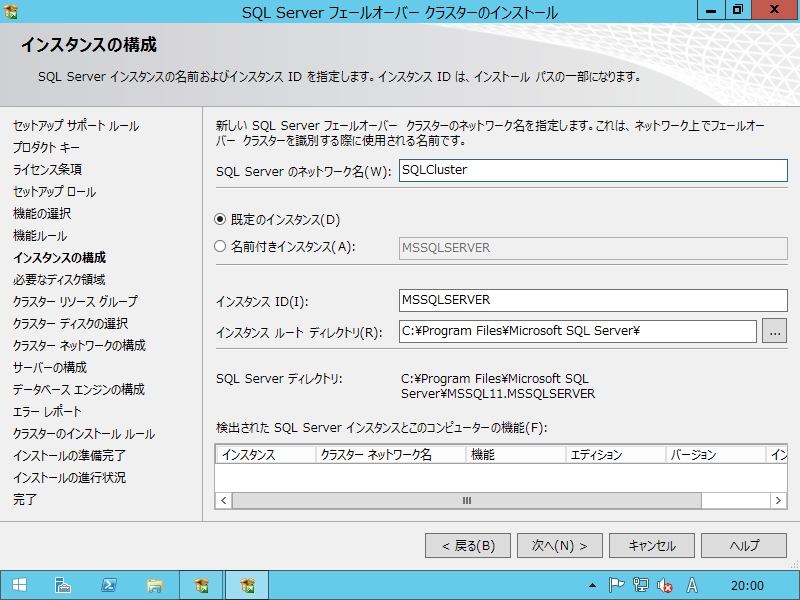
|
| [15] | 必要なディスク領域の確認です。問題ないことを確認して次へ進んでください。 |
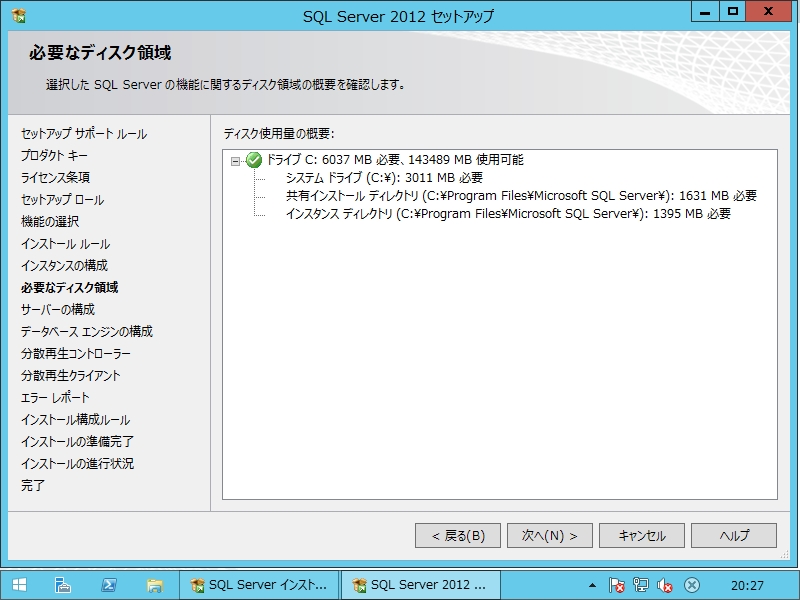
|
| [16] | そのまま次へ進めてOKです。 |
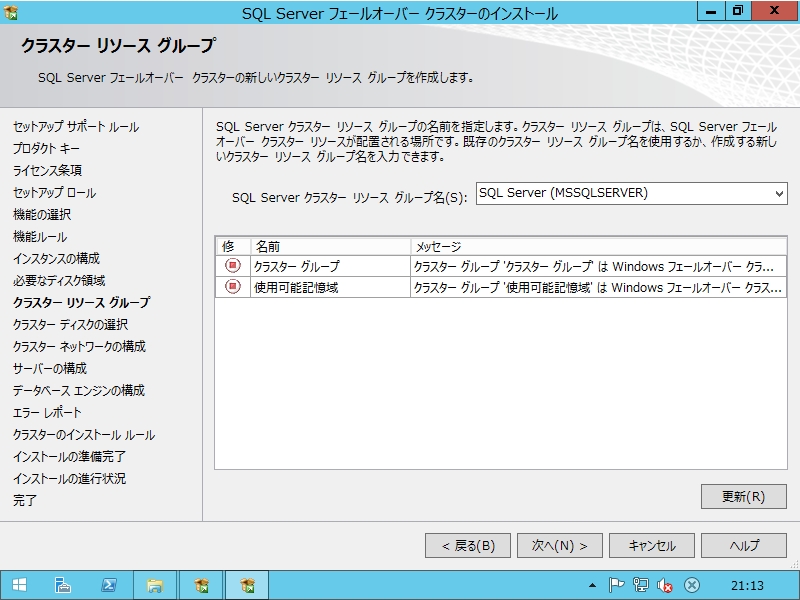
|
| [17] | 利用可能なクラスターディスクが表示されるので選択してください。 |
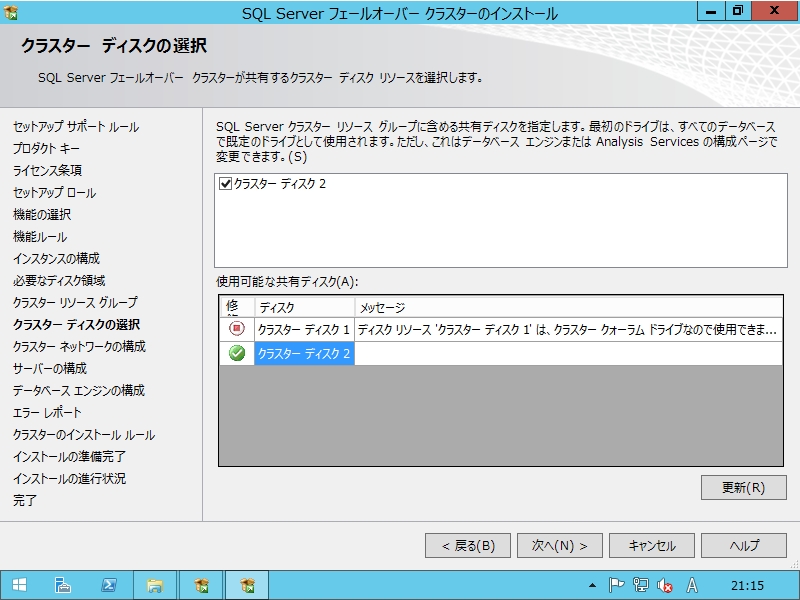
|
| [18] | クラスターネットワークの構成です。クラスターに割り当てるIPアドレスを入力してください。 |

|
| [19] | サービスアカウントの設定画面です。 クラスター構成の場合、以下のように「SQL Server データベースエンジン」と「SQL Server エージェント」にはドメインユーザーを指定してください。 ここでは[3]で事前に作成しておいた「SQLAdmin」を指定しています。 ちなみに以下では「Analysis Services」をインストールしていませんが、もし「Analysis Services」もインストールする場合は、同じくドメインユーザーを割り当ててください。 |
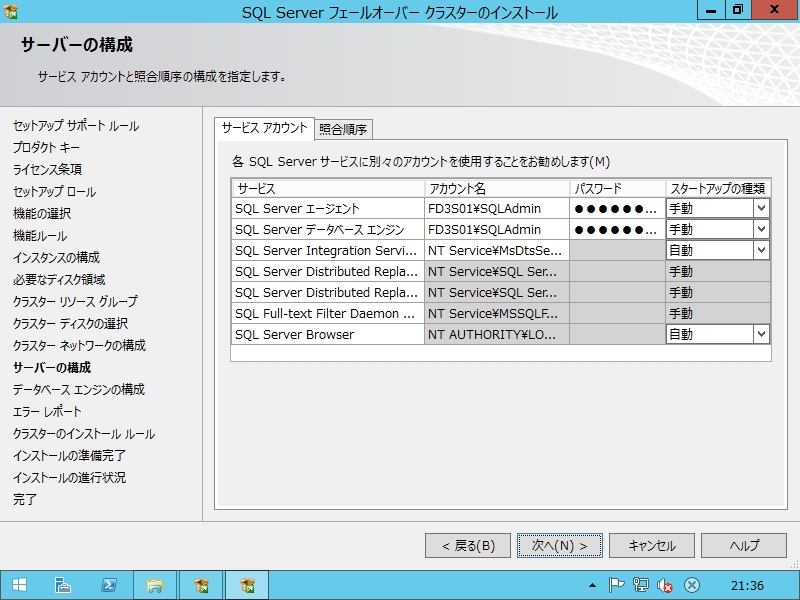
|
| [20] | サーバーの構成設定画面です。認証モードを選択してください。 セキュリティの観点上 Microsoft が推奨しているのは Windows認証です。 よって、ここの例では既定通り Windows認証で進めます。Windows認証を選択した場合、SQL Server の管理者の指定が必要です。 下の方にある「現在のユーザーの追加」または「追加」ボタンをクリックして管理者を指定してください。 全てOKであれば、次へ進めます。 |
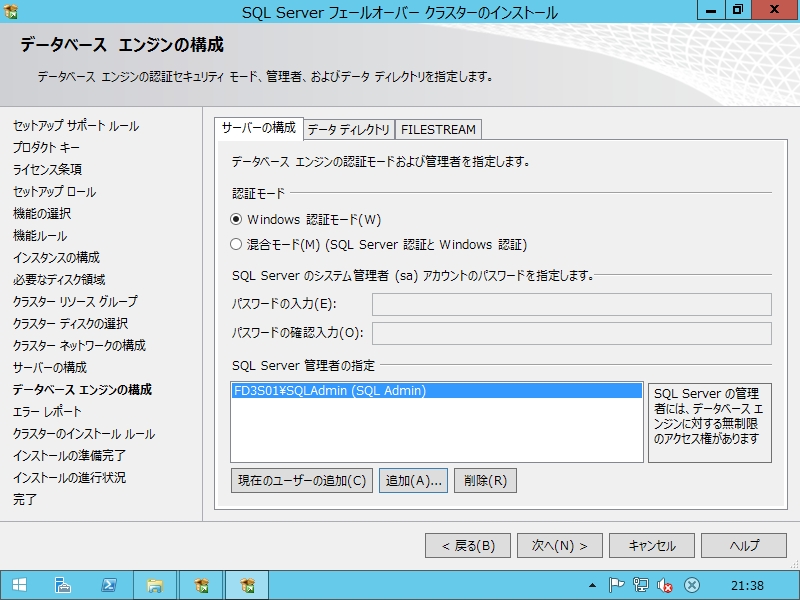
|
| [21] | エラーレポートの送信の設定です。改善には積極的に協力しましょう。 |
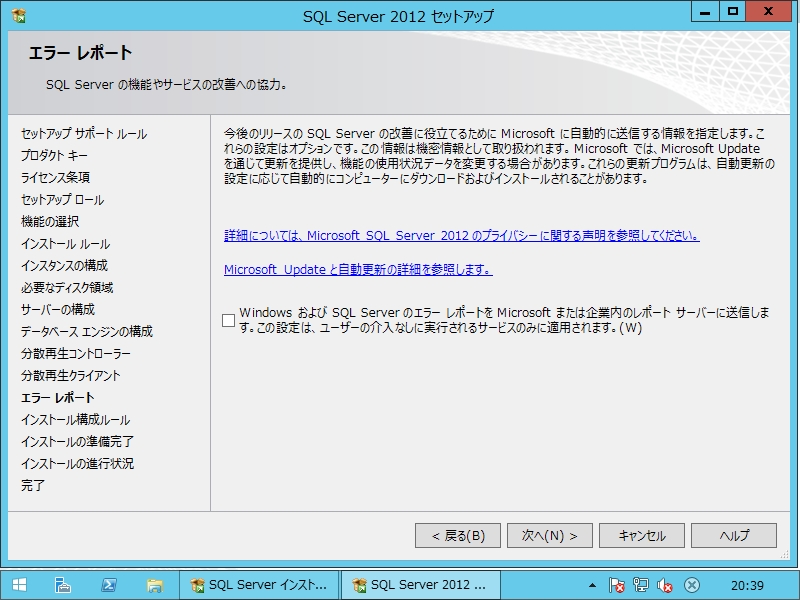
|
| [22] | インストール構成ルールのチェックが実行されます。以下のように問題なければ次へ進んでください。 |

|
| [23] | インストールの準備完了画面です。これでよいか最終チェックしてください。 全てよければ「インストール」ボタンをクリックして進んでください。 |
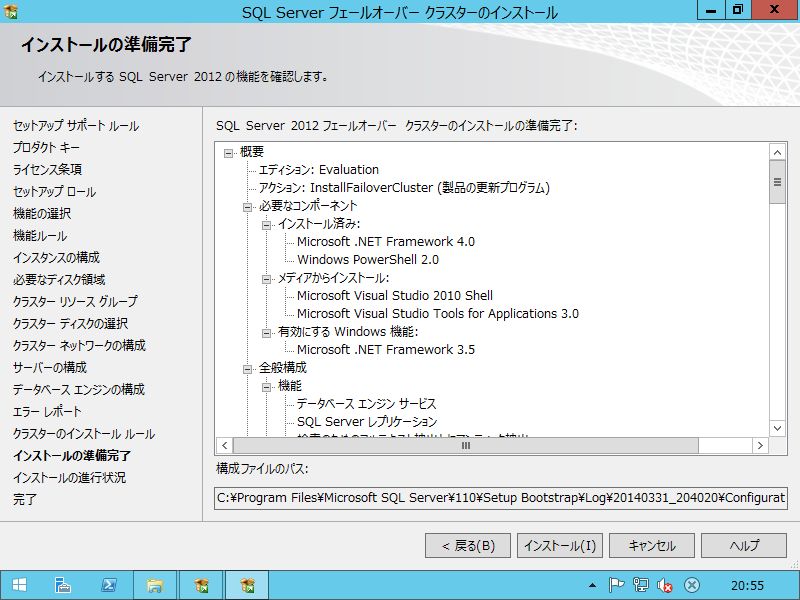
|
| [24] | インストール完了したら「閉じる」ボタンをクリックして終了してください。 以上で SQL Server フェールオーバークラスターの新規インストールは完了です。 引き続きクラスターのノード側にも SQL Server を追加インストールしてください。 |
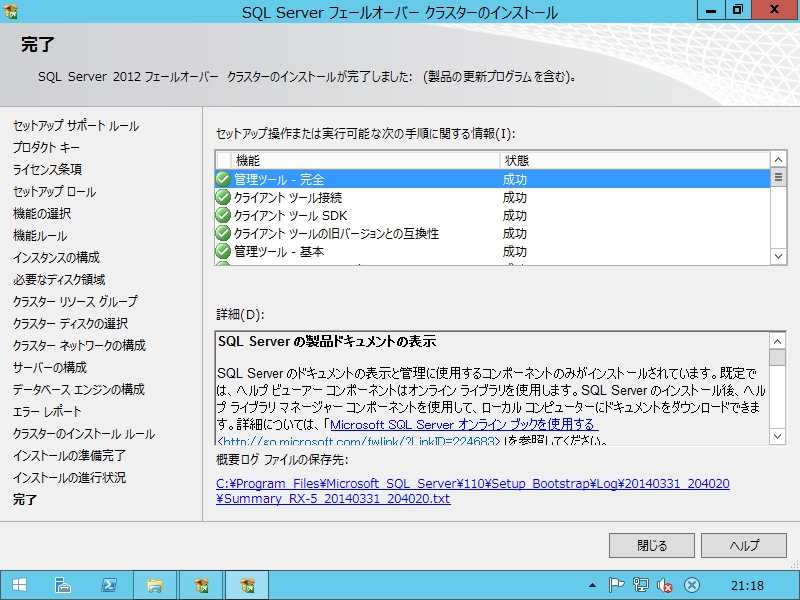
|
関連コンテンツ