Bacula - バックアップ対象クライアント設定 ( Windows )2011/05/18 |
|
Bacula の File サービスは Windows 用も提供されているので、Windows もバックアップ対象とすることが可能です。
例として Windows Server 2008 へ File サービスをインストールしてバックアップ対象としてみます。
|
|
| [1] | 下記サイトから Windows 用をダウンロードしてインストールしてください。
インストールの要領はこちらとほぼ同じで、
異なるのは以下のインストールするコンポーネントで全て選択する箇所のみです。 ⇒ http://www.bacula.org/en/?page=downloads |
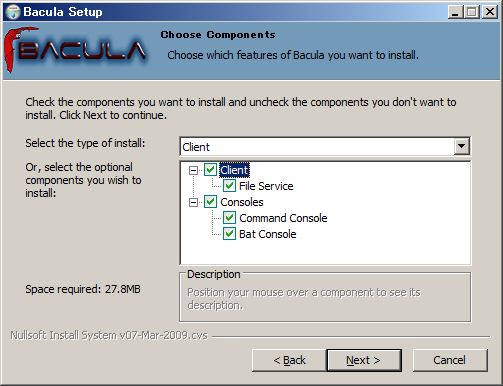
|
| [2] | インストール後以下のように設定ファイルを開きます。 |
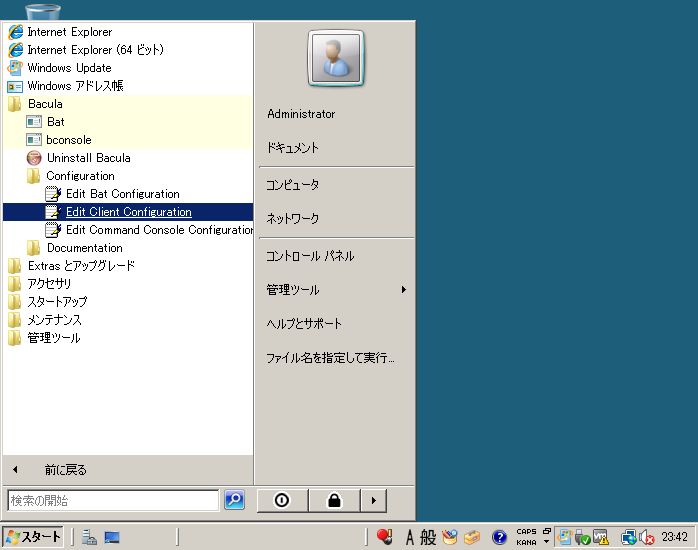
|
| [3] | 設定ファイルを開いたら以下のように Director デーモンへの接続パスワードを指定してやります。 |
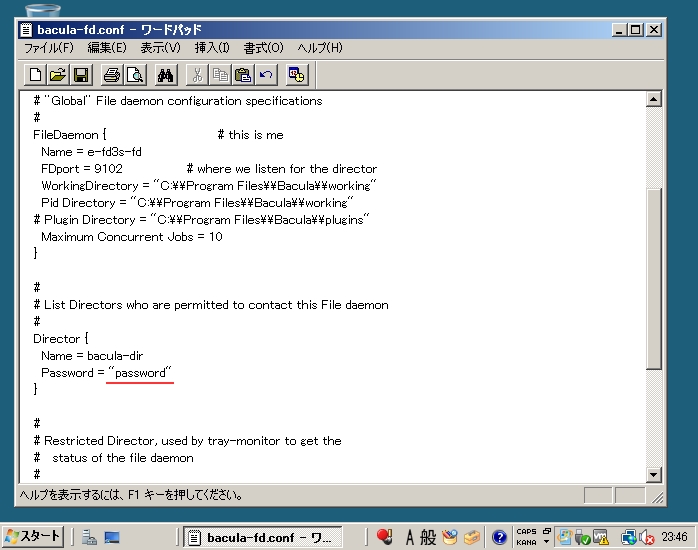
|
| [4] | 以下のように Monitor セクションはコメントにしておきます。以上で最低限必要な設定は終了です。保存して閉じてください。 |
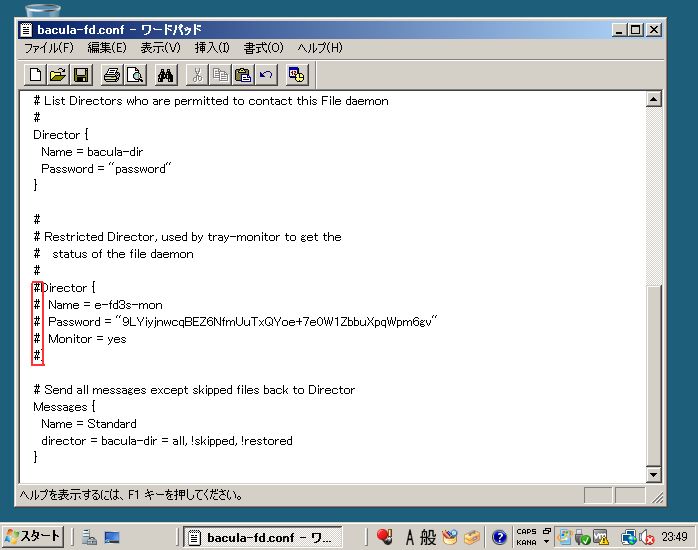
|
| [5] | 編集した設定を有効にするために Fileサービスを再起動しておきます。 また、Windowsファイアウォールの設定で9102と9103ポートを許可しておいてください。 |
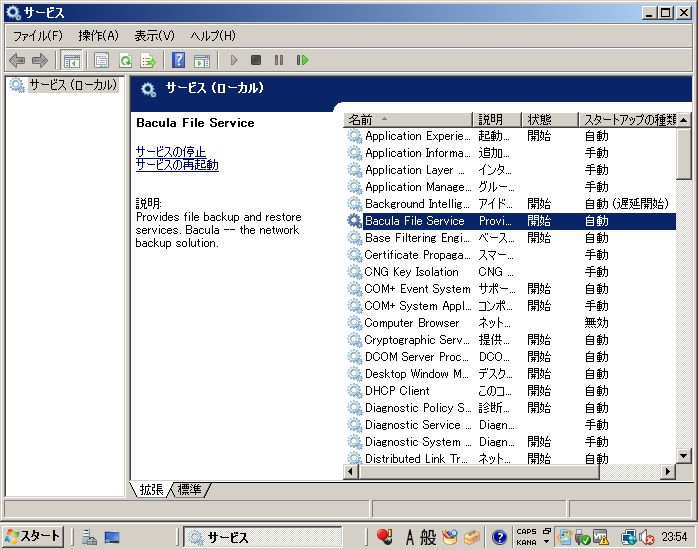
|
| [6] | Bacula Director 側の設定です。 |
|
[root@director ~]#
vi /etc/bacula/bacula-dir.conf # 39行目あたりに追記 JobDefs { # 任意のJobDefs名を設定 Name = "Windows-Job" Type = Backup Level = Incremental # Windows側のFileDaemonで指定した名前 Client = e-fd3s-fd # 任意のFileSet名を設定 FileSet = "Windows-Backup" Schedule = "WeeklyCycle" Storage = File Messages = Standard Pool = Default Priority = 10 } Job { # 任意のJob名を設定 Name = "Windows-Client1" # JobDefs の Name で指定した名前 JobDefs = "Windows-Job" Write Bootstrap = "/var/spool/bacula/WinClient.bsr" } # 101行目あたりに追記 Job { Name = "Win-Restore" # 任意のJob名を設定 Type = Restore # Windows側のFileDaemonで指定した名前 Client=e-fd3s-fd # JobDefs の FileSet で指定した名前 FileSet="Windows-Backup" Storage = File Pool = Default Messages = Standard # Windowsクライアント上のリストアする場所を指定 ( 区切りは「\」ではなく「/」) Where = "C:/Restore" } FileSet { # JobDefs の FileSet で指定した名前 Name = "Windows-Backup" Include { Options { signature = MD5 Compression = GZIP } # バックアップ対象 ( 区切りは「\」ではなく「/」) File = "C:/Users/Administrator" } } # 177行目あたりに追記 Client { # JobDefs の Client で指定した名前 Name = e-fd3s-fd # Windows クライアントのホスト名またはIPアドレス Address = 10.0.0.150 FDPort = 9102 Catalog = MyCatalog # Bacula Director への接続パスワード ( Windows側で指定したものと合わせる ) Password = "password" File Retention = 30 days Job Retention = 6 months AutoPrune = yes } /etc/rc.d/init.d/bacula-dir restart Shutting down bacula-dir: [ OK ] Starting bacula-dir: [ OK ] |
| [7] | 以上で設定終了です。 バックアップの実行、および リストアの実行はリンク先と同じ要領で可能です。 バックアップ実行後、リストアをすると以下のように「Restore」フォルダが作成されバックアップファイルがリストアされます。 |
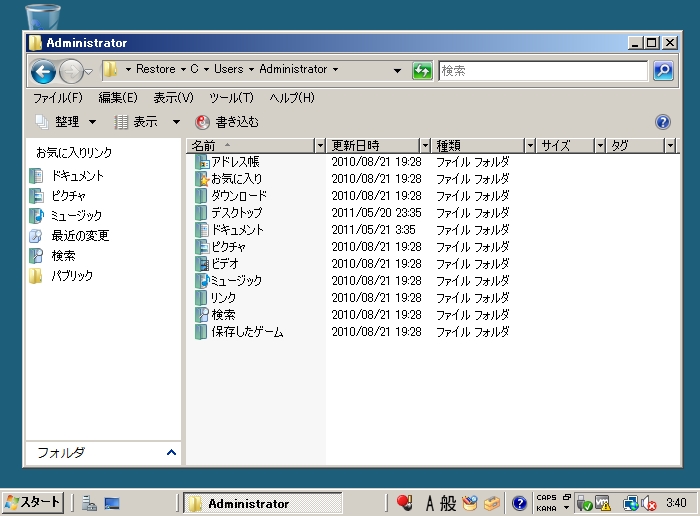
|
関連コンテンツ