Usermin インストール2008/08/15 |
|
Webブラウザから一般ユーザーが自身のパスワードの変更等が行えるUserminをインストールします。
|
|
| [1] | 必要な Perlモジュールをインストールしておきます。 |
|
[root@dlp ~]# yum --enablerepo=epel -y install perl-Net-SSLeay perl-Authen-PAM # EPELからインストール
|
| [2] | Usermin のインストールです。最新のものを確認してダウンロードしてください。 |
|
[root@dlp ~]#
[root@dlp ~]# wget http://download.webmin.com/download/yum/usermin-1.470-1.noarch.rpm
rpm -Uvh usermin-1.470-1.noarch.rpm warning: usermin-1.470-1.noarch.rpm: Header V3 DSA signature: NOKEY, key ID 11f63c51 Preparing... ########################################### [100%] Operating system is CentOS Linux 1:usermin ########################################### [100%] Usermin install complete. You can now login to https://localhost.localdomain:20000/ as any user on your system.
[root@dlp ~]#
vi /etc/usermin/miniserv.conf # 最終行:アクセス許可するIP追記 allow=127.0.0.1 10.0.0.0/24 # rootログイン禁止 denyusers=root /etc/rc.d/init.d/usermin restart Stopping Usermin server in /usr/libexec/usermin Starting Usermin server in /usr/libexec/usermin Pre-loaded WebminCore |
| [3] | Webブラウザで「https://(ホスト名またはIPアドレス):20000/」へアクセスするとログイン画面が表示されるので、 一般ユーザーでログインします。 |
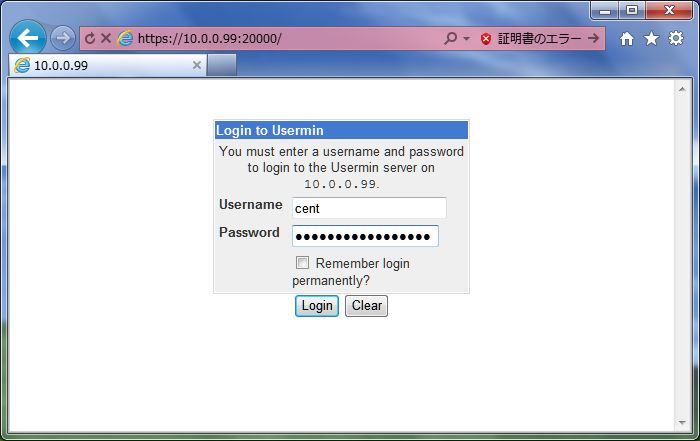
|
| [4] | メイン画面になります。ここからパスワード変更等の操作を行うことができます。 |
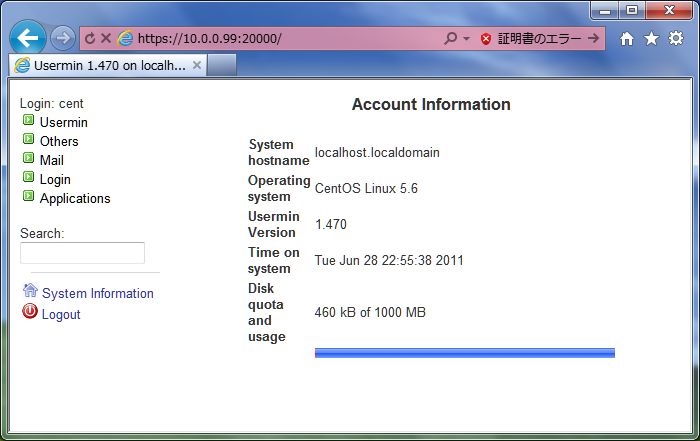
|
| [5] | 操作方法は視覚的に分かりやすいためここでは割愛しますが、とりあえず日本語にするところまでやってみます。 左メニューの「Usermin」をクリックすると、メニューが開くので、そこから「Change Language」をクリックします。 |
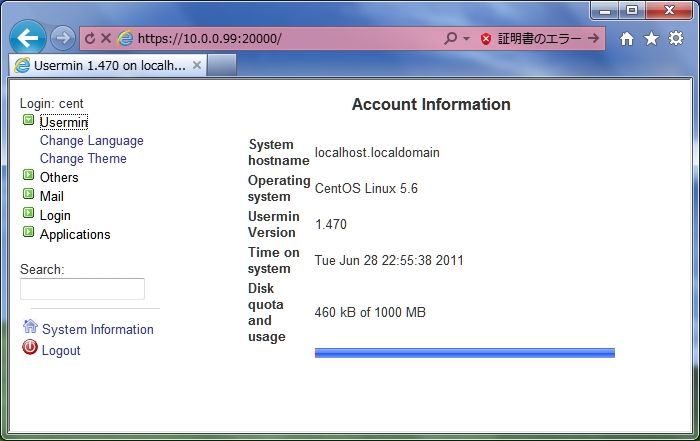
|
| [6] | 以下のように言語を日本語に変更し「Change」ボタンをクリックします。変更した後は一旦ログアウトして再度ログインしてみてください。 |
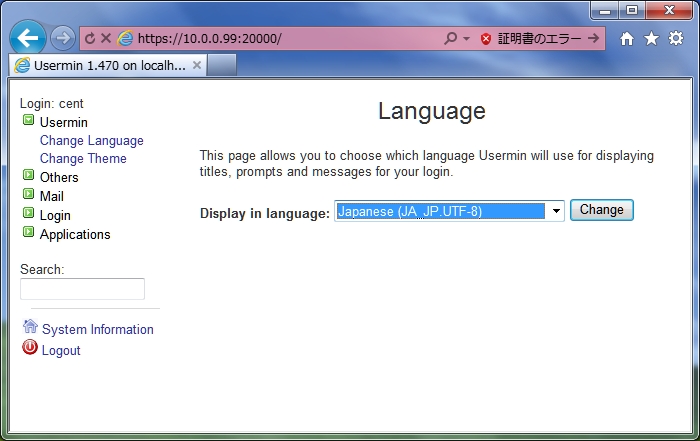
|
| [7] | 再ログインすると日本語に変わります。といってもそれでも英語の部分の方が多く変更前とあまり大差ありません。 |
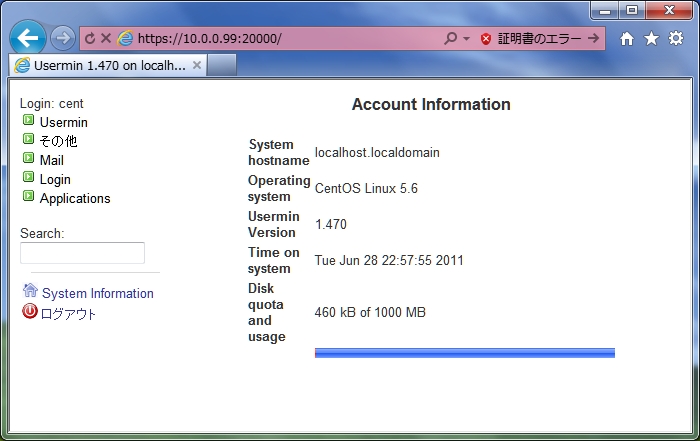
|
関連コンテンツ