Androidアプリ開発環境2010/09/26 |
| Androidアプリ開発環境を構築します。
|
|
| [1] | まずはこちらを参考に 統合開発環境 Eclipse をインストールしておきます。 |
| [2] | 以下のサイトより、android-sdk をダウンロードします。 ⇒ http://developer.android.com/sdk/index.html |
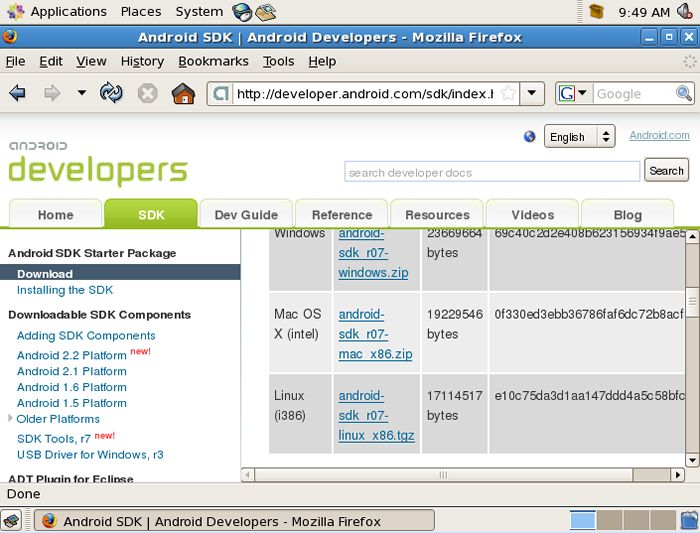
|
| [3] | ダウンロードしたファイルを、どこでも任意の場所に移動して展開します。 ここでは /usr/local 配下に展開します。 |
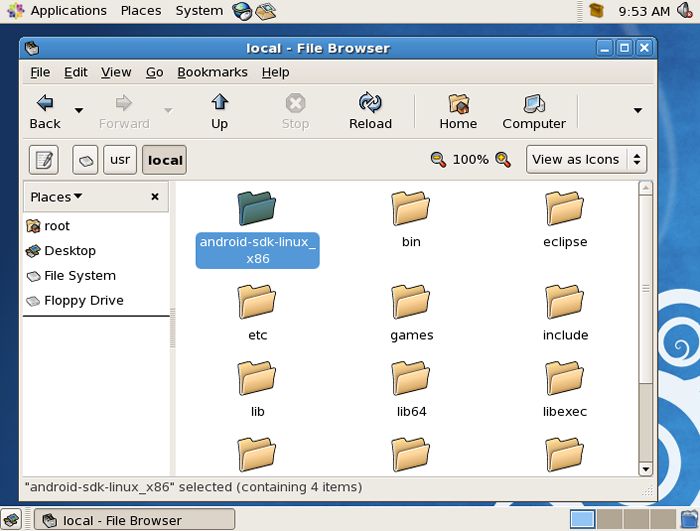
|
| [4] | 以下のように /etc/profile にPATHを追加しておきます (最終行)。追加後は「source /etc/profile」とコマンドを打っておきます。 |
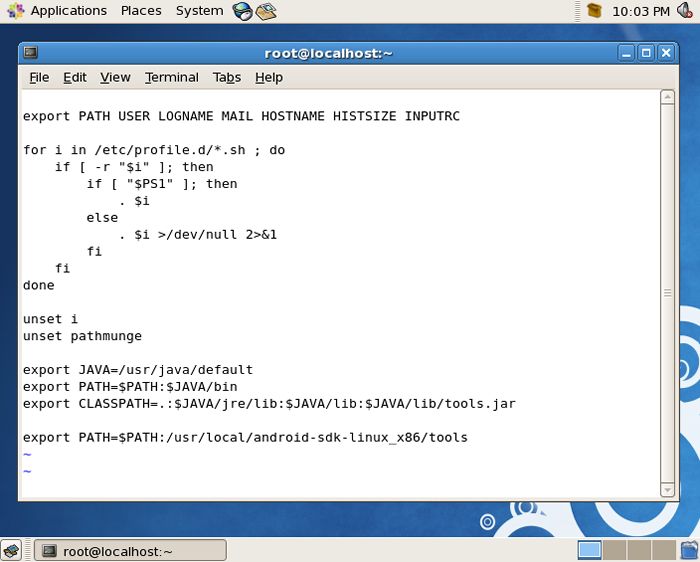
|
| [5] | Eclipse を起動し、[Help]-[Install New Software]を開きます。 |
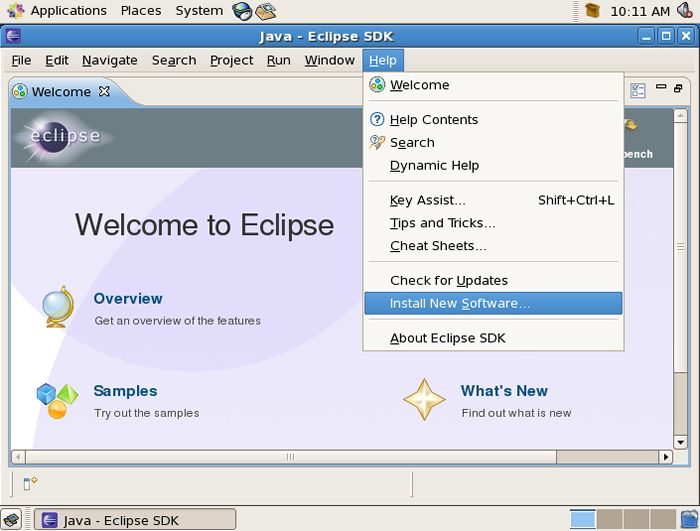
|
| [6] | 右上の「Add」ボタンをクリックします。 |
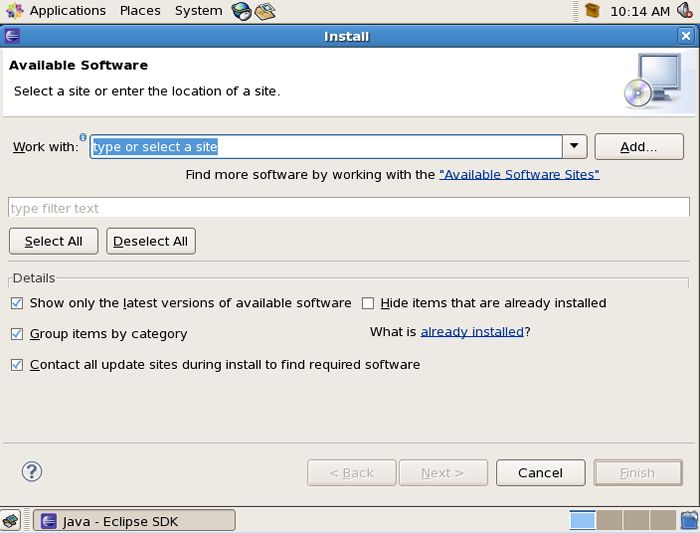
|
| [7] | Name欄には任意の名前を、Location欄には「https://dl-ssl.google.com/android/eclipse/」を入力しOKします。 |
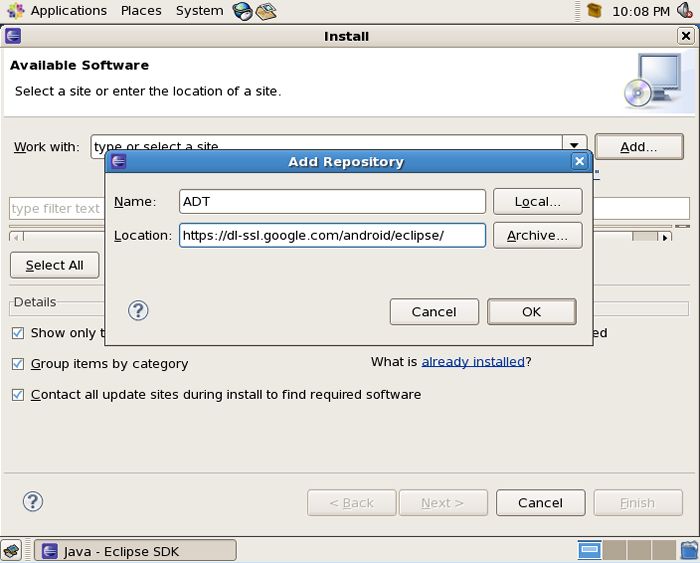
|
| [8] | 「Select All」ボタンをクリックした後、「Next」ボタンをクリックして次へ進みます。 |
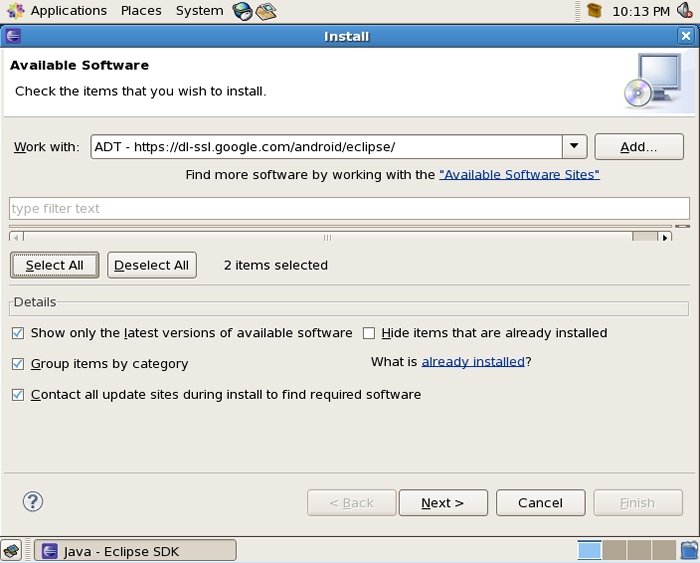
|
| [9] | 「Next」をクリックして次へ進みます。 |
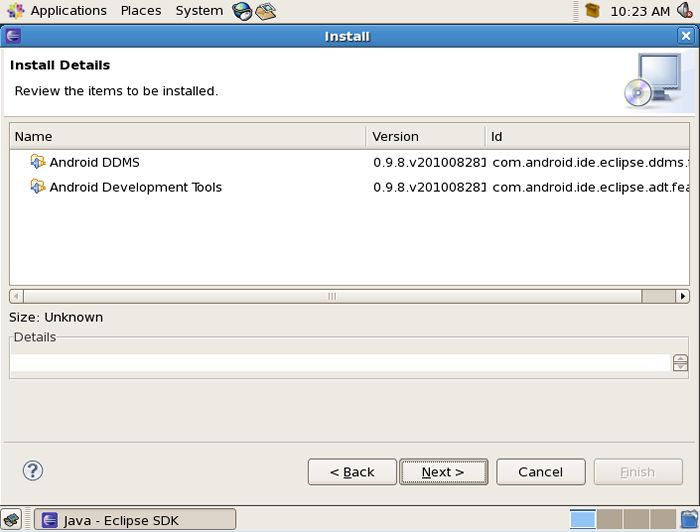
|
| [10] | 「I accept ~」にチェックを入れ、ライセンス条項に同意して次へ進みます。 |
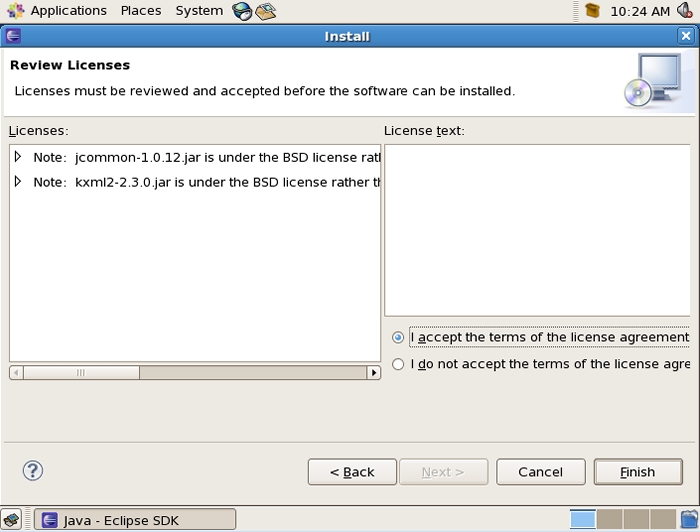
|
| [11] | インストールが開始し、途中で以下のような注意が出ますが、OKをクリックして継続します。 |
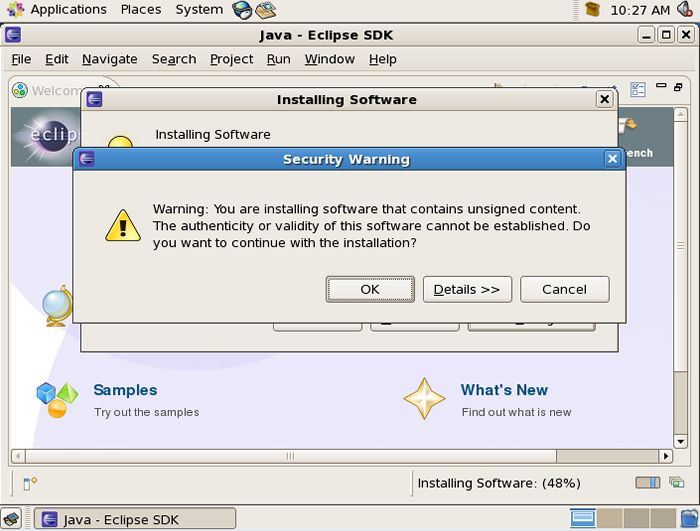
|
| [12] | インストール終了です。「Restart Now」をクリックしてEclipseを再起動します。 |
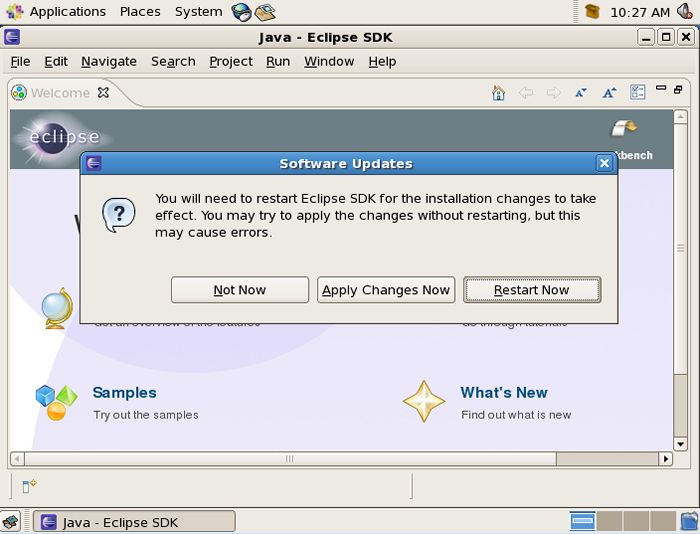
|
| [13] | 再起動したら[Window]-[Preferences]を開きます。 |
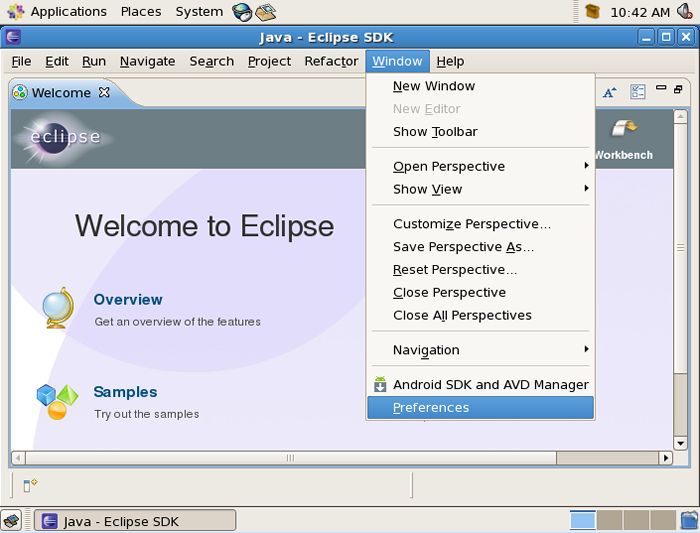
|
| [14] | 左ペインでAndroidをポイントし、「Browse」ボタンをクリックして[3]で展開したディレクトリを指定します。 |
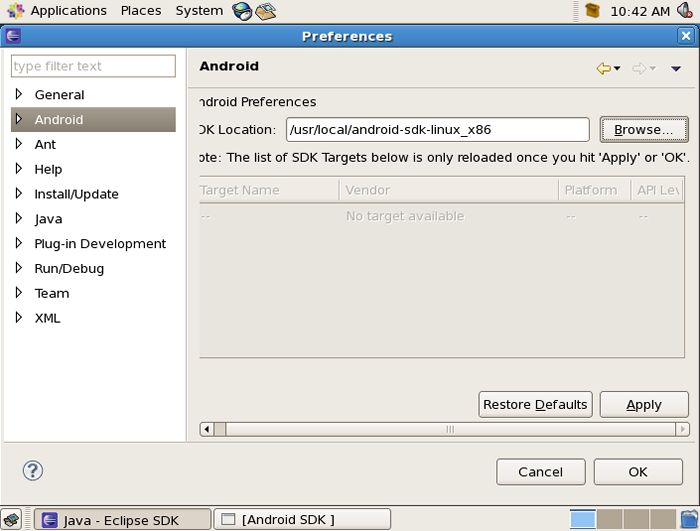
|
| [15] | 元の画面に戻って、[Window]-[Android SDK and AVD Manager]を開きます。起動時に注意が出ますが気にしなくてよいです。 |
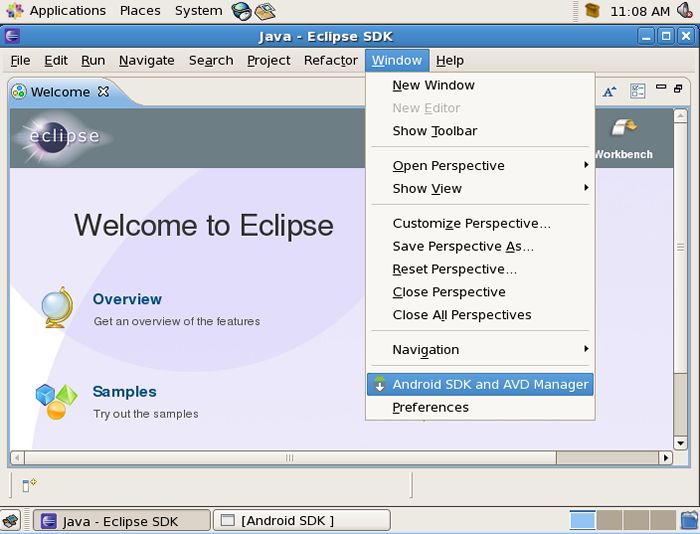
|
| [16] | 右ペインに表示されている「https~」にチェックを入れます。 |
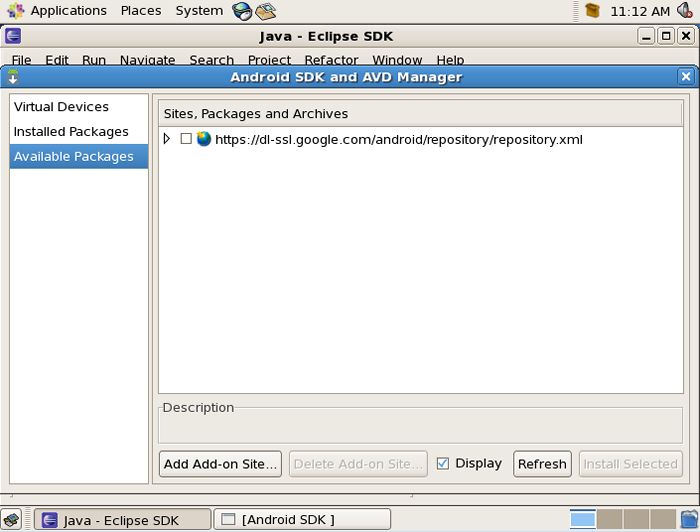
|
| [17] | 「Install Selected」をクリックします。 |
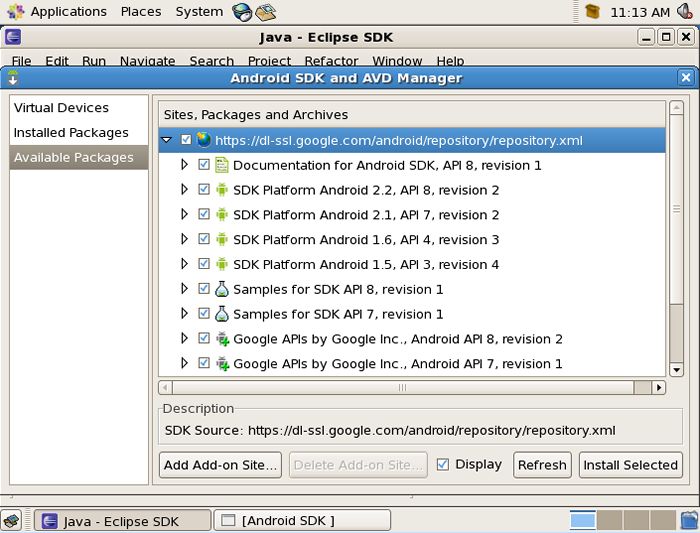
|
| [18] | 「Accept All」にチェックを入れ、「Install」をクリックしてインストールします。これで開発環境の構築は完了です。 |
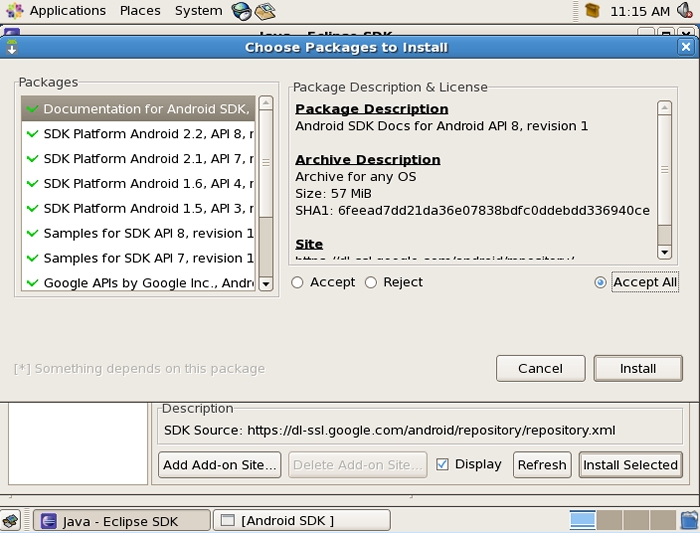
|
|
テストプロジェクト作成
|
| テストプロジェクトとして Hello World を作成してみます。 |
|
| [19] | Eclipse を起動し、[Window]-[Android SDK and AVD Manager]を開き、左ペインで「Virtual Devices」をポイントし、右ペインの「New」ボタンをクリックします。 |
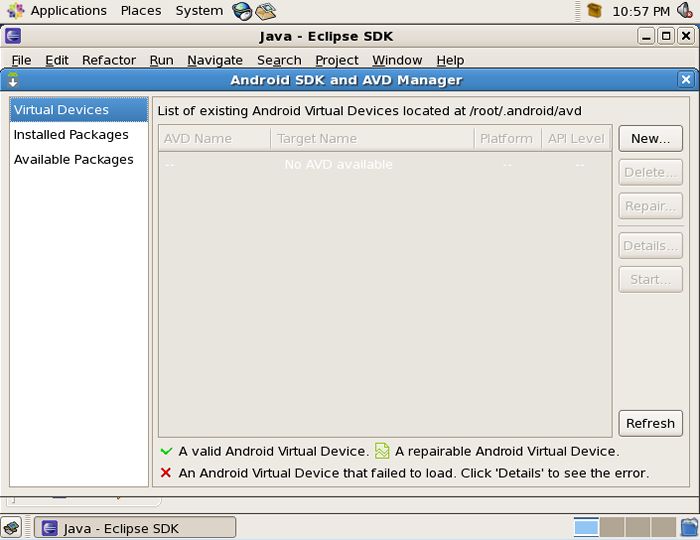
|
| [20] | それぞれ任意のものを入力、選択して「Create AVD」をクリックします。ここでは以下のようにしました。 |
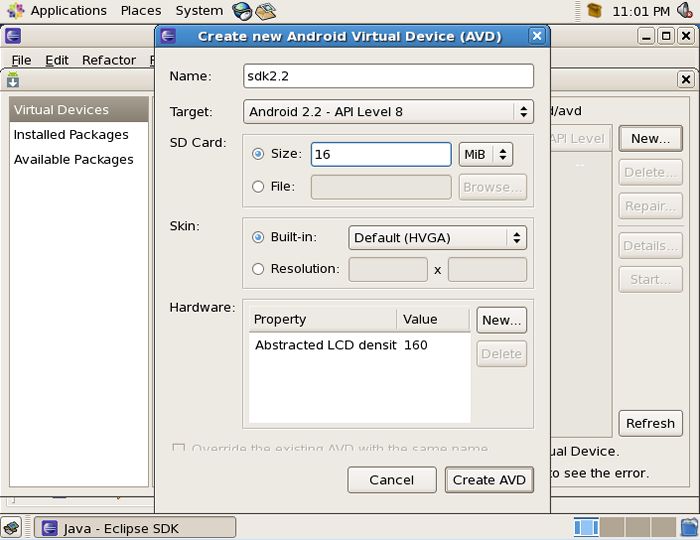
|
| [21] | 作成されました。 |
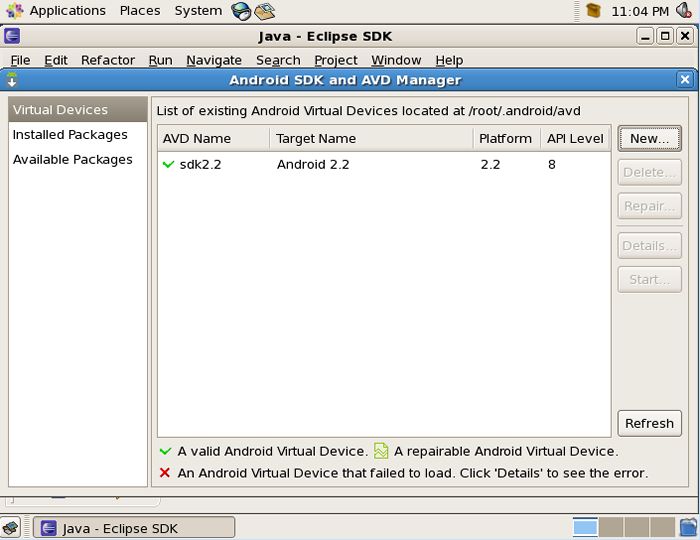
|
| [22] | 元の画面に戻って、「ファイル」-「新規」-「Android Project」を開きます。 |
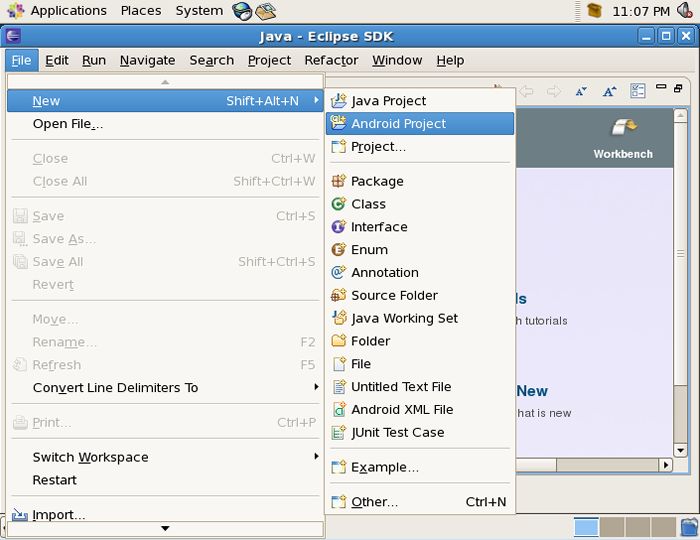
|
| [23] | それぞれ任意の名前をつけて次へ進みます。 |
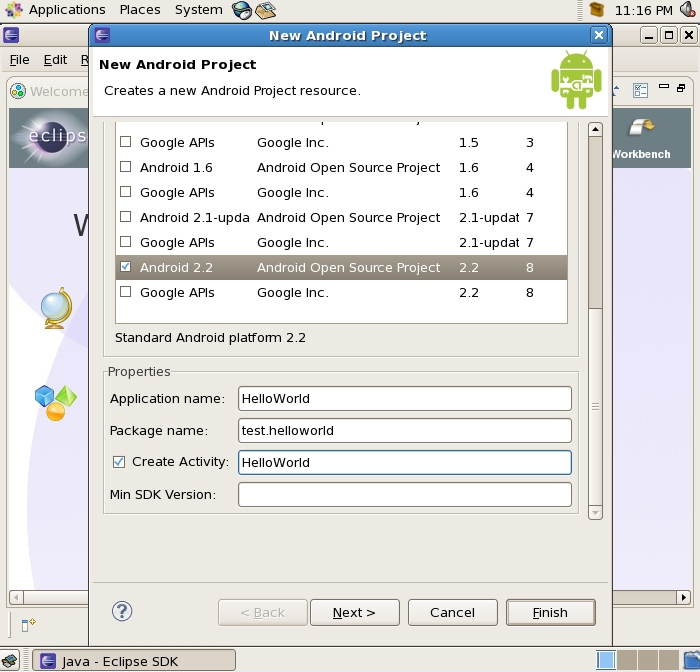
|
| [24] | プロジェクトが作成されました。が、作成されているはずのファイル読み込みエラーが出るので一旦Eclipseを再起動します。 |
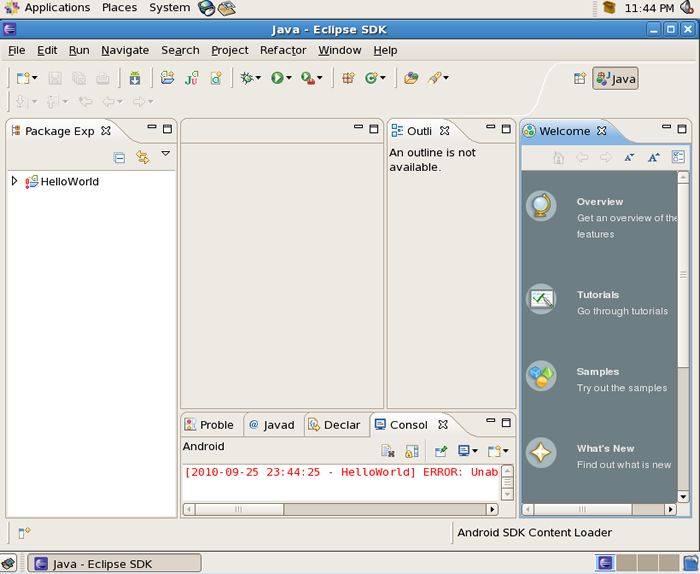
|
| [25] | 再起動するとエラーは出ないので、プロジェクトを右クリックして Android Application で動作させてみます。 |
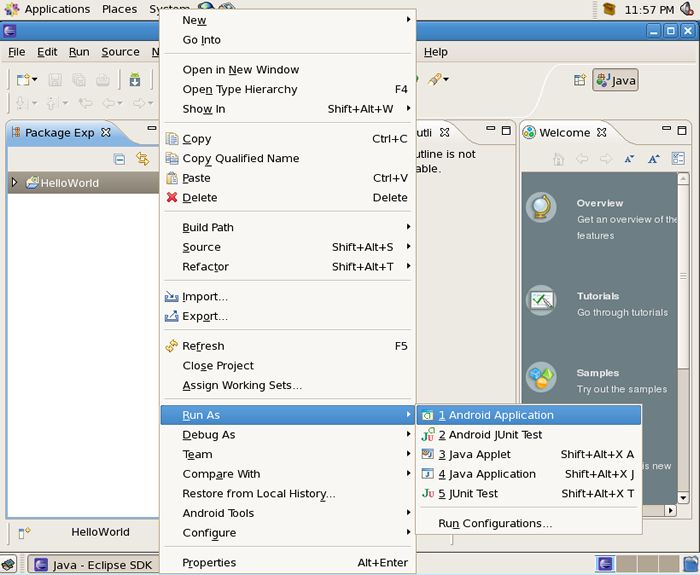
|
| [26] | エミュレータが起動します。 |
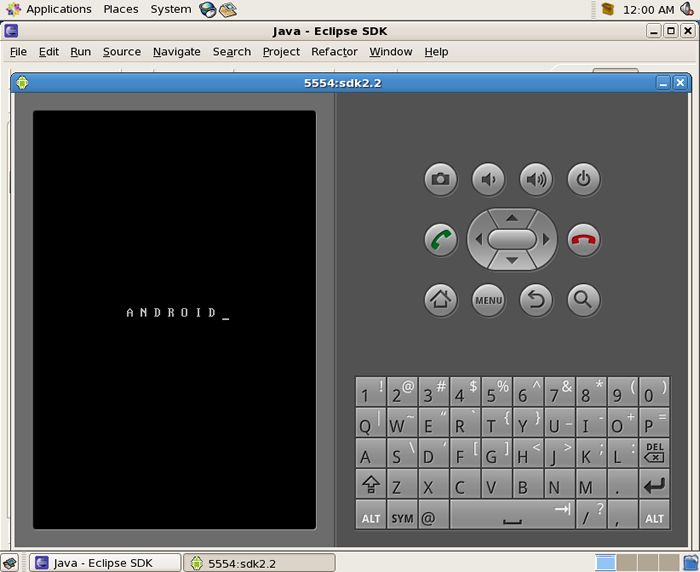
|
| [27] | Hello World アプリケーションが動作しました。 |
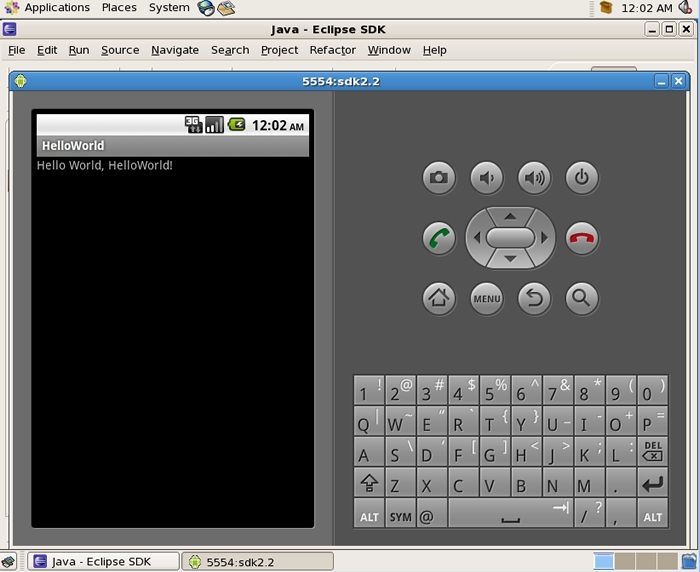
|
関連コンテンツ