CentOS 6 インストール2018/07/05 |
| [1] | インストール DVD をドライブに入れてコンピュータを起動します。以下の画面が出るのでそのままEnterします。 |
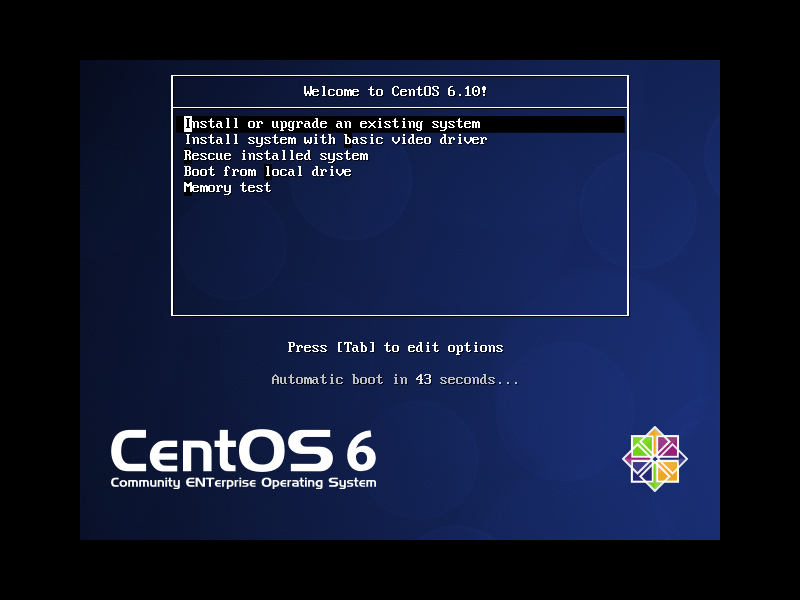
|
| [2] | インストールメディアのチェックになります。チェックするかどうかを選択して進めます。カーソルキーや Enter キーで操作可能です。 |
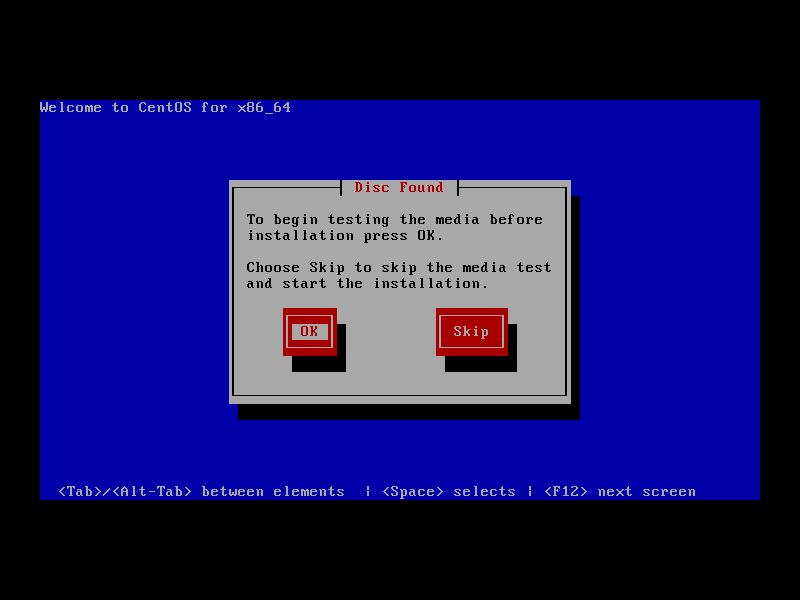
|
| [3] | マウスが使える状態になるので、[Next] をクリックして次へ進みます。 |
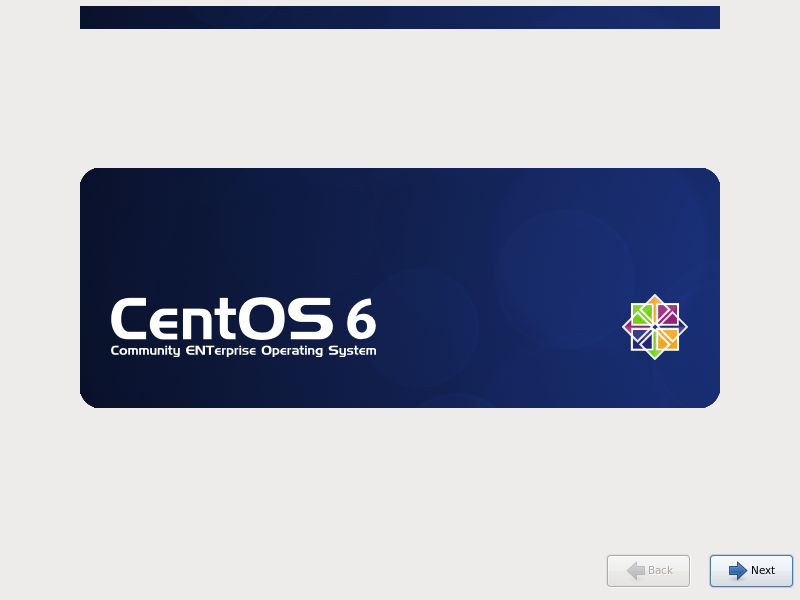
|
| [4] | インストール中の表示言語の選択画面になります。表示したい言語を選択します。サーバー用途では日本語はあまり必要ないので、当例では英語で進めます。 |
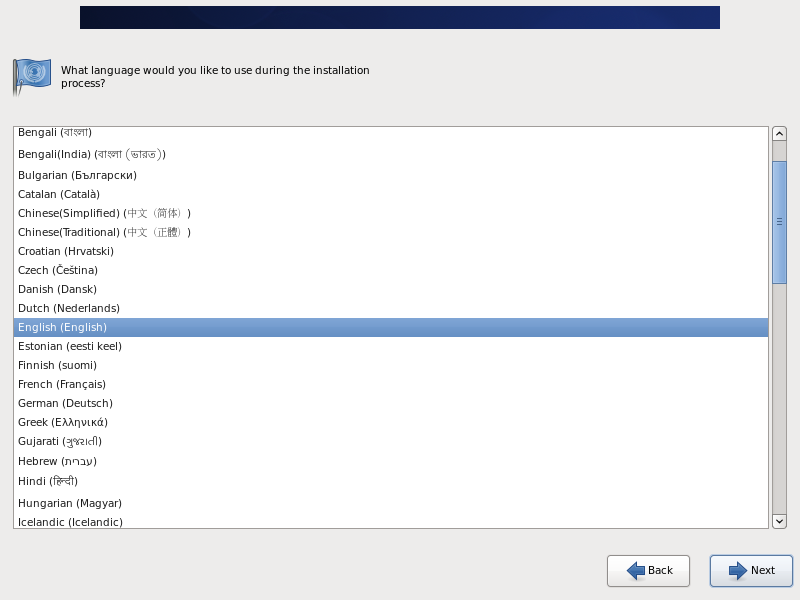
|
| [5] | キーボードの選択になります。使用しているキーボードのタイプを選んで [Next] をクリックします。 |
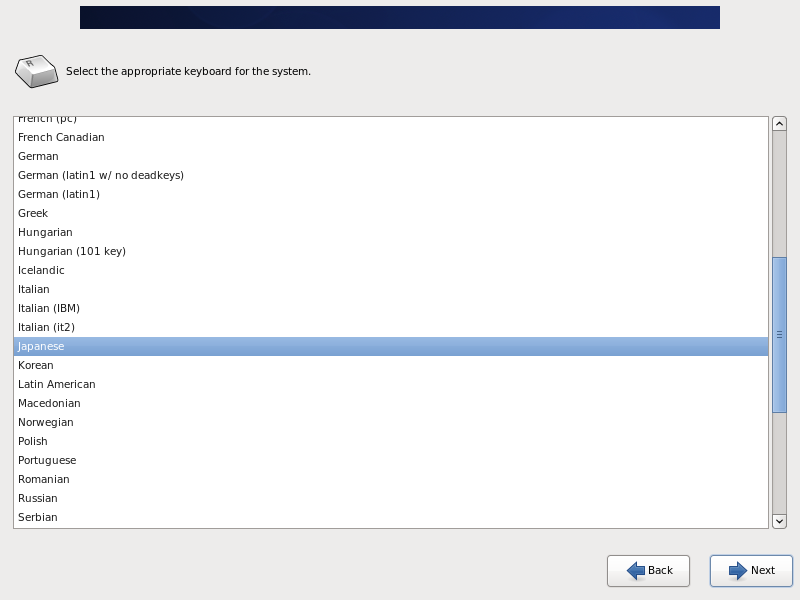
|
| [6] | インストール先のストレージの選択になります。ローカルハードディスクにインストールする場合は [Basic Storage Devices] です。通常はこちらで問題ないでしょう。下側はストレージエリアネットワークやメインフレームに接続されたストレージ等、エンタープライズ向けの場合です。 |
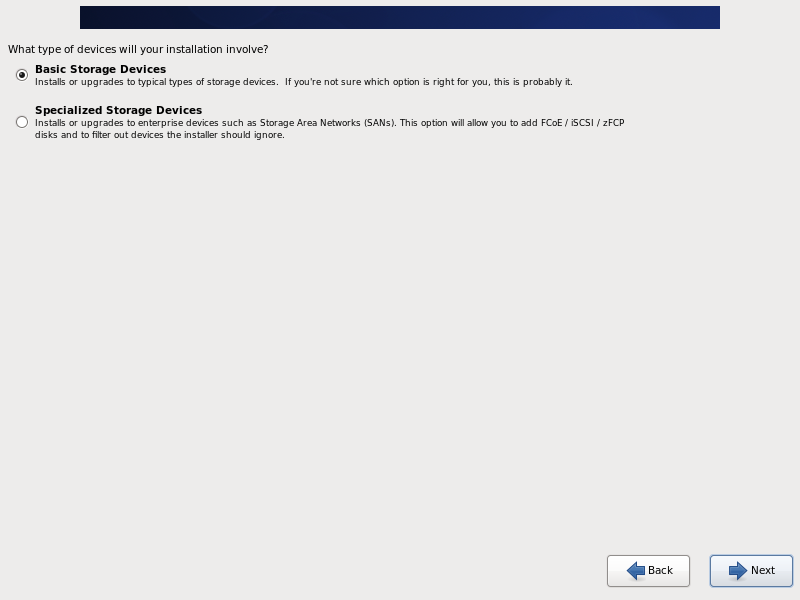
|
| [7] | ハードディスク内の既存データを消去してよいかの確認です。問題なければ [Yes, discard any data] をクリックして次へ進めます。 |
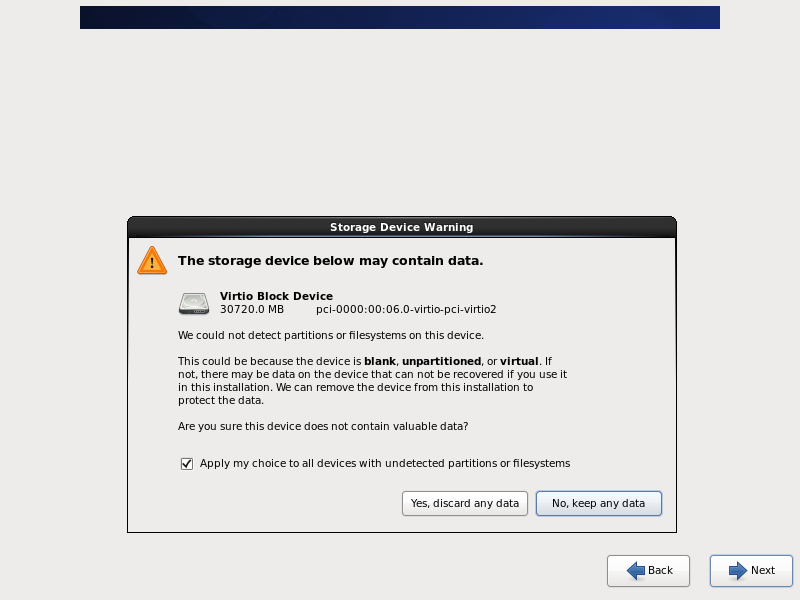
|
| [8] | サーバーに設定したいホストネームを入力します。 |
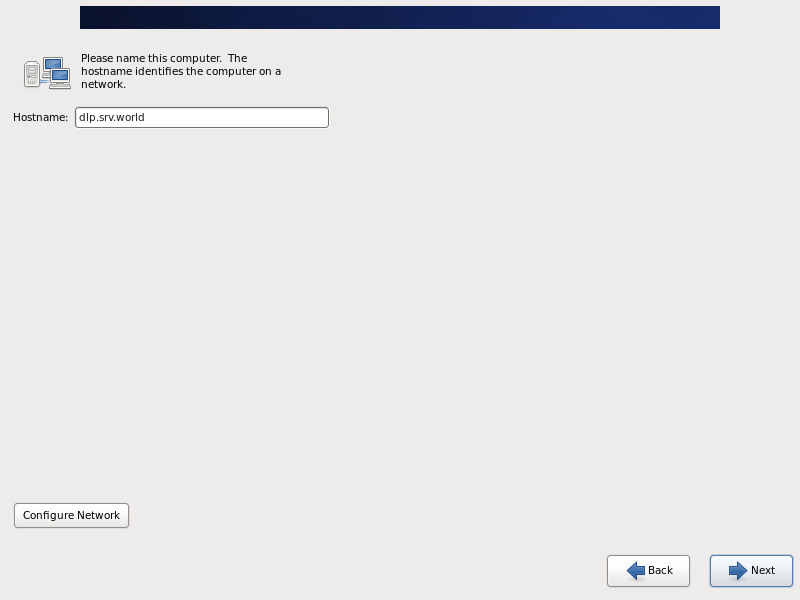
|
| [9] | タイムゾーンを選択します。 |
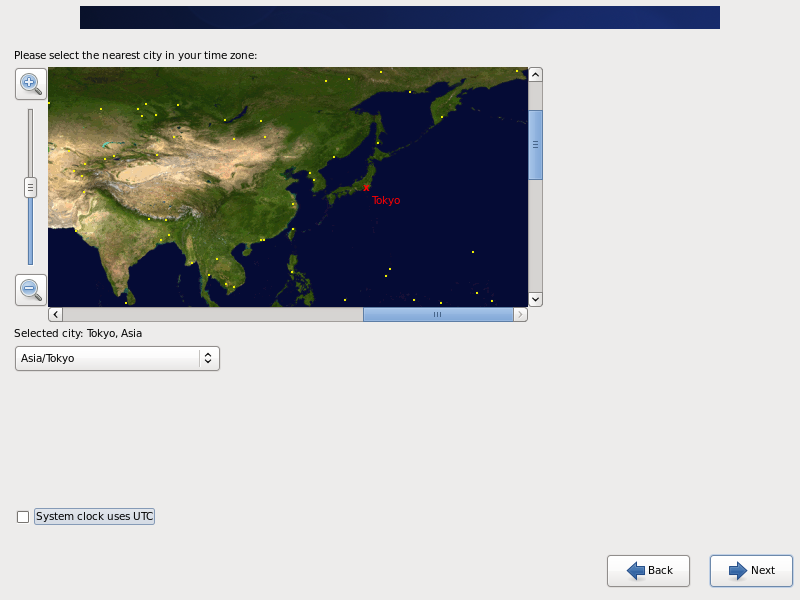
|
| [10] | root ユーザーアカウントのパスワードを設定します。 |
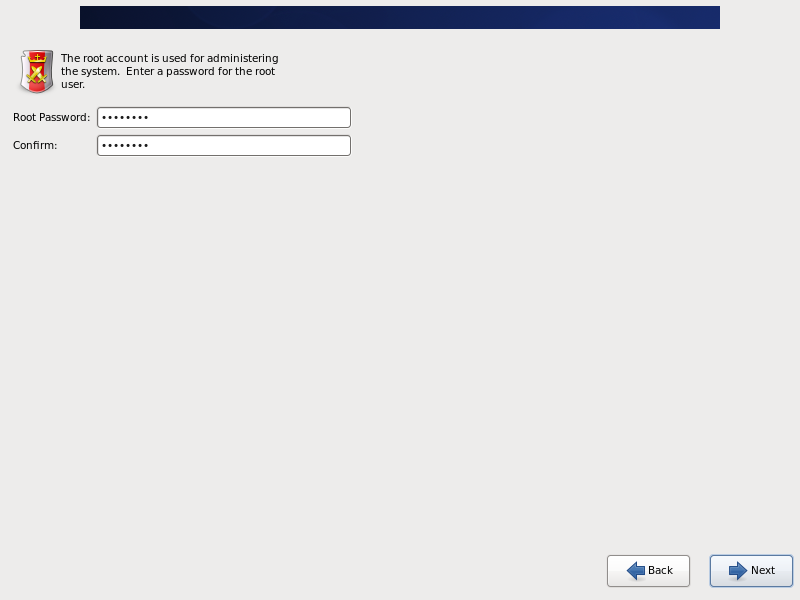
|
| [11] | どのような方法でインストールするかを選択します。上から、「ディスク全体を使用」、「既存の Linux システムのみを置き換え」、 「現在あるシステムのパーティションを縮小し、空き領域を作成してインストール」、「現在あるパーティションは全て残して空き領域へインストール」、 「手動でパーティションレイアウトを設定」です。必要に応じて適切なものを選択してください。当例ではディスク全体を使って CentOS 6 をインストールします。追加でパーティションレイアウトを手動設定したい場合は、一番下の [Review and modify partitioning layout] にチェックを入れて次へ進めます。 |
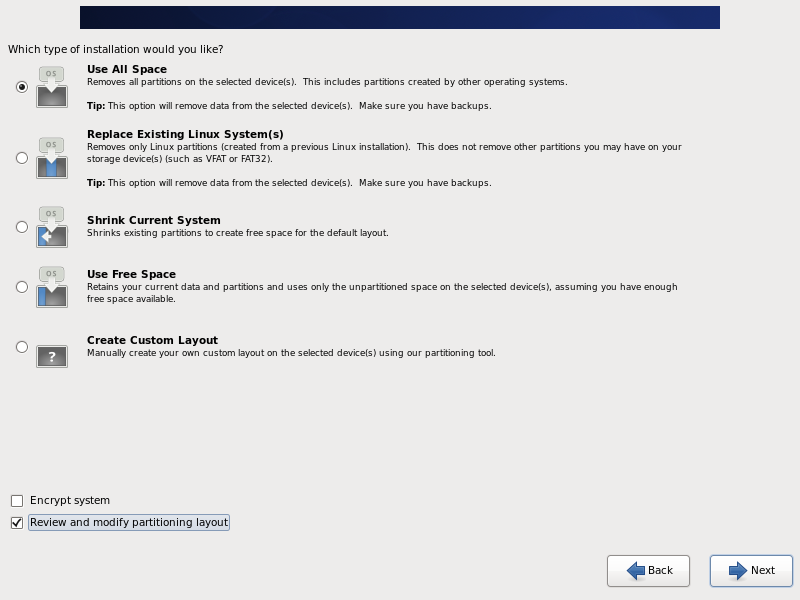
|
| [12] | [Review and modify partitioning layout] にチェックを入れた場合のパーティションレイアウトの変更画面です。 搭載ディスクの容量が少なければ (下例は 30G HDD)、デフォルトは以下のように /boot と LVM の /, swap という分割設定となります。搭載ディスクの容量が一定以上あれば、さらに /home も分割されます。 必要に応じてカスタマイズしてください。全てよければ [Next] をクリックして次へ進めます。 |
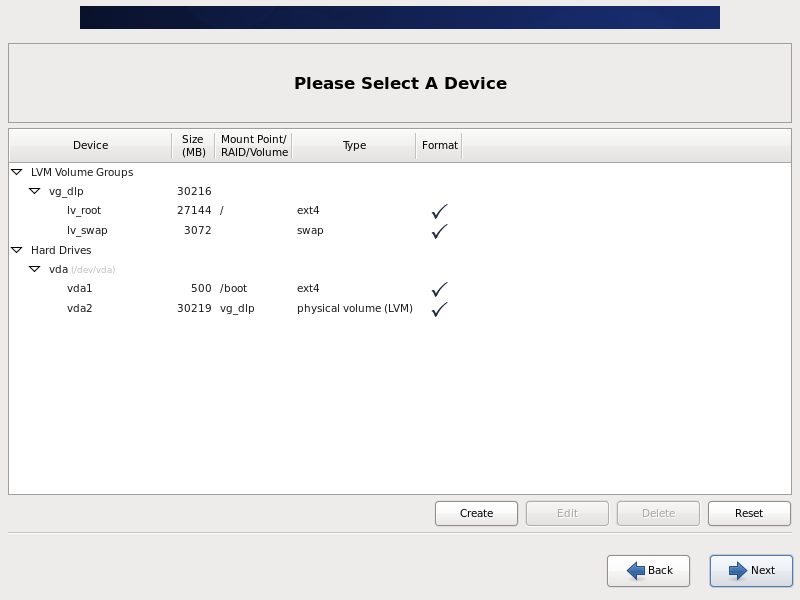
|
※参考までに各ディレクトリの構成です。パーティション分けを行う場合に考慮してください。
|
| [13] | ディスクをフォーマットしてよいかの確認です。よければ [Format] をクリックします。 |
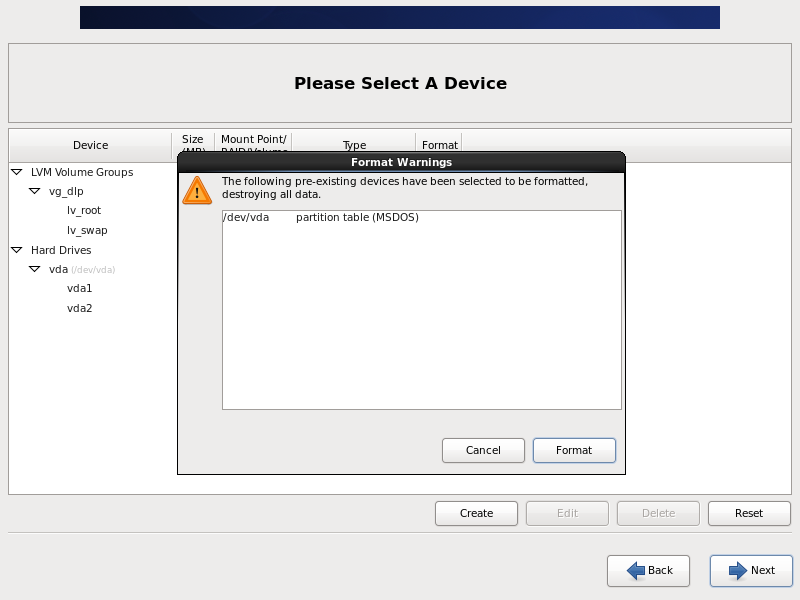
|
| [14] | 設定したパーティションをディスクに書き込むので、既存データは失われる旨の確認です。問題なければ [Write Changes to Disk] をクリックして次へ進めます。 |
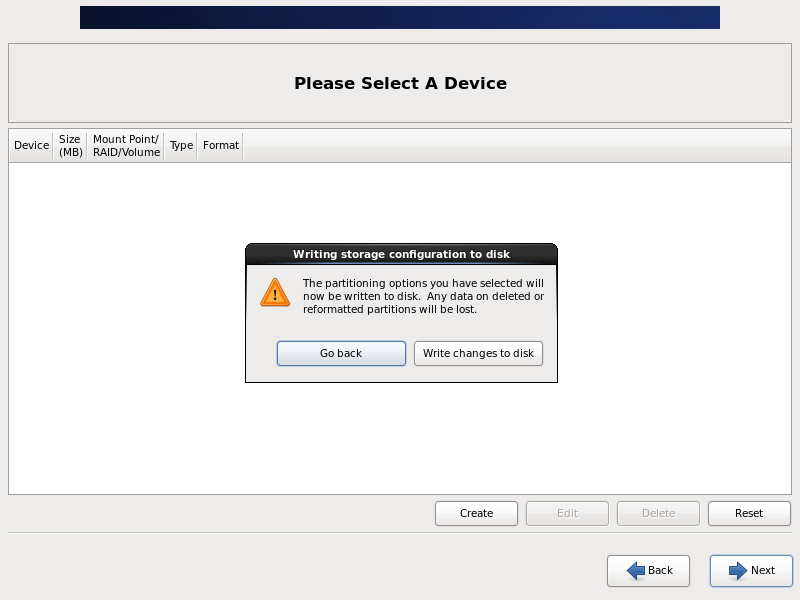
|
| [15] | ブートローダーの設定です。ブートパスワード等を設定する場合は設定してください。 必要なければデフォルトのままでもかまいません。当例ではデフォルトのまま次へ進みます。 |
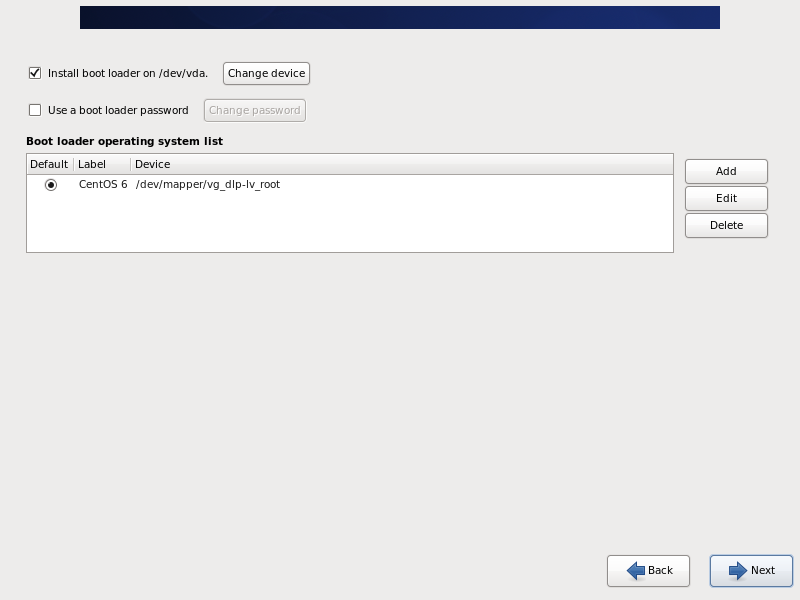
|
| [16] | インストールするソフトウェアを選択します。セキュリティ等の観点からも、必要なソフトウェアは必要になった時にインストールするとして、初期構成としては必要最小限にとどめておきましょう。 よって当例では [Minimal] を選択して進めます。 |
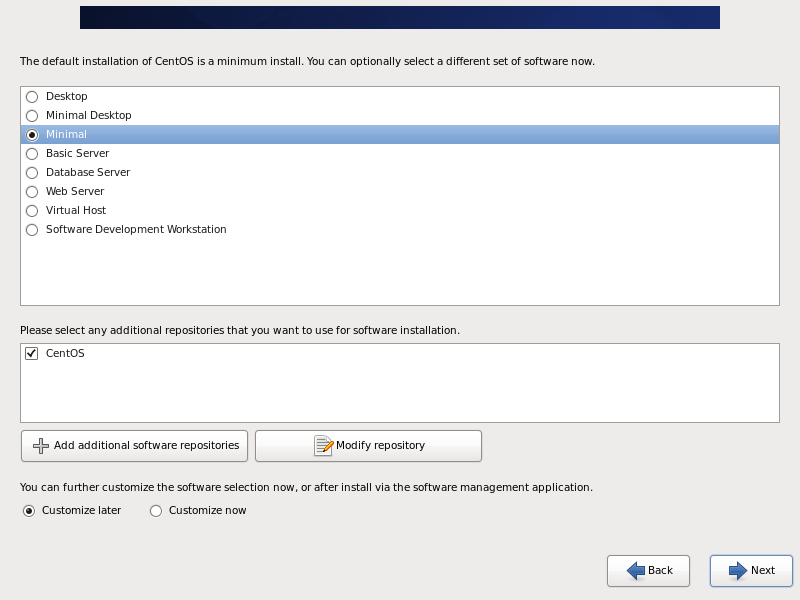
|
| [17] | インストールが開始し、進行していきます。 |
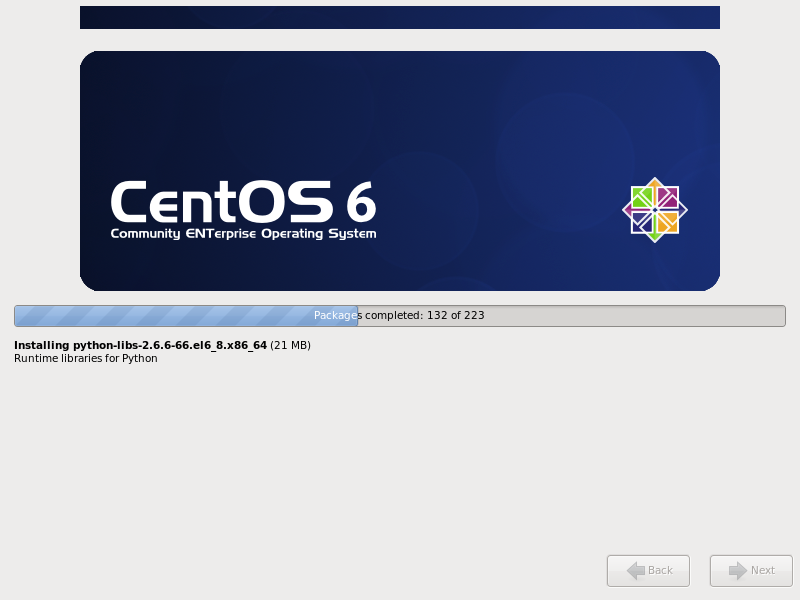
|
| [18] | インストール終了です。[Reboot] をクリックして再起動します。 |
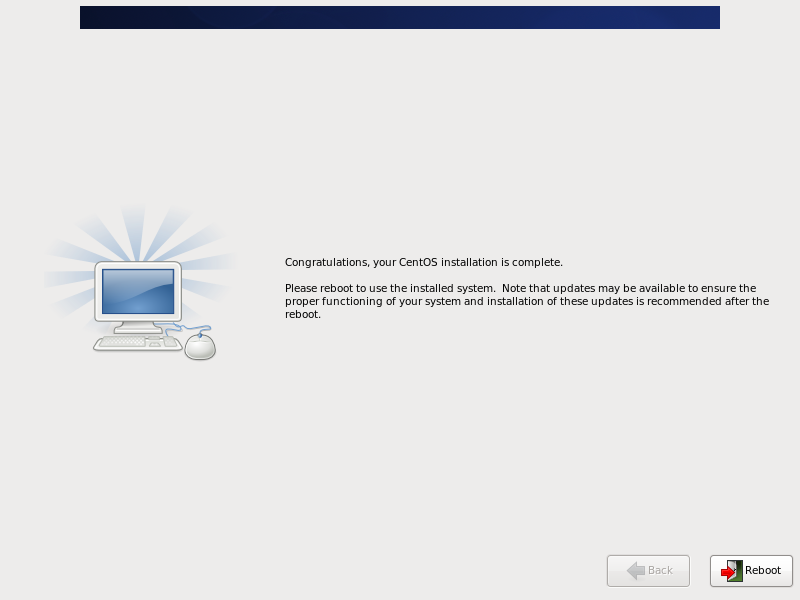
|
| [19] | インストールが終了して再起動すると、以下のようにログイン画面が表示されます。インストール中に登録した root ユーザーアカウントとパスワードでログインします。以上でインストール完了です。 |
CentOS release 6.10 (Final) Kernel 2.6.32-754.el6.x86_64 on an x86_64 dlp login: |
関連コンテンツ