CentOS 7 インストール2014/07/08 |
| [1] | 作成したインストール Disc をドライブに入れてコンピュータを起動します。すると以下の画面になるので、そのまま Enter して進めます。 |
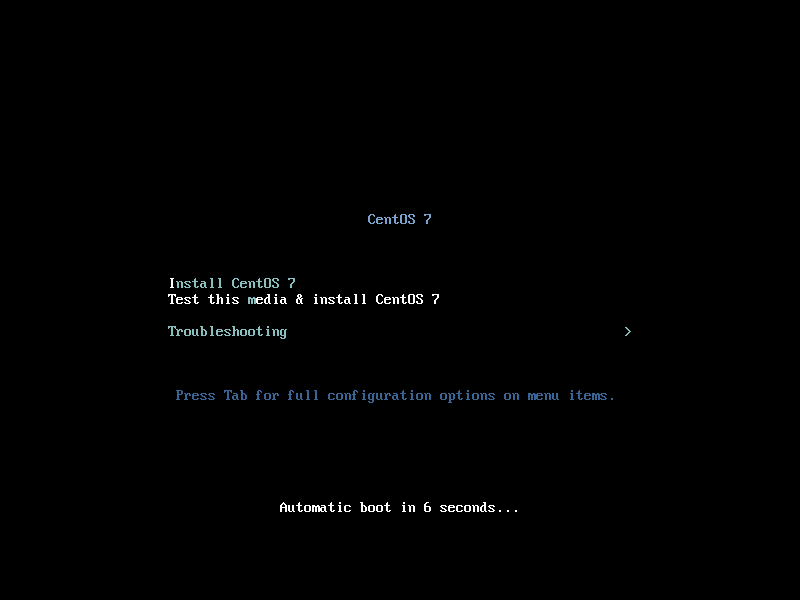
|
| [2] | インストール中の表示言語の選択画面になります。サーバー用途では日本語はほぼ必要ないため、そのまま [Continue] ボタンをクリックして英語で進めます。 |
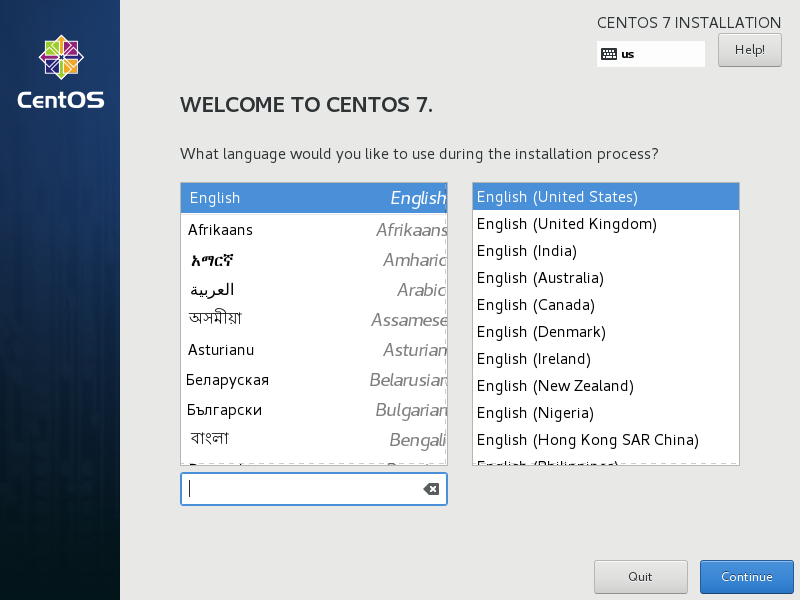
|
| [3] | 各種設定のデフォルト画面です。ここからキーボードやタイムゾーン等の各種設定を行います。 上から順に設定していくとして、まずはタイムゾーンを設定します。[DATE&TIME] アイコンをクリックします。 |
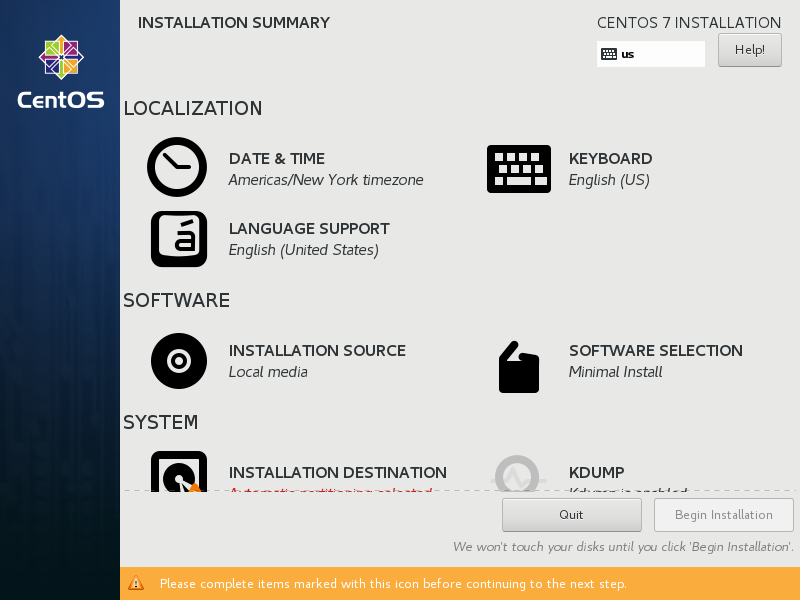
|
| [4] | 地図上の自身が設定したい都市辺りをクリックしてタイムゾーンを選択し、左上の [Done] ボタンをクリックします。 |
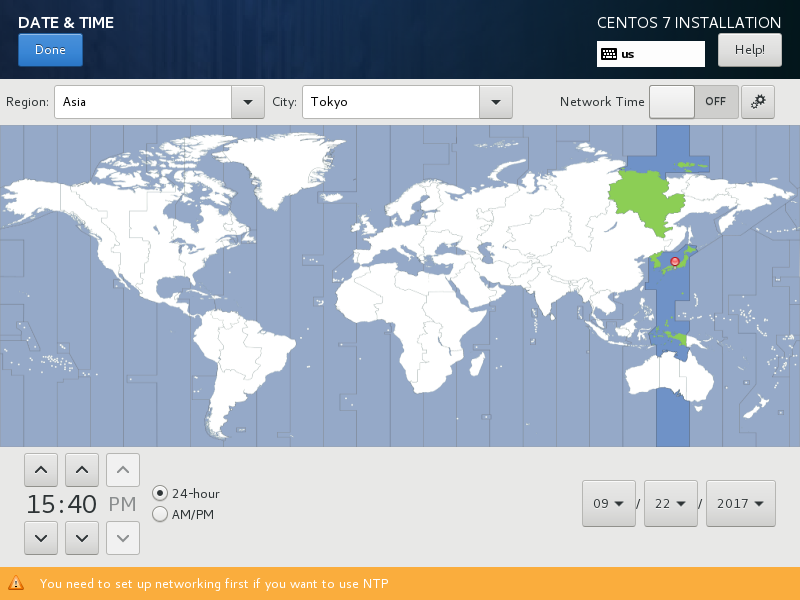
|
| [5] | デフォルト画面に戻ってくるので、次はキーボードの設定を行います。[KEYBOARD] アイコンをクリックします。 |
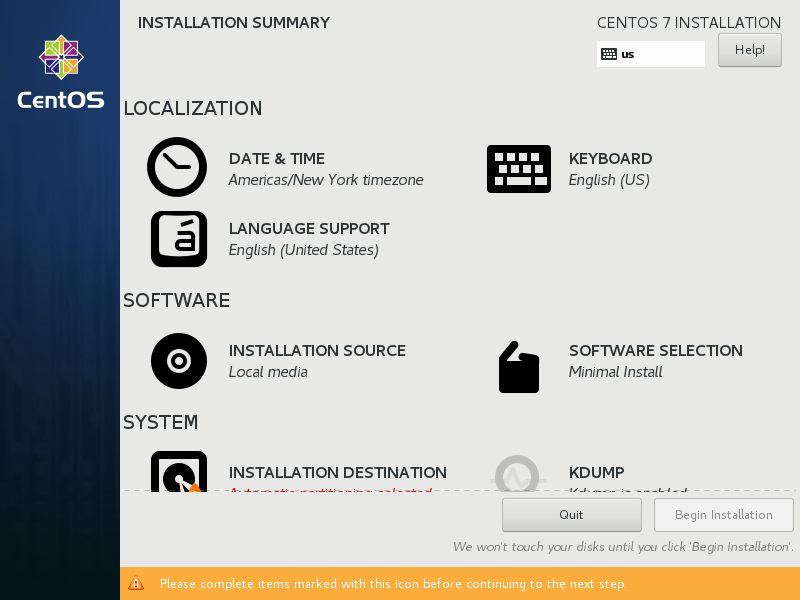
|
| [6] | 言語を英語にした場合、キーボードも英語になります。他のキーボードを追加するには左下の [+] ボタンをクリックします。 |
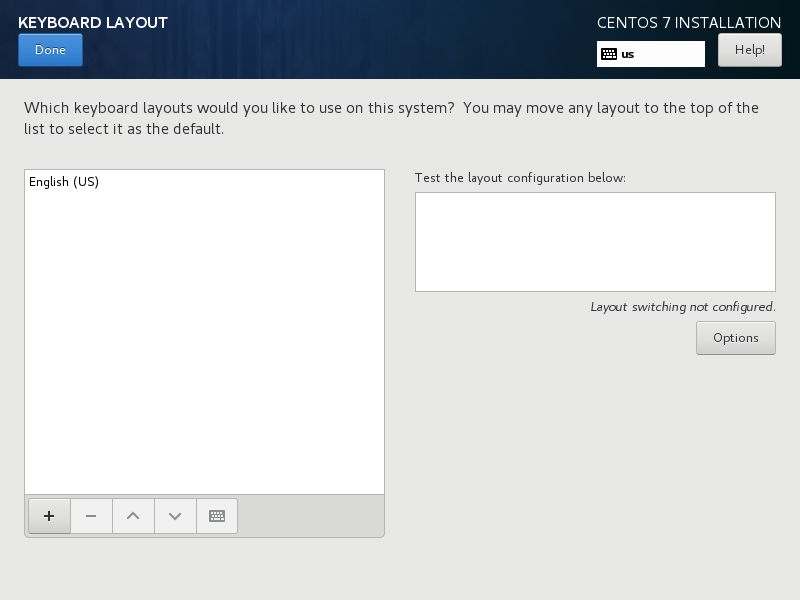
|
| [7] | キーボードタイプの一覧が表示されるので、自身が使用しているキーボードのタイプを選択して [Add] ボタンをクリックします。 |
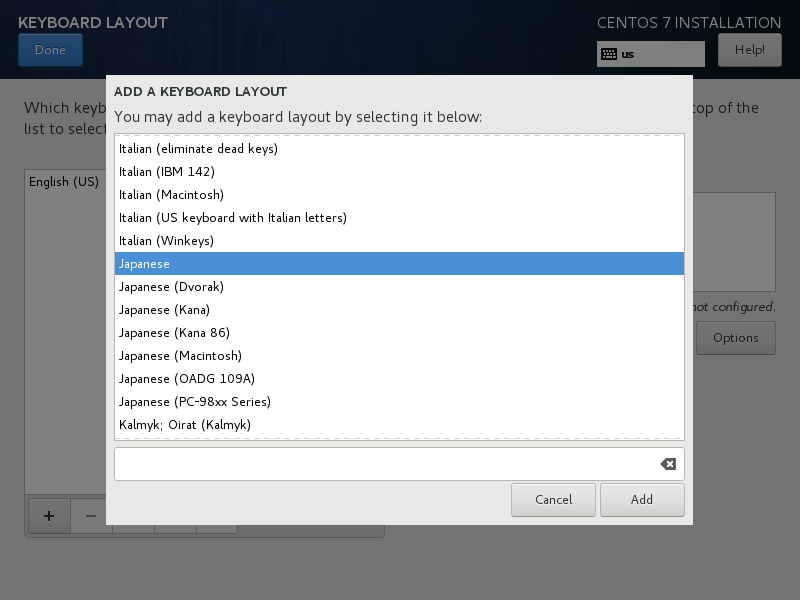
|
| [8] | 追加したキーボードタイプを選択した状態で、左下の [↑] ボタンをクリックし、以下のように優先順位を一番上にして、左上の [Done] ボタンをクリックします。 |
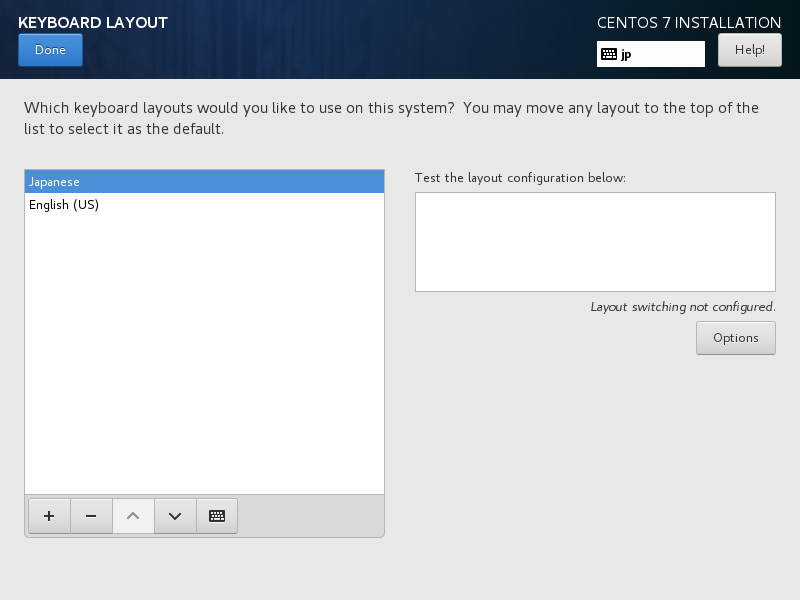
|
| [9] | デフォルト画面に戻ってきます。[SOFTWARE SELECTION] については何もせず、デフォルトの [Minimal Install] のまま進めます。運用面でセキュリティ等のメンテナンスを考慮すると、必要なソフトウェアは必要な時にインストールするようにして、 インストール時は最小限のシステム構成にしておいた方がよいでしょう (システム構成が最初から決定しているのであればその限りではないですが)。 次に [INSTALLATION DESTINATION] をクリックします。 |
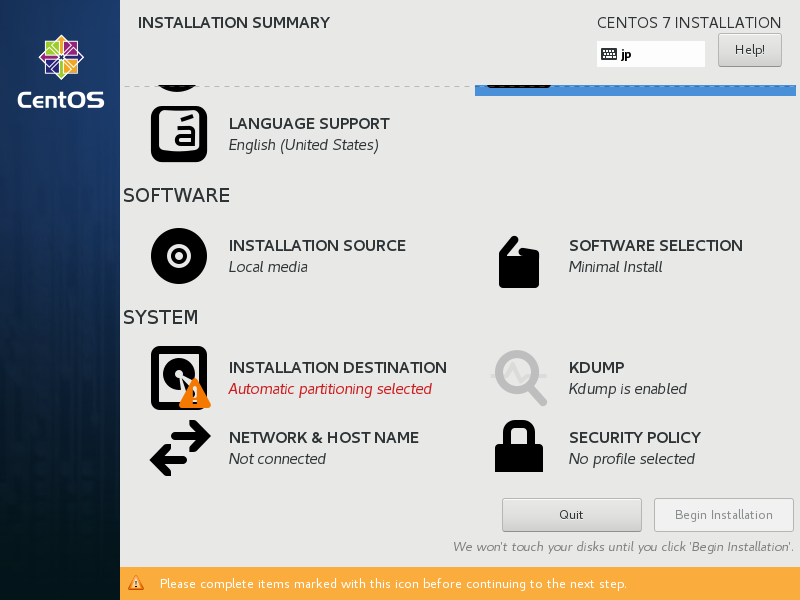
|
| [10] | インストール先のディスクを選択します。搭載 HDD が一つであれば以下のように選択肢も一つになりますが、複数ある場合は OSインストール先の HDD アイコンをクリックして選択します。すると、以下のように HDD アイコンにチェックマークが付きます。その状態で左上の [Done] ボタンをクリックして進めます。なお、パーティション構成については自動で構成されます。 自動の場合、HDD 容量が数十ギガと少ない場合は [/] と [swap] のみの分割になり、数百ギガと多くなると、[/] と [/home], [swap] の3分割になります。 もし手動で構成する場合は下段の [I will configure partitioning] にチェックを入れて進めます。(当例では自動構成で進めます) |
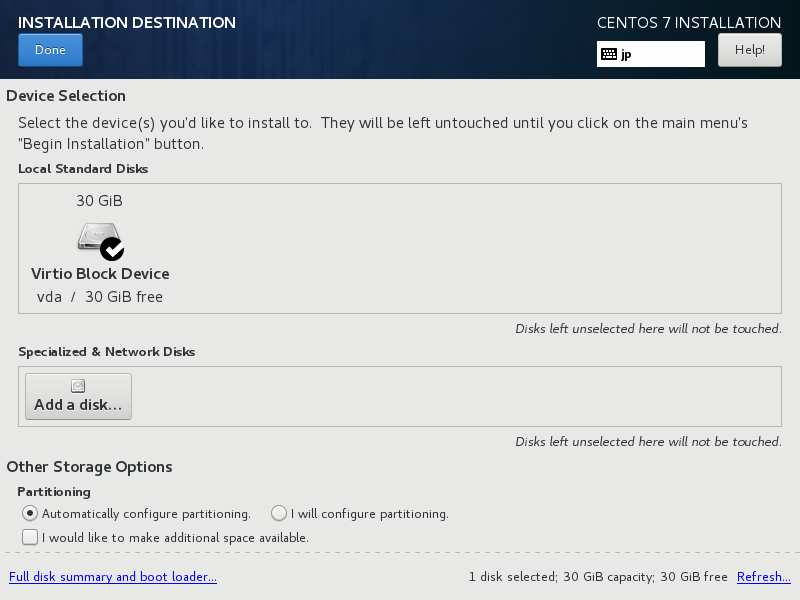
|
| [11] | デフォルト画面に戻ってきたら次は [NETWORK & HOSTNAME] をクリックします。 |
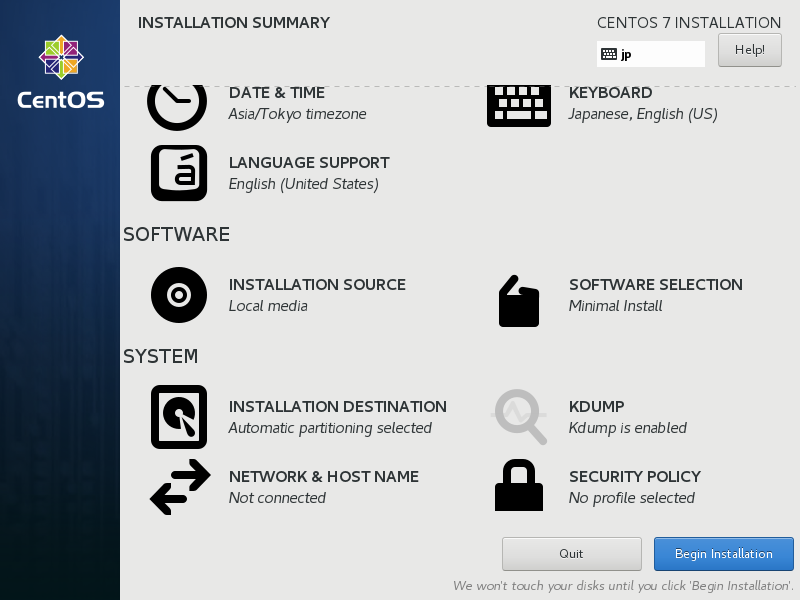
|
| [12] | [Hostname] のフィールドには設定したいホスト名を入力します。さらに右上の [OFF] の横の ON ボタンをクリックしてネットワークを有効にします。 |
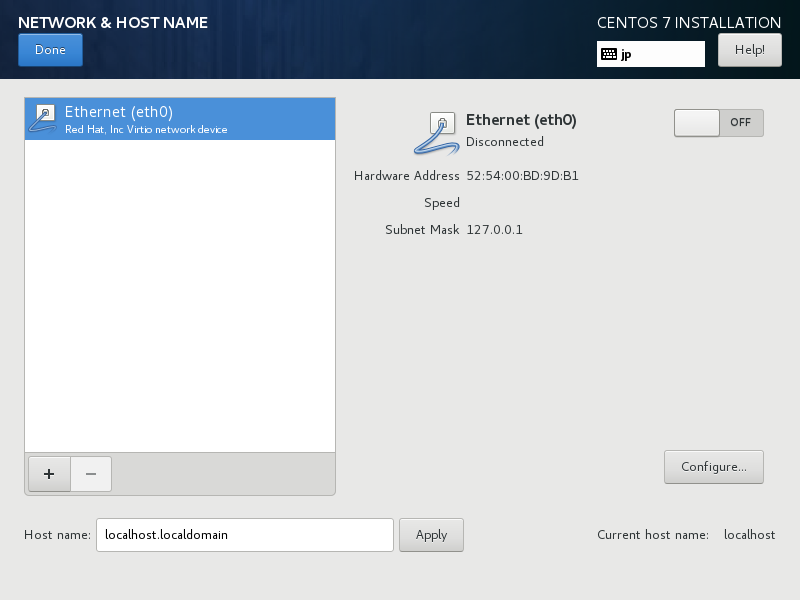
|
| [13] | 全て OK であれば左上の [Done] ボタンをクリックして進めます。 |
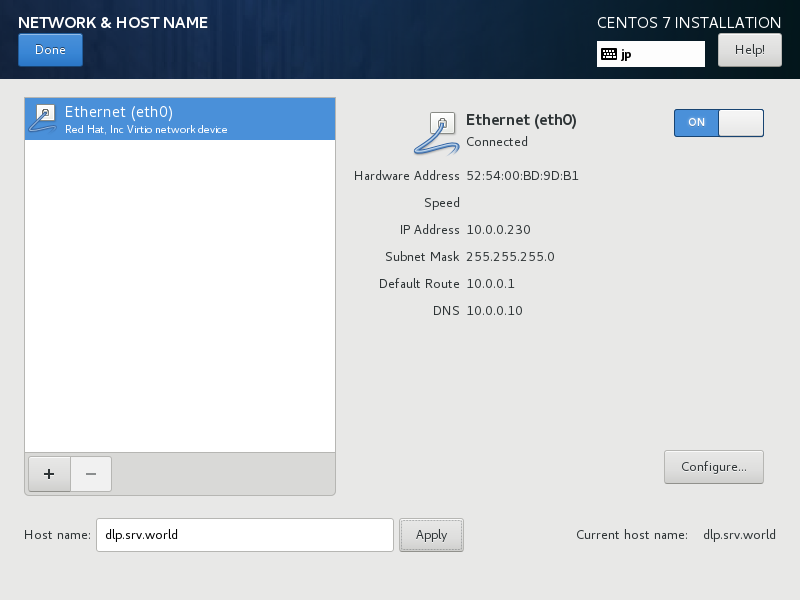
|
| [14] | 全て設定が終了したら、右下の [Begin Installation] をクリックしてインストールを開始します。 |
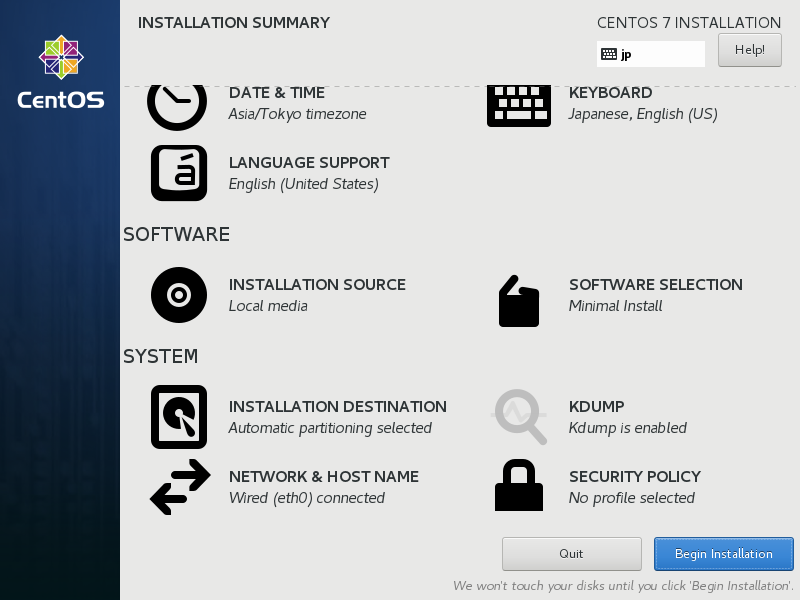
|
| [15] | インストールが進んでいきます。同時に画面上部に root パスワードの設定と、一般ユーザーの作成を促されます。 それぞれアイコンをクリックして、設定画面に移動して設定します。 |
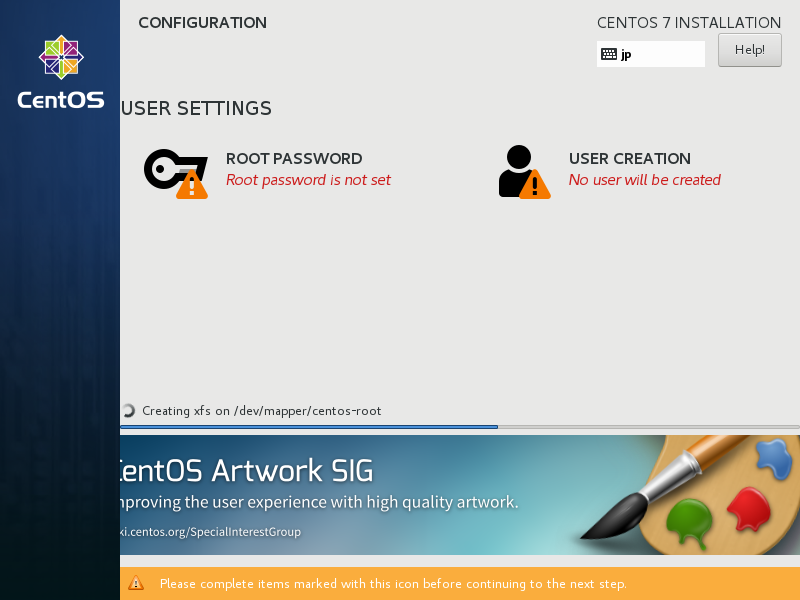
|
| [16] | root パスワードの設定画面では、以下のように設定したいパスワードを入力して、左上の [Done] ボタンをクリックして完了します。 |

|
| [17] | 一般ユーザーの作成画面では、以下のように作成したいユーザー名とパスワードを入力して、左上の [Done] ボタンをクリックして完了します。 |
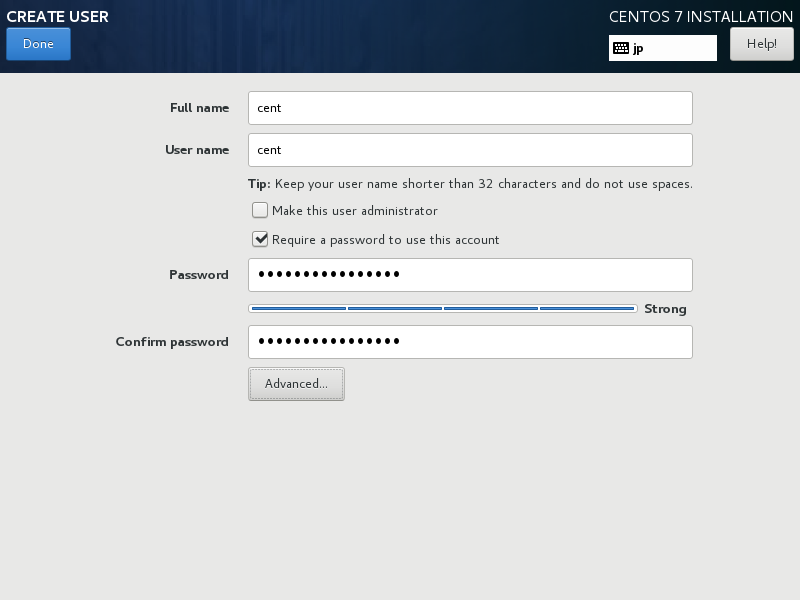
|
| [18] | インストールが完了したら右下の [Reboot] をクリックします。 |
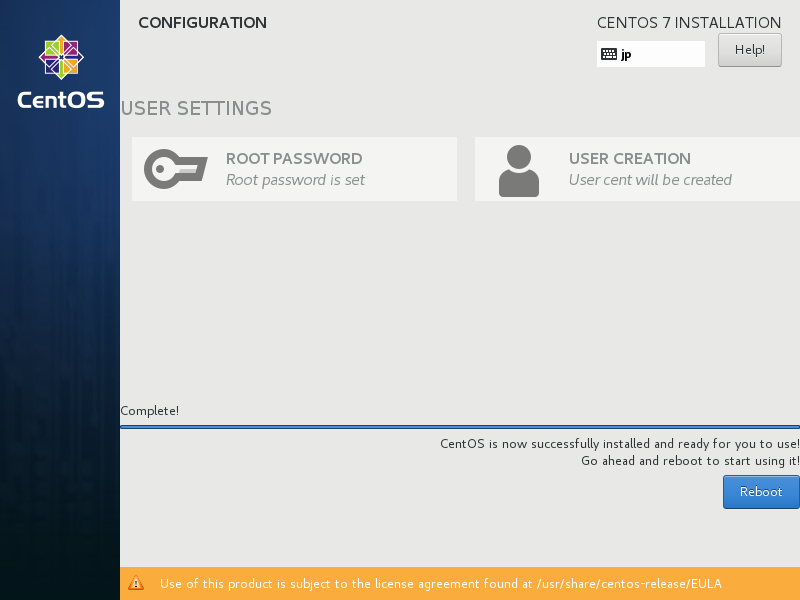
|
| [19] | インストールが終了して再起動すると、以下のようにログイン画面が表示されます。 root ユーザー あるいは 作成した一般ユーザーで認証してログインします。以上でインストール完了です。 |
CentOS Linux 7 (Core) Kernel 3.10.0-862.el7.x86_64 on an x86_64 localhost login: |
関連コンテンツ