CentOS 8 : インストール2019/09/24 |
| [1] | 作成したインストール Disc をドライブに入れてコンピュータを起動します。すると CentOS 8 のインストーラーが起動し、以下の画面が表示されます。インストールするには、そのまま Enter キーを押下して進めます。 |
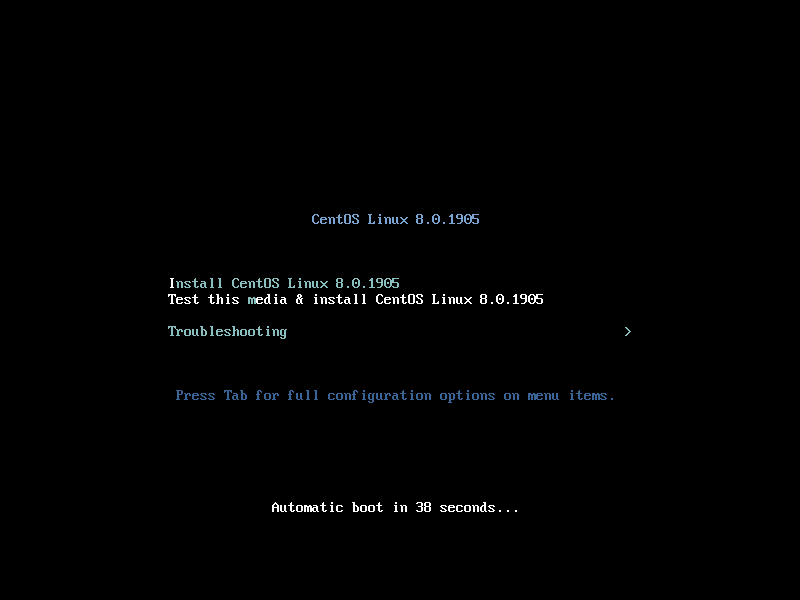
|
| [2] | インストール中の表示言語の選択画面になります。 後ほどの言語サポート設定画面で変更しない限りは、ここで表示言語に選択した言語がシステムのデフォルト言語になります。当例では英語で進めます。 |
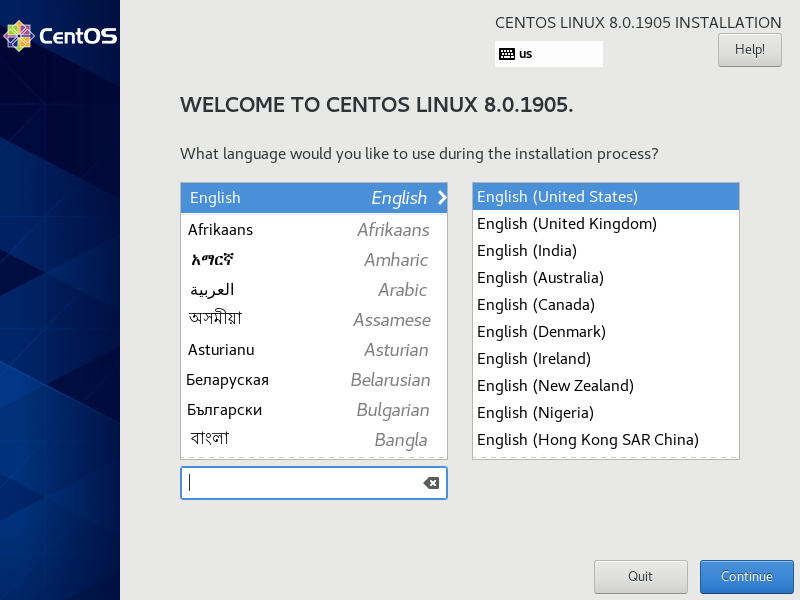
|
| [3] | 各種設定のデフォルト画面です。ここからキーボードやタイムゾーン等の各種設定を行います。 当例では左列の [LOCALIZATION] カテゴリーのキーボードマップから設定をします。[Keyboard] アイコンをクリックします。 |
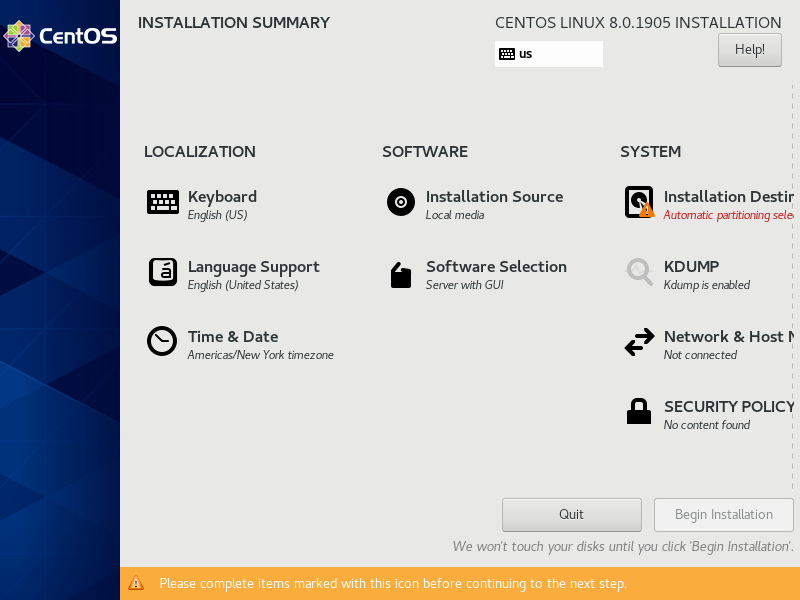
|
| [4] | 左下辺りの [+] ボタンをクリックします。 |
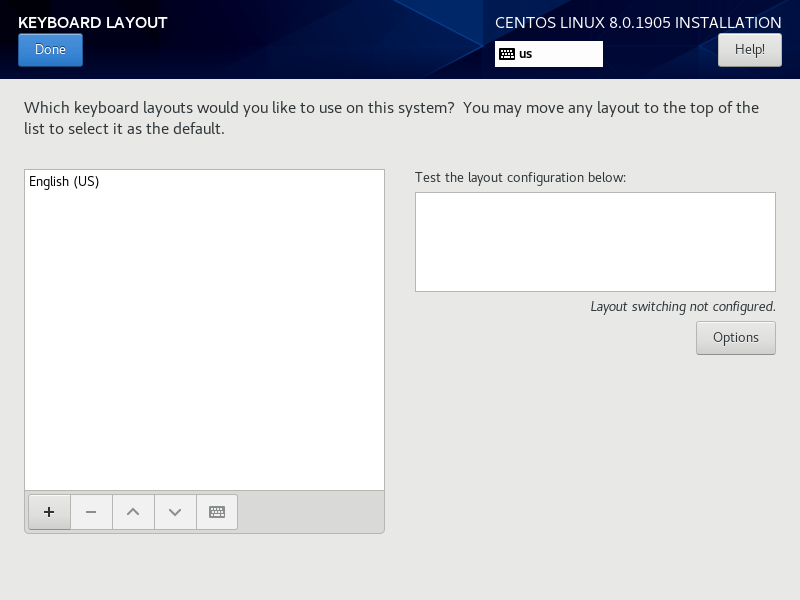
|
| [5] | キーボードタイプの一覧が表示されるので、自身が使用しているキーボードのタイプを選択して [Add] ボタンをクリックします。 |
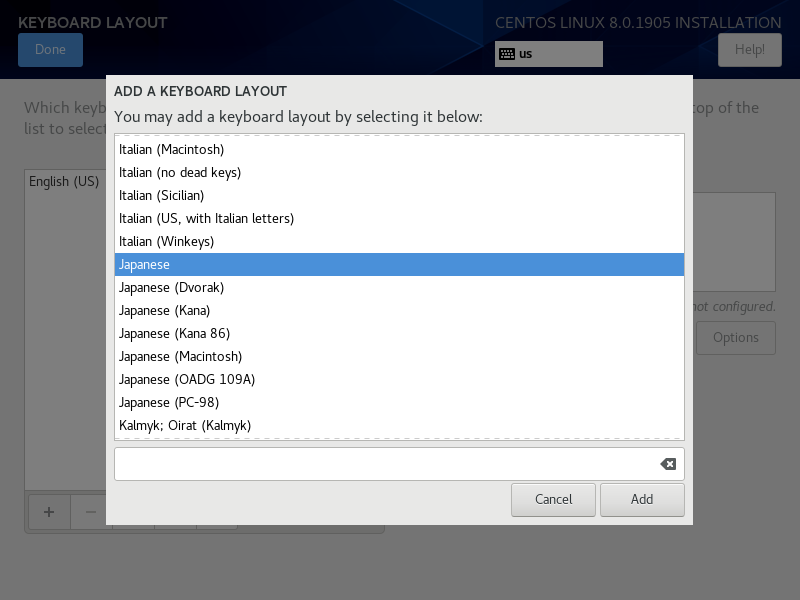
|
| [6] | 追加したら以下のように優先順位を一番上にしておき、左上の [Done] ボタンをクリックします。 |
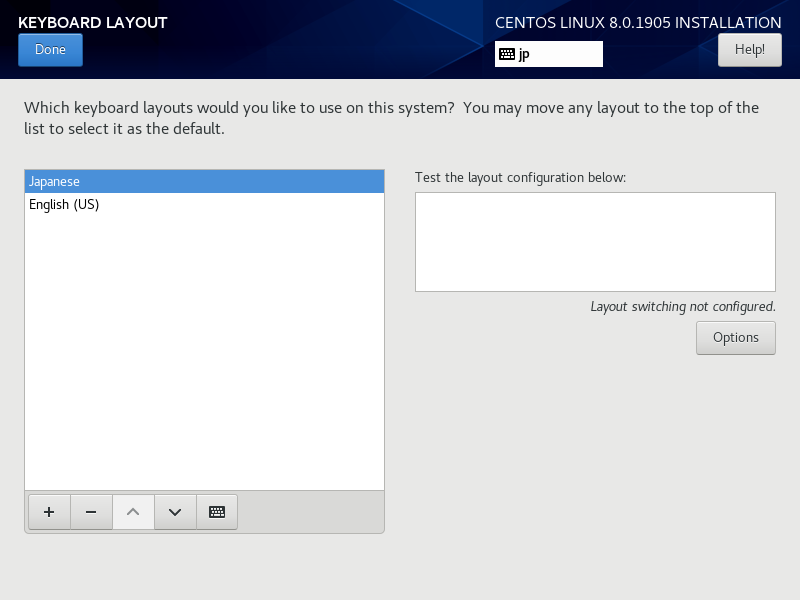
|
| [7] | [3] のデフォルト画面に戻ってくるので、次はタイムゾーンの設定をします。[Time & Date] アイコンをクリックし、 以下の画面で地図上の自身が設定したい都市辺りをクリックしてタイムゾーンを選択し、左上の [Done] ボタンをクリックします。 |
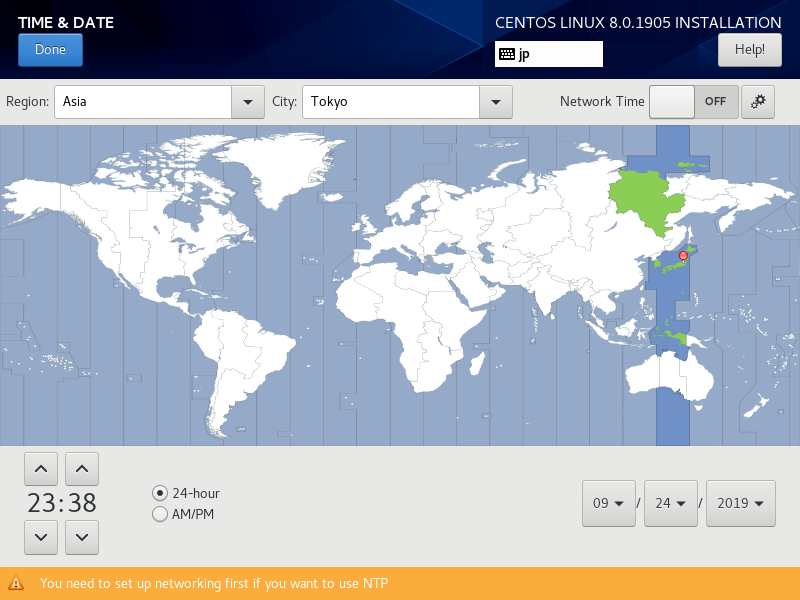
|
| [8] | [3] のデフォルト画面に戻ってくるので、次に [SOFTWARE] カテゴリーの [Software Selection] アイコンをクリックします。 ここでインストールしたいソフトウェア構成を選択します。当例ではサーバー用途で必要最低限の構成は揃っている [Server] (GUI無し) を選択して進めます。 |
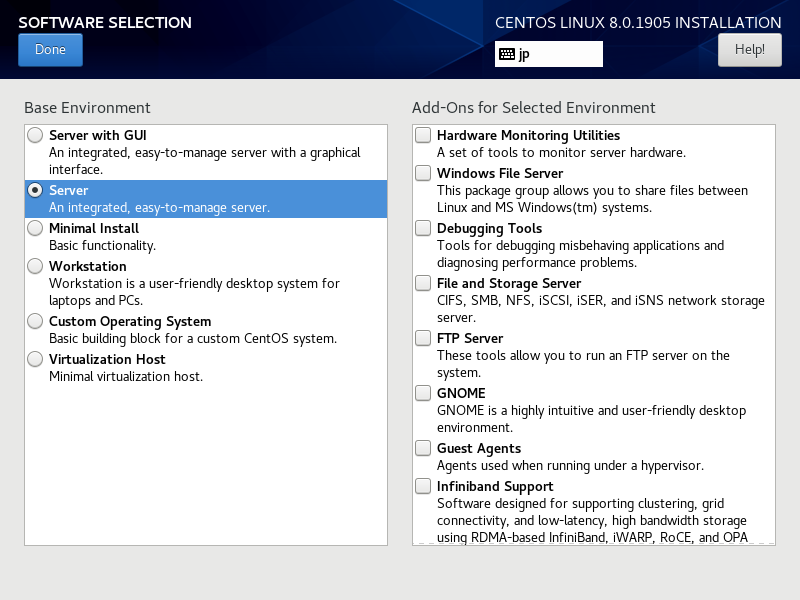
|
| [9] | [3] のデフォルト画面に戻ってくるので、次に [SYSTEM] カテゴリーの [Installation Destination] アイコンをクリックします。 ここでインストール先のディスクを選択します。コンピューターに搭載の HDD が一台であれば、以下のように選択肢も一つになりますが、複数台搭載の場合はインストール先の HDD アイコンをマウスでクリックして選択します。さらに、パーティションレイアウトを手動設定したい場合は [Storage Configuration] で [Custom] を選択します。自動で OK の場合は [Automatic] のままで OK です。自動構成の場合、/boot, /, /home, swap のレイアウトになります。全てよければ左上の [Done] ボタンをクリックして進めます。 |
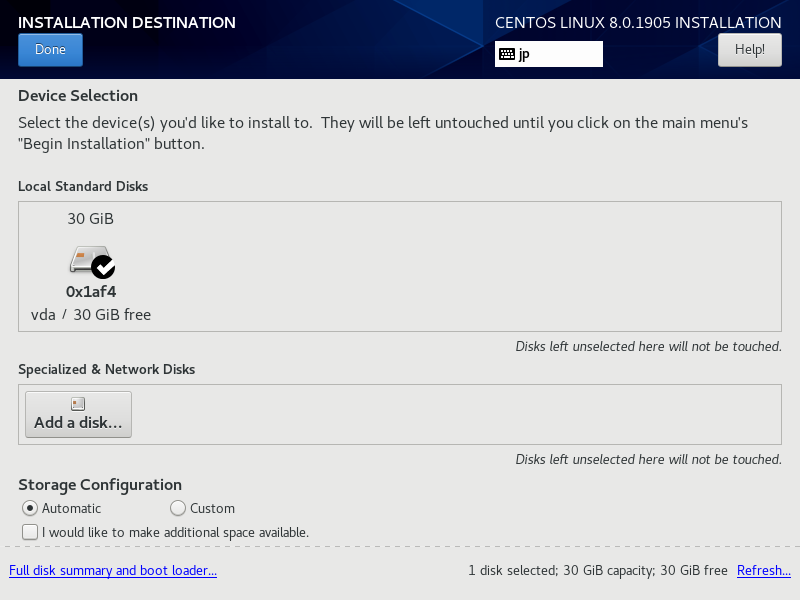
|
| [10] | [3] のデフォルト画面に戻ってくるので、次に [SYSTEM] カテゴリーの [Network & Host Name] アイコンをクリックします。 ネットワークをすぐに有効にしたい場合は [ON] をクリックします。また、システムに設定するホスト名がすでに決まっている場合は [Host Name] に設定したいホスト名を入力します。 |
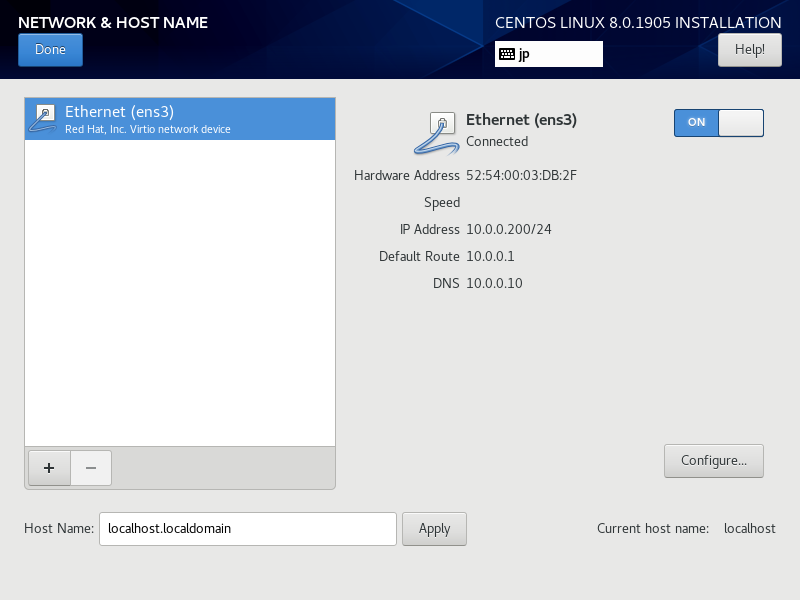
|
| [11] | 全て設定が終了したら、右下の [Begin Installation] をクリックしてインストールを開始します。 |
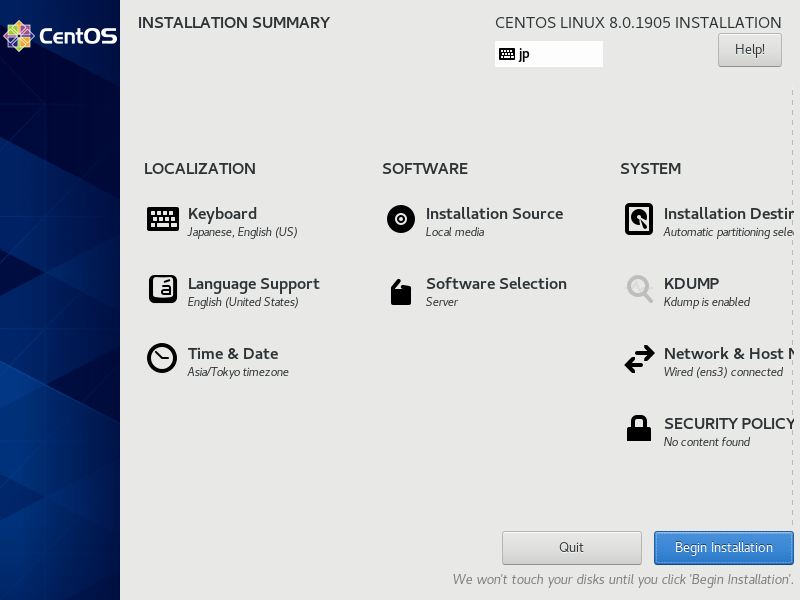
|
| [12] | インストールが進行します。 同時に画面上部に root パスワードの設定と、一般ユーザーの作成を促されます。 それぞれアイコンをクリックして設定画面に移動し、設定します。 |
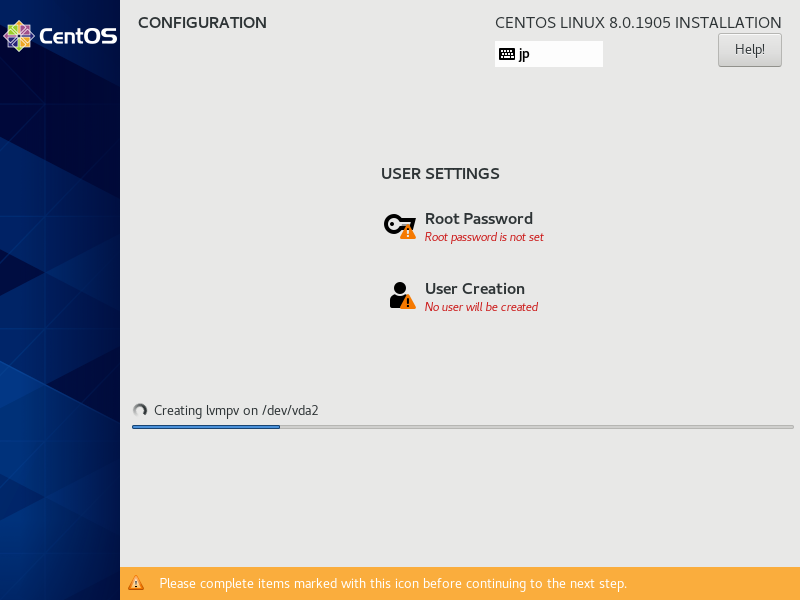
|
| [13] | root パスワードの設定画面では、以下のように設定したいパスワードを入力して、左上の [Done] ボタンをクリックして完了します。 |
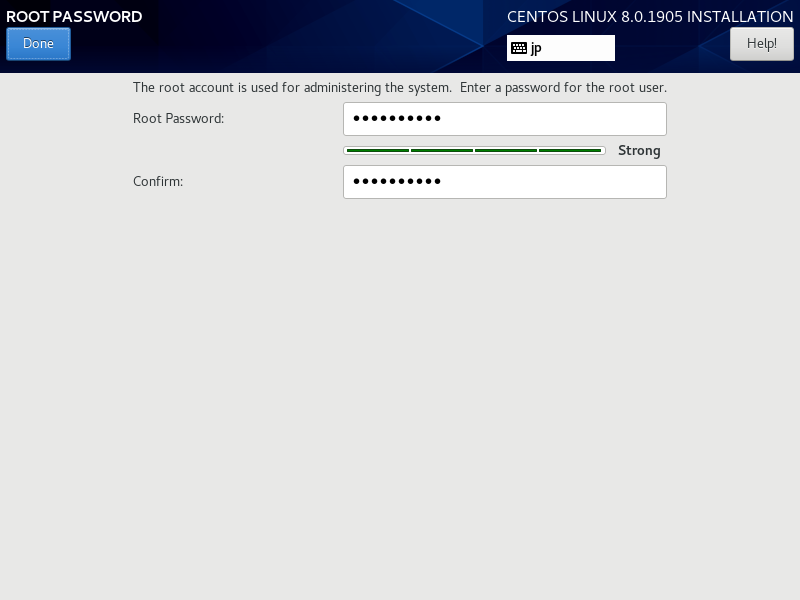
|
| [14] | 一般ユーザーの作成画面では、以下のように作成したいユーザー名とパスワードを入力して、左上の [Done] ボタンをクリックして完了します。 |
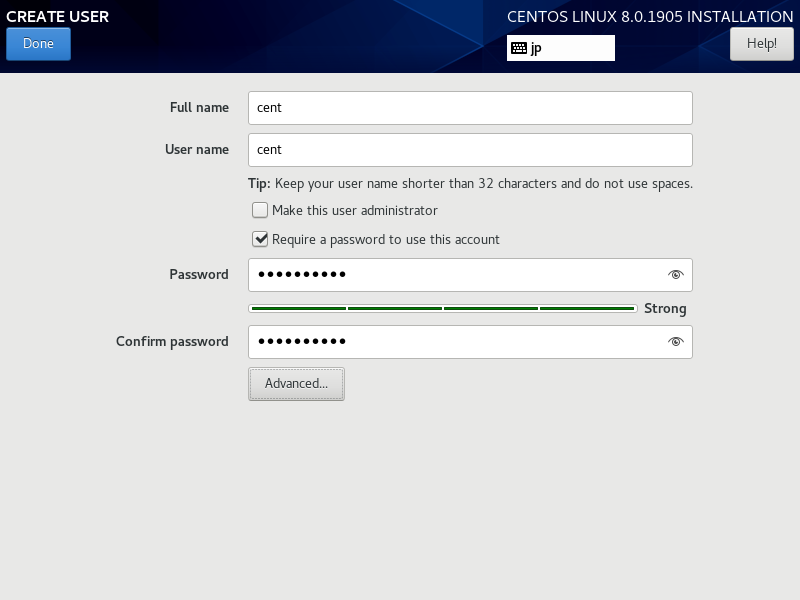
|
| [15] | インストールが終了したら [Reboot] ボタンをクリックしてシステムを再起動します。 |
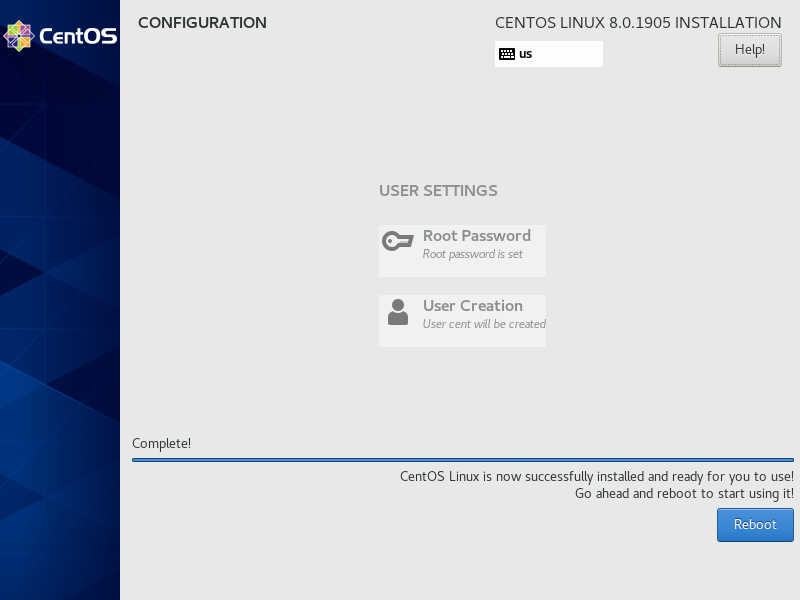
|
| [16] | インストール終了後、再起動すると、以下のようにログイン画面が表示されます。 root ユーザー あるいは 作成した一般ユーザーで認証してログインします。以上でインストール完了です。 |
CentOS Linux 8 (Core) Kernel 4.18.0-80.7.1.el8_0.x86_64 on an x86_64 Activate the web console with: systemctl enable --now cockpit.socket localhost login: |
関連コンテンツ