OSインストール2007/06/22 |
| [1] | Disc1をドライブに入れてコンピュータを再起動します。以下の画面が出るので空Enterします。 |
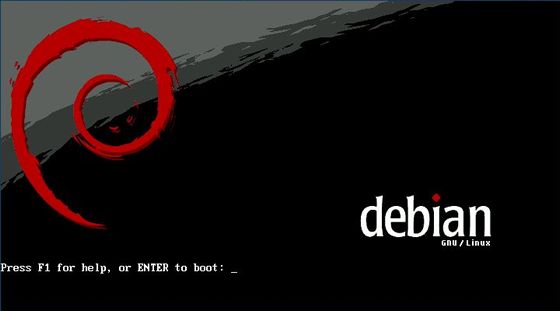
|
| [2] | インストール中の表示言語選択になります。たいぎーのでそのまま英語でいきます。 操作はカーソルキーで移動し、Enterキーで決定です。 |
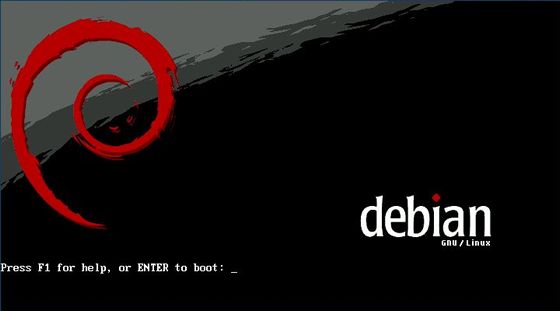
|
| [3] | 国の選択です。ここはフツーに日本にしておきます。 |
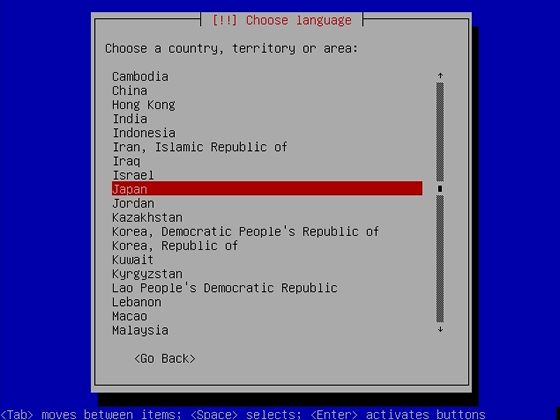
|
| [4] | キーボードの選択です。使っているものを選択します。 |
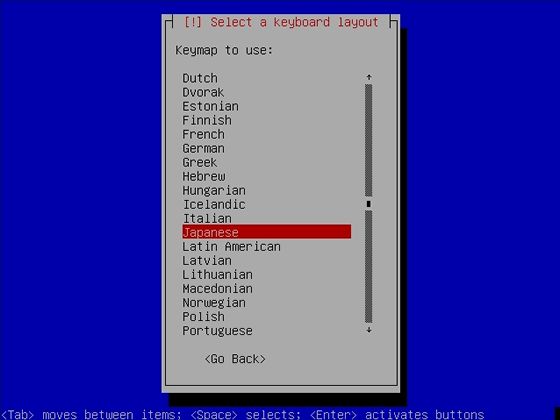
|
| [5] | いくつかの自動認識が終わると以下の画面になります。ホスト名を設定します。 |
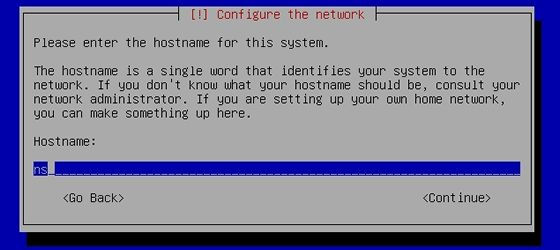
|
| [6] | ドメイン名の設定です。 |
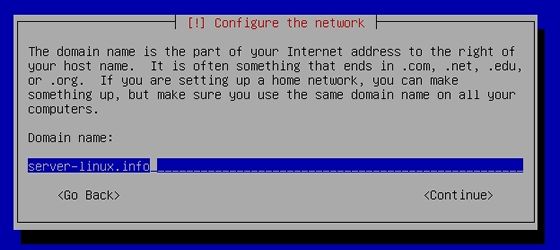
|
| [7] | パーティションレイアウトの設定です。 手動で設定しておきます。「Manual」を選択して Enterです。 |
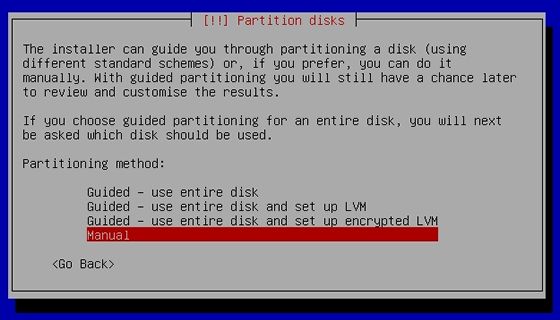
|
| [8] | 設定するHDを選択してEnterです。 |
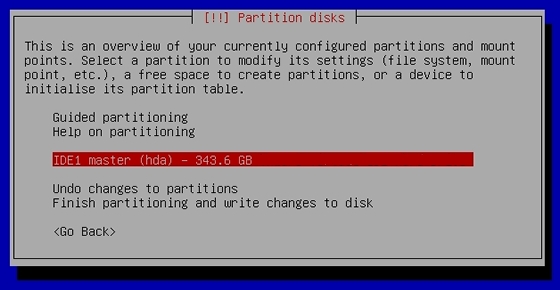
|
| [9] | HDの中身は失われるがいいですかと言っています。重要なデータがある場合は前もって退避させておきます。 なければ「Yes」で先へ進みます。 |
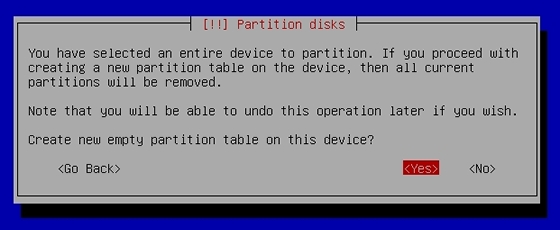
|
| [10] | フリースペースとなっているところにあわせてEnterします。 |
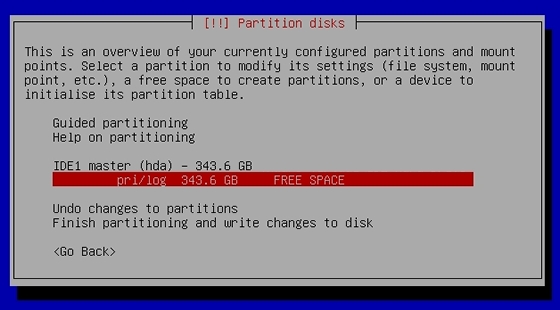
|
| [11] | 手動設定します。「Create a new partition」を選択です。 |
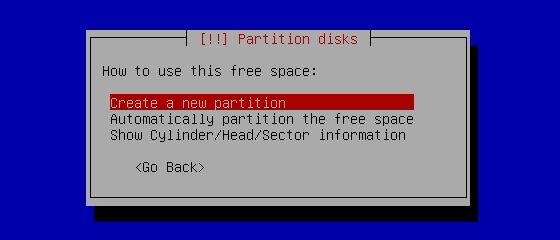
|
| [12] | 容量を選択します。とりあえず定番の順番として /boot パーティションから作っていくことにします。 容量は100Mくらいでよいと思います。 |
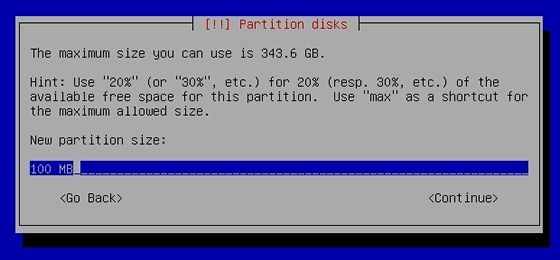
|
| [13] | /boot なのでプライマリにしておくことにします。 |
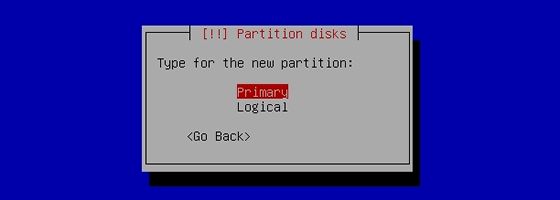
|
| [14] | 空き領域の最初にもっていくか最後にするかです。最初にしときます。「Beginning」でEnterです。 |
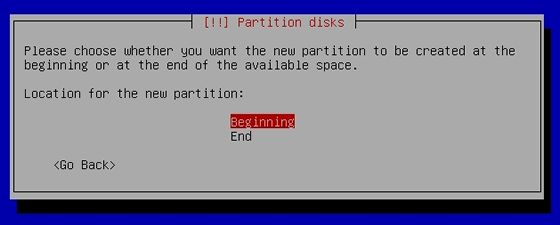
|
| [15] | 以下の画面になるので、1番目と2番目はそれぞれ画面のように /boot 用に変更します。 画面はすでに変更した後のものです。済んだら以下のように「Done setting up the partition」を選択して Enterです。これで /boot パーティションの作成は完了です。 |
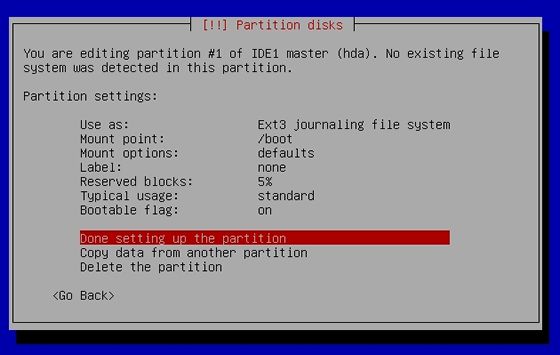
|
| [16] | 再び以下の画面になるので、またフリースペースにあわせて Enter します。 すると再び[11]の画面が出るのでまた Create を選択して進みます。 |
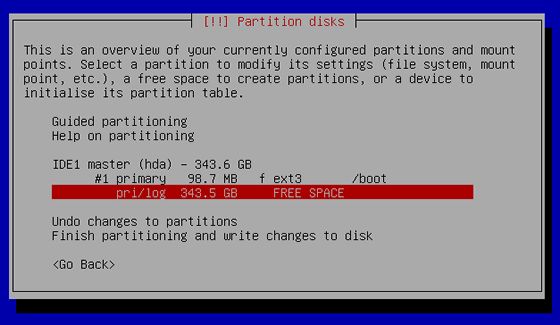
|
| [17] | 再び容量の入力になります。LVMが管理が楽なためLVMで設定することを前提に進めていきます。 そのためここは残り容量の全てを割り当てておきます。 将来、物理ボリュームを複数作成する等、他で入り用がある予定ならば、全てではなく好みの容量を指定してください。 |
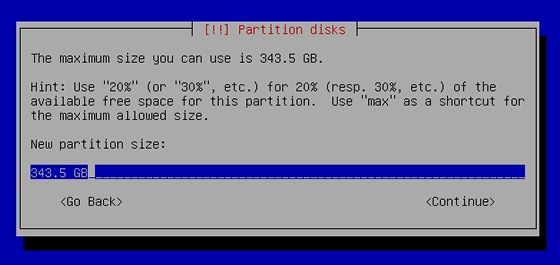
|
| [18] | 「Logical」を選択です。 |
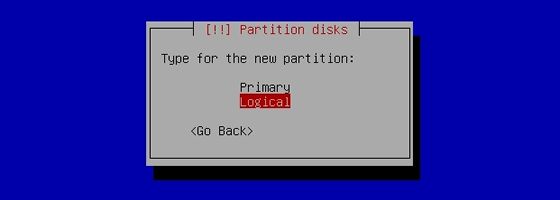
|
| [19] | 以下の画面になります。1番上の Ext3 を変更します。カーソルをあわせてEnterします。 |
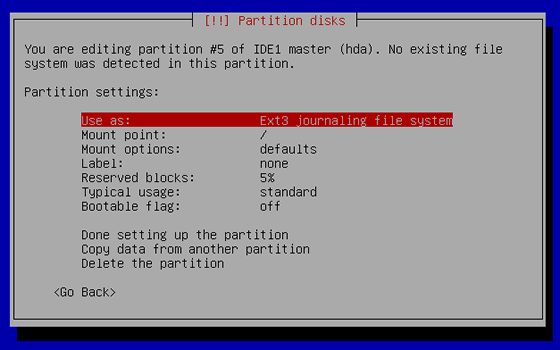
|
| [20] | LVMを選択してEnterです。 |
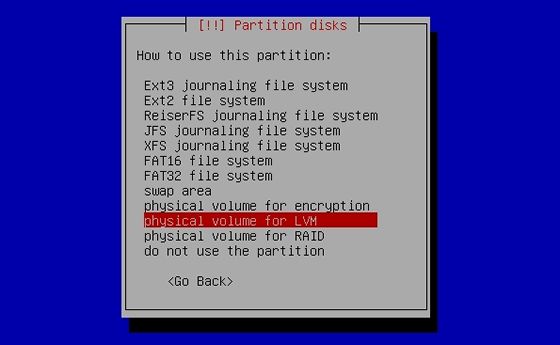
|
| [21] | 以下の画面になるので、「Bootable flag」を「on」に変更して「Done」です。 |
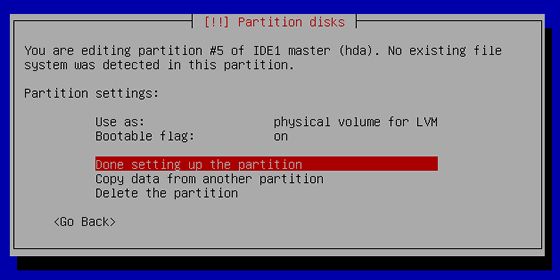
|
| [22] | 以下の画面に戻ってくるので以下のように「Configure Logical Volume Manager」にあわせてEnterします。 |
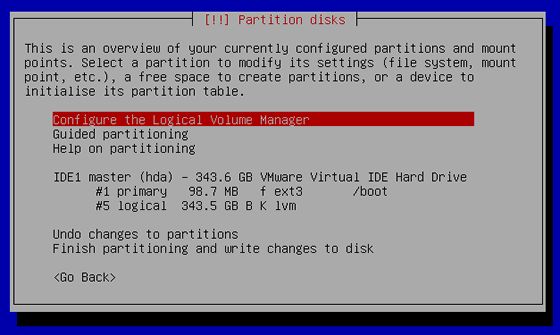
|
| [23] | LVMの設定に入ると他の変更はできないがいいかと言っています。いいので「Yes」です。 |
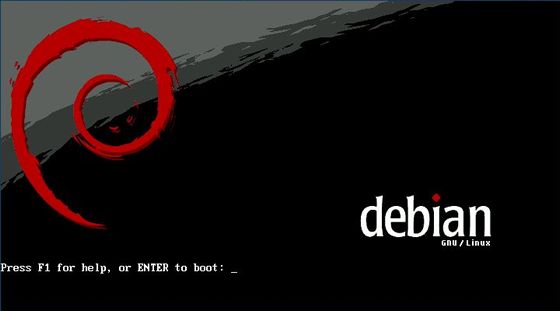
|
| [24] | ボリュームグループを作成するので以下のように2番目を選択してEnterです。 |
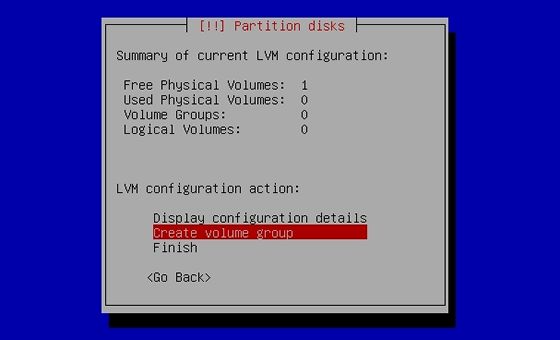
|
| [25] | ボリューム不ループの名前を入力します。なんでも好きなものでよいです。 |
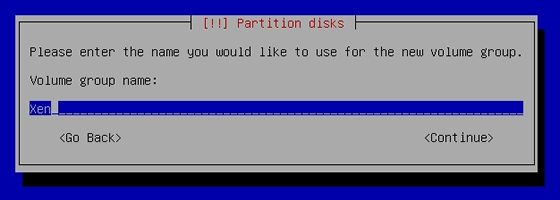
|
| [26] | スペースキーでチェックを入れEnterです。 |
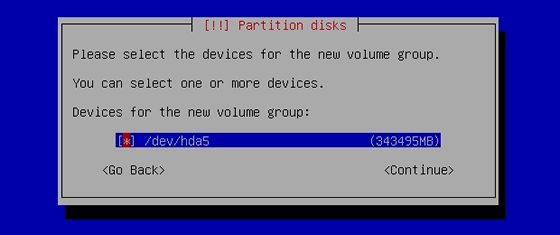
|
| [27] | 以下の画面になります。論理ボリュームを作成していくので「Create logical volume」を選択してEnterです。 |
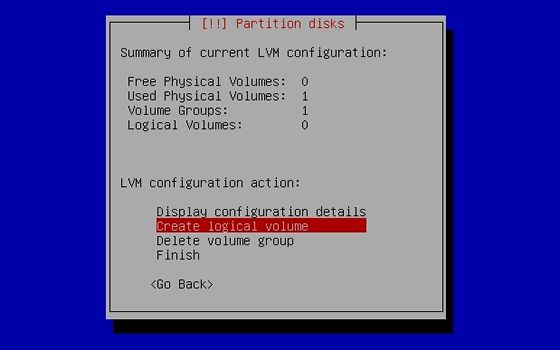
|
| [28] | 論理ボリュームを作成するボリュームグループを選択します。ここでは一つしか作成してないため そのままEnterです。ボリュームグループが複数ある場合は一覧が出るので選択して進むことになります。 |
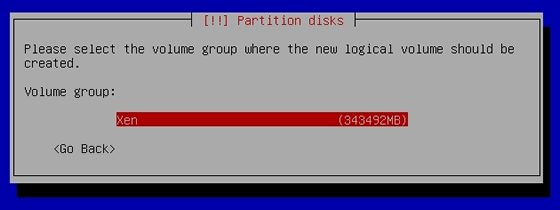
|
| [29] | 論理ボリュームの名前の入力です。好きなものを指定します。 |
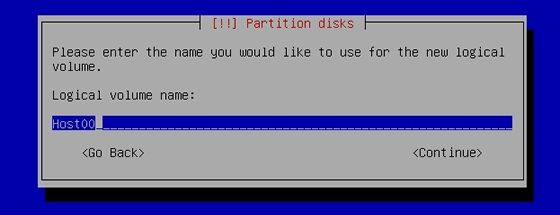
|
| [30] | 割り当てる容量の指定です。ここでは /, swap, /usr, /var. /tmp, /home に分けることを前提に 進めていっています。以下では / 用に 5G 割り当てています。 |
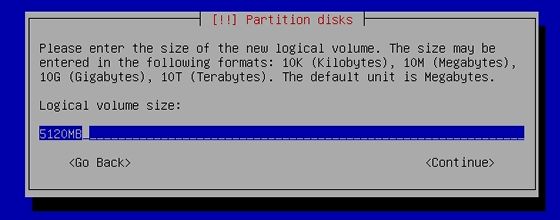
|
| [31] | 論理ボリュームの作成が終了し以下の画面に戻ってきます。後は分けたいマウントポイント分だけ [28] - [30] の手順を繰り返して論理ボリュームを作成します。 |
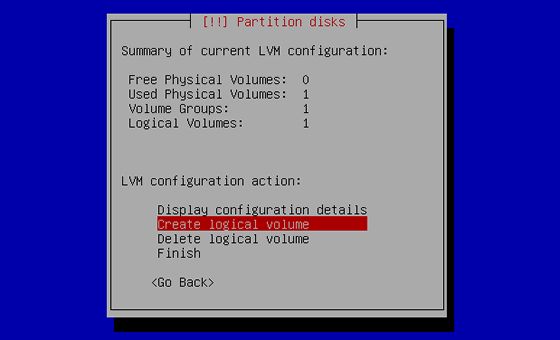
|
| [32] | 論理ボリュームが全て作成し終わったら以下のように「Finish」を選択してEnterします。 |
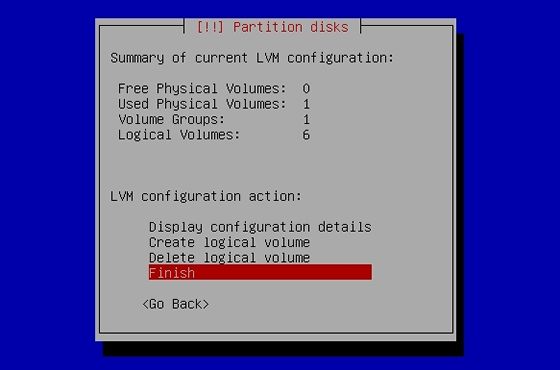
|
| [33] | Finish してくると以下の画面になります。ここで割り当てるマウントポイントを設定していきます。 以下のように設定する論理ボリュームの容量が表示してある欄を選択してEnterします。 |
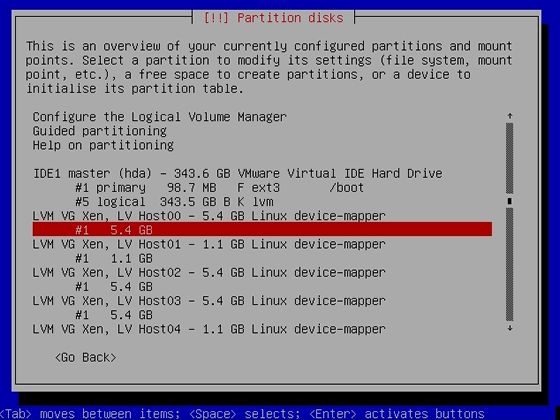
|
| [34] | 「Use as:」が選択されたままの状態でEnterです。 |
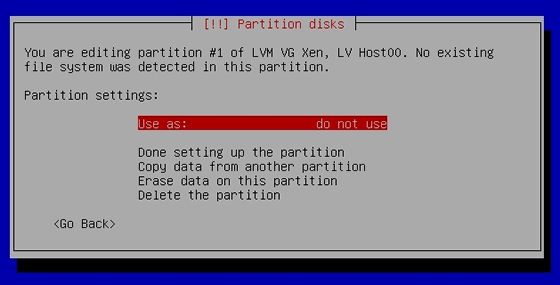
|
| [35] | 使用するファイルシステムの選択です。好みのものを指定します。ここでは Ext3 で進めました。 |
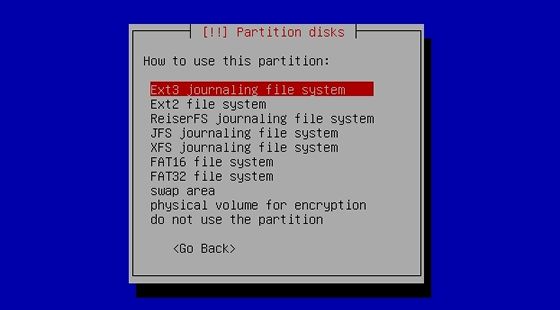
|
| [36] | マウントポイントを指定するために2番目を選択してEnterします。 |
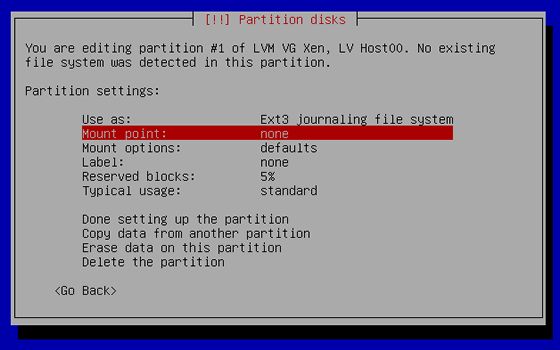
|
| [37] | 割り当てるマウントポイントを指定します。 |
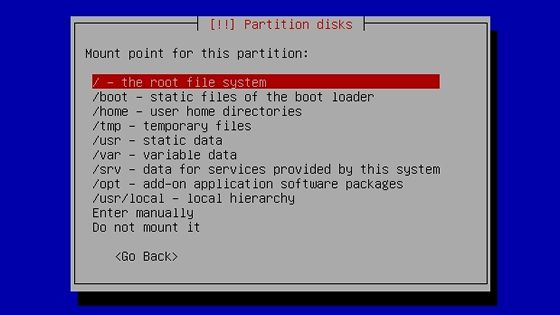
|
| [38] | 終了したら以下のように Done を選択してEnterです。後は作成した論理ボリューム分だけ [33] - [38] を繰り返して 全て設定します。 |
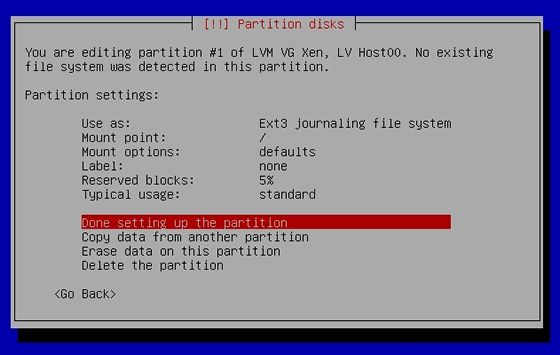
|
| [39] | 全て設定し終わったら以下のように Finish を選択して次へ進みます。 |
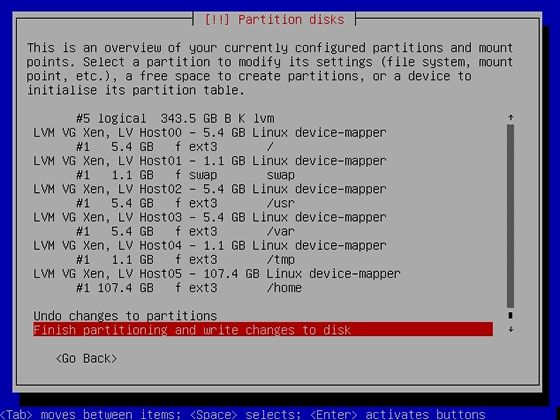
|
| [40] | フォーマットされるがよいかと言っています。「Yes」です。 |
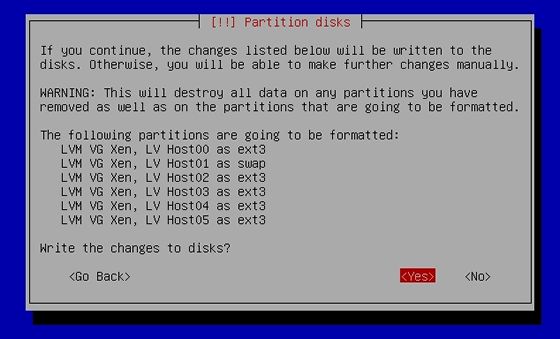
|
| [41] | rootパスワードの設定です。この後確認再入力もあります。 |
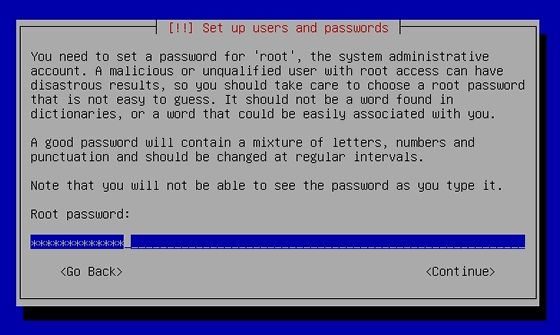
|
| [42] | 一般ユーザーの追加です。ここはユーザーアカウントの名前ではなくただの名前の設定です。 この後、ユーザーアカウント名の入力があり、その後はパスワードの設定がきます。 |
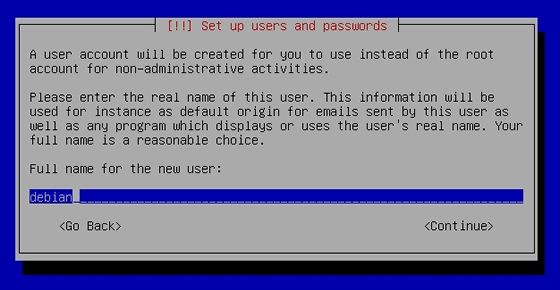
|
| [43] | ベースシステムのインストールが始まります。 |
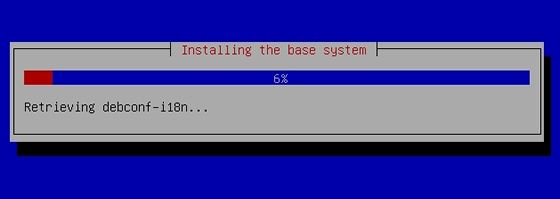
|
| [44] | 途中で以下のような画面がでます。ミラーを使うかと言っています。「Yes」でEnterです。 |
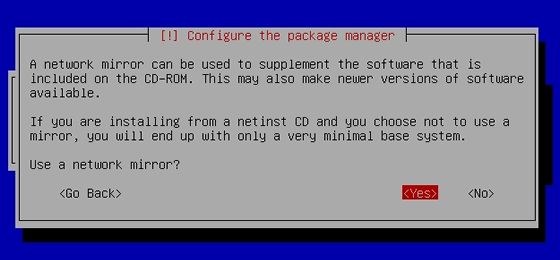
|
| [45] | ミラーの国の選択です。 |
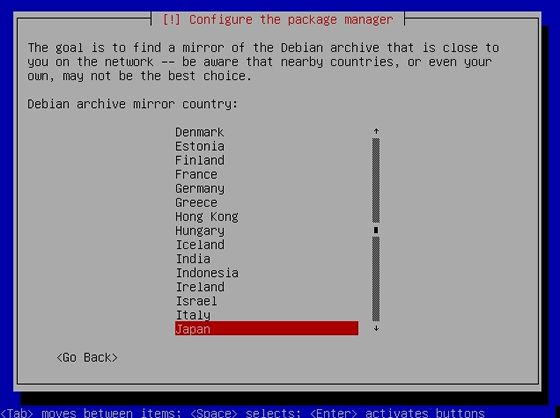
|
| [46] | 選択した国のどのミラーを使用するかの選択です。 |
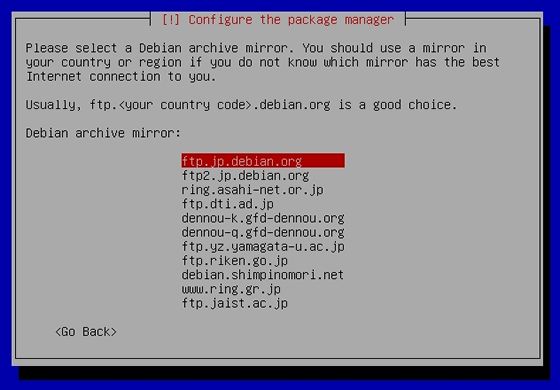
|
| [47] | プロキシを使う場合は入力します。必要なければ空EnterでOKです。 |
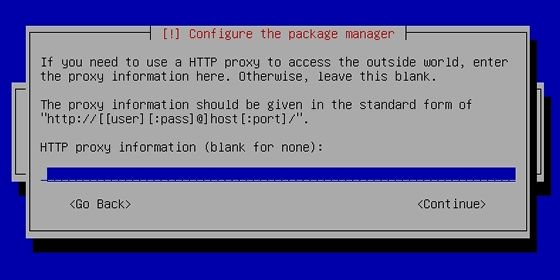
|
| [48] | Debinaの開発者たちに週に1日システムのパッケージの利用状況を匿名で自動通知するかどうかの選択です。 フリーで使わせてもらっているのでそれくらいの貢献はしましょう。「Yes」してEnterです。 |
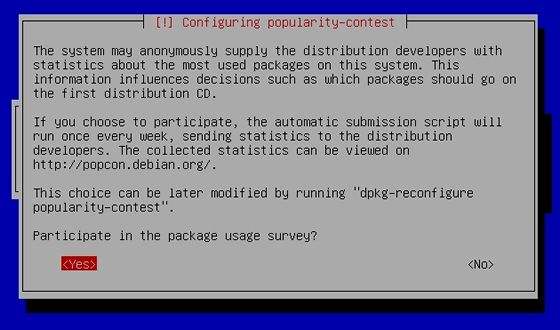
|
| [49] | インストールするパッケージグループの選択です。必要になったら後から入れればよいので ここでは最小限にしておきます。1番下のスタンダードシステムのみにして次へ進みます。 |
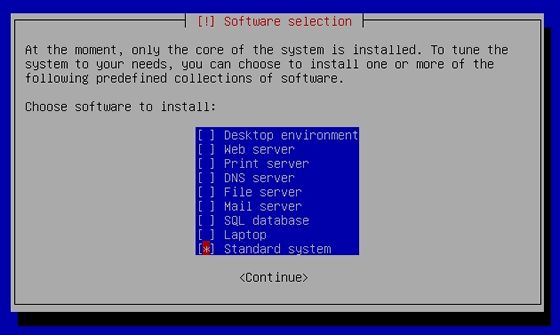
|
| [50] | ブートローダーの設定です。デフォルトのMBRのまま次へいきます。 |
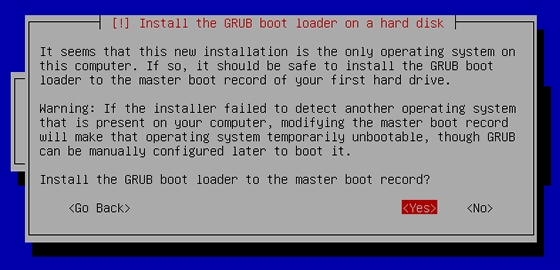
|
| [51] | インストール終了です。ディスクトレイが出てくるのでインストールメディアを取り出して「Continue」します。 すると残っていたインストールプロセスが再開して、すぐに終わり、自動でシステムが再起動します。 |
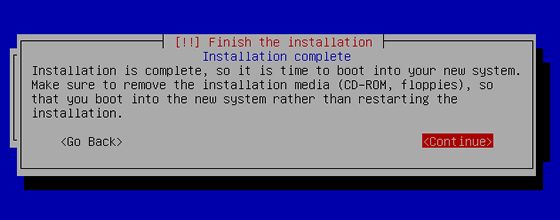
|
|
システム起動
|
| [52] | ログイン画面です。ユーザー名をパスワードを入力してログインします。 |

|
関連コンテンツ