Debian GNU/Linux 6.0 インストール2011/03/05 |
| [1] | 作成したインストールディスクをドライブに入れてコンピュータを再起動すると、 以下の画面が出るのでそのままEnterキーでインストールを開始します。 |
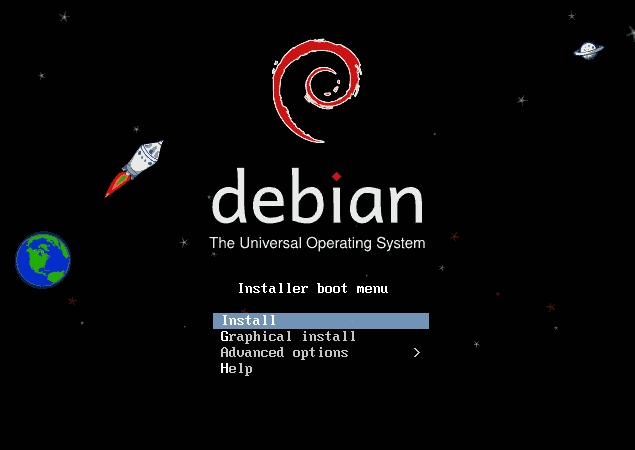
|
| [2] | インストール中の言語の選択です。ここではそのまま英語で進めます。 |
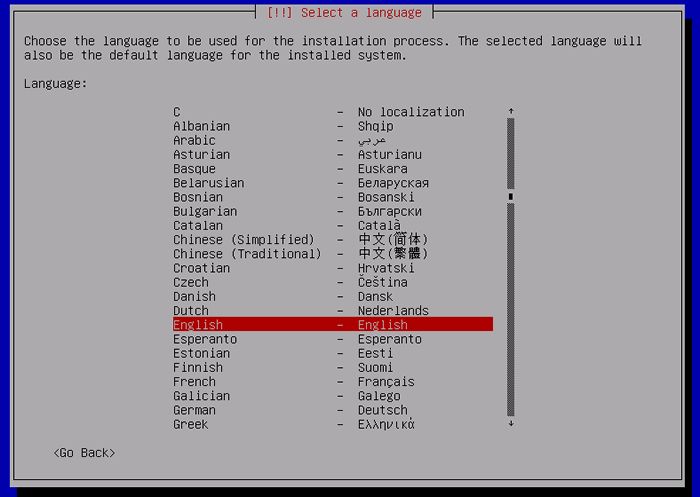
|
| [3] | タイムゾーンの選択です。ここはJapanで進めます。 |
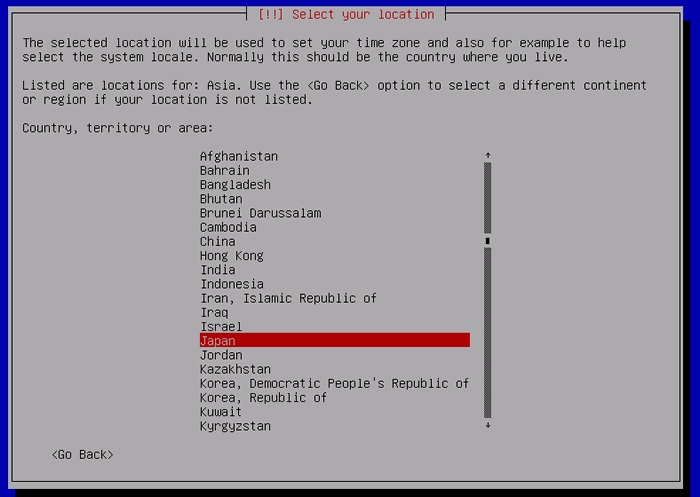
|
| [4] | ロケールの選択です。ここで選択したものがシステムデフォルトになります。 ここでは以下の通り、en_US.UTF-8で進めます。 |
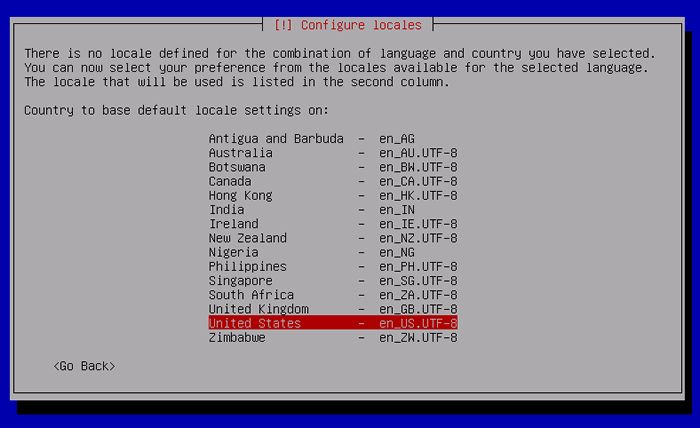
|
| [5] | キーボードレイアウトの選択です。使用しているものを選択してください。 |
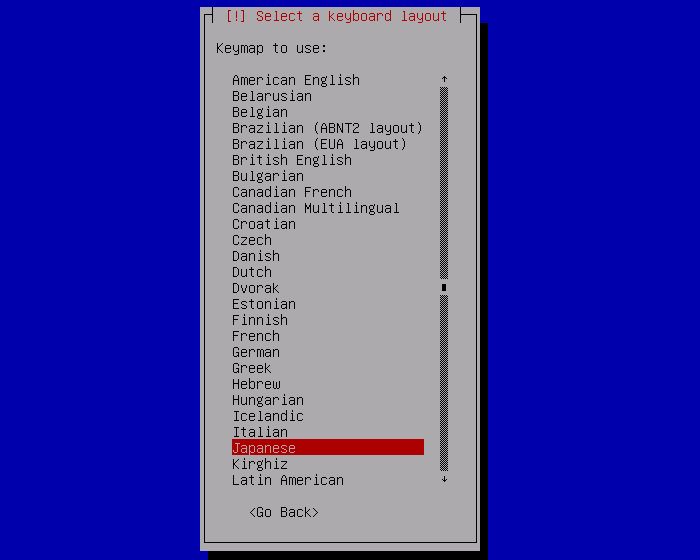
|
| [6] | ホスト名の設定画面です。任意のホスト名を入力して設定してください。 |
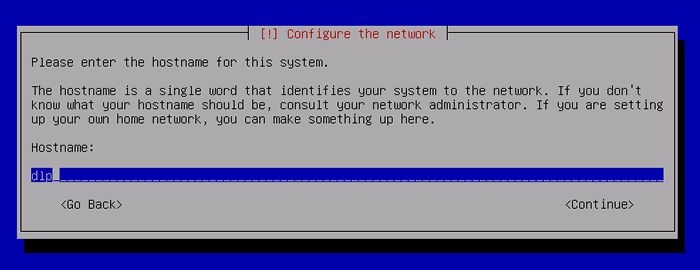
|
| [7] | ドメイン名の設定画面です。ネットワークのドメイン名を入力して設定してください。 |
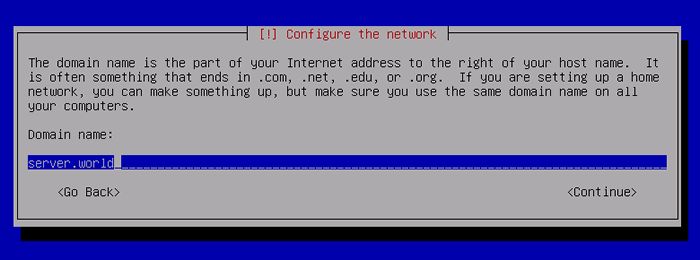
|
| [8] | rootパスワードの設定です。任意のパスワードを入力して設定してください。この後、確認画面で再度同じものを入力することになります。 インストール後のシステム管理は sudoでのroot権利用をデフォルトにするならば、ここはブランクのままでrootパスワードは設定しないようにすればOKです。 |
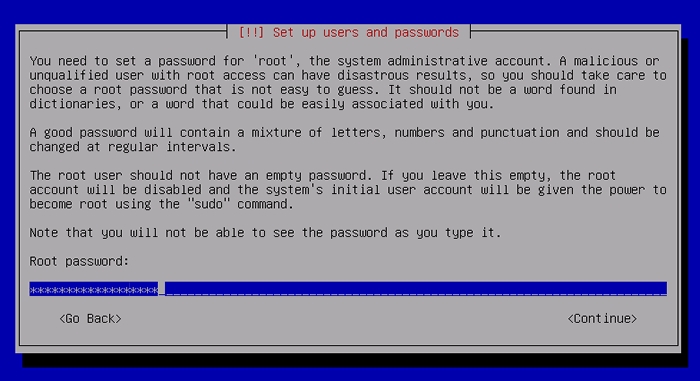
|
| [9] | ユーザーアカウントの設定です。まずは登録するユーザーのフルネームの入力です。 |
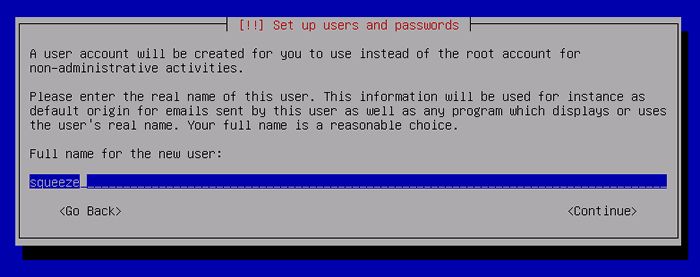
|
| [10] | 先に入力したアカウントのシステムで使われる名前の設定です。 |
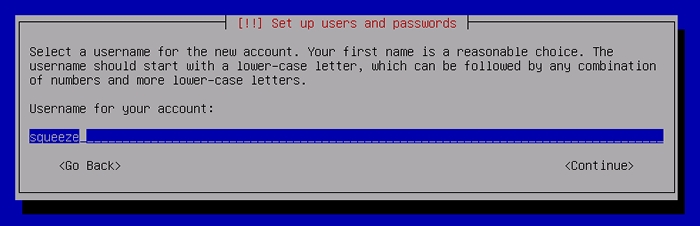
|
| [11] | 先に入力したアカウントのパスワードの設定です。この後、確認画面で再度同じものを入力することになります。 |

|
| [12] | パーティションの設定です。ここではディスク全体を使ってLVMで構成することにするので、 以下の通り選択して次へ進むことにします。 |
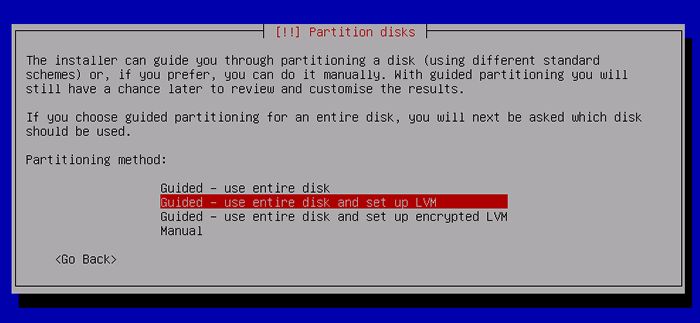
|
| [13] | 使用するディスクの選択です。以下のように一つしかディスクを搭載していない場合は選択の余地なくそのままEnterです。 |
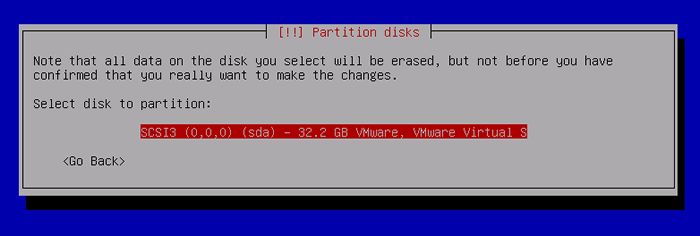
|
| [14] | パーティションの構成の選択です。ここでは細かく分けず1パーティション構成で進めます。 |
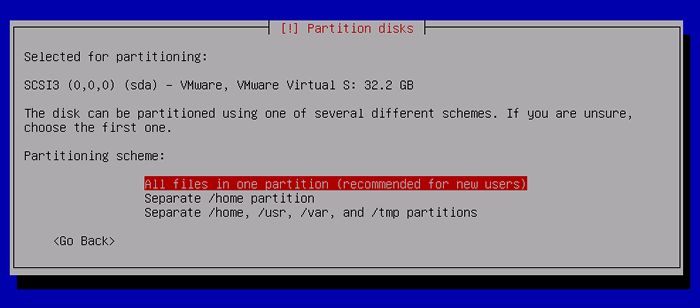
|
| [15] | パーティション構成を変更してよいかの確認画面です。よければ「Yes」で次へ進みます。 |
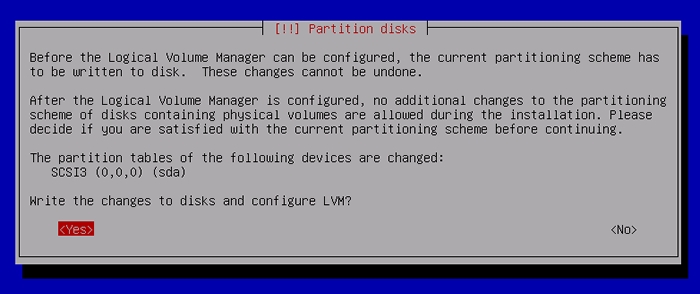
|
| [16] | 設定されたパーティション構成が一覧されます。これでよければ以下のようにFinishを選択して次へすすみます。 |
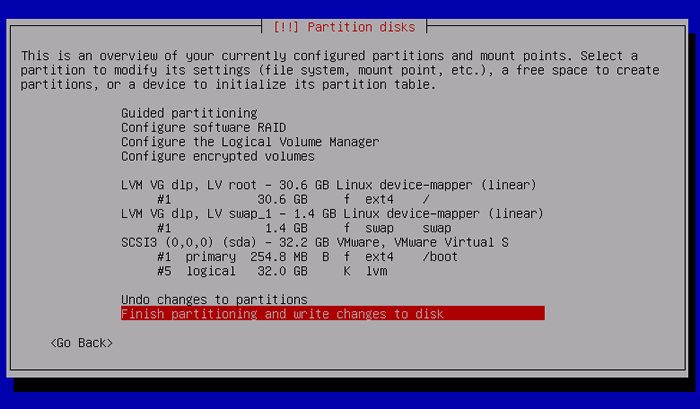
|
| [17] | ディスクを変更して書き込んでよいかの確認画面です。よければ「Yes」で次へ進みます。 |
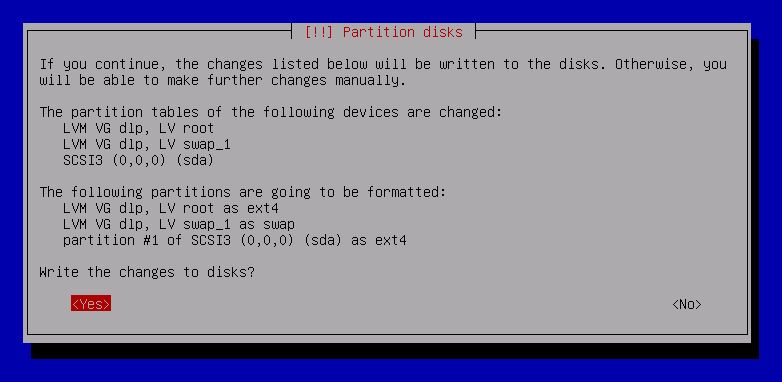
|
| [18] | ディスクの変更が終了すると以下の画面になります。他のCD/DVDメディアも使う場合は「Yes」、使わない場合は「No」で進めます。 |
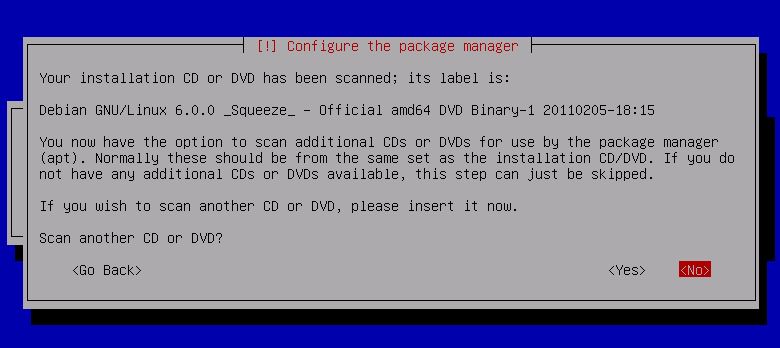
|
| [19] | ミラーサイトの設定です。利用する場合は{Yes」で進んでください。ここでは利用するようにして進めます。 |
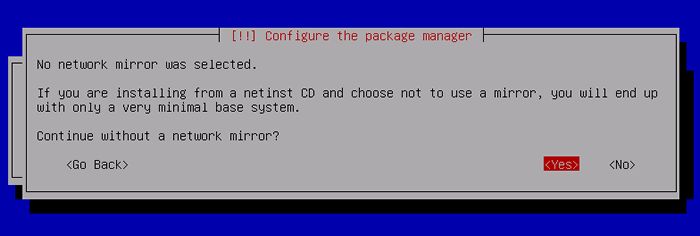
|
| [20] | 利用するミラーサイトのある国を選択します。近場を選択しておけばよいでしょう。 |
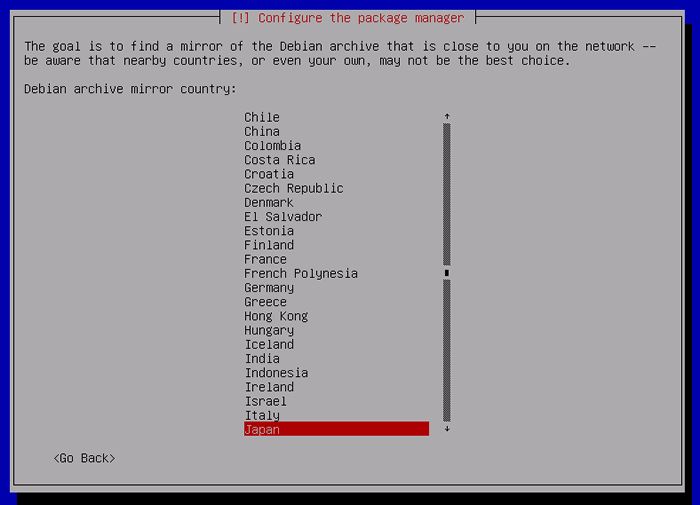
|
| [21] | 利用するミラーサイトを選択します。 |
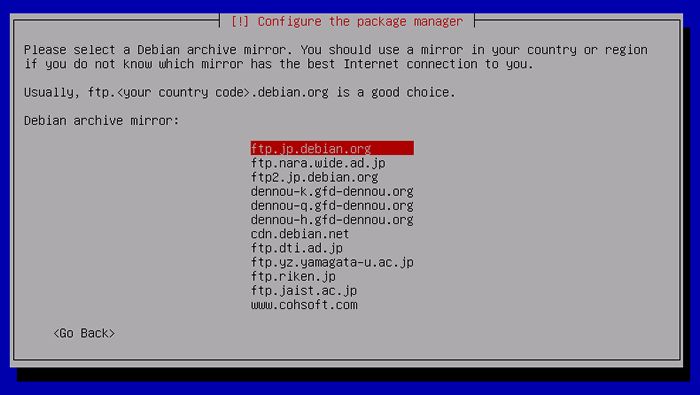
|
| [22] | プロキシを使う場合は入力します。必要ない場合はそのまま「Continue」でOKです。 |
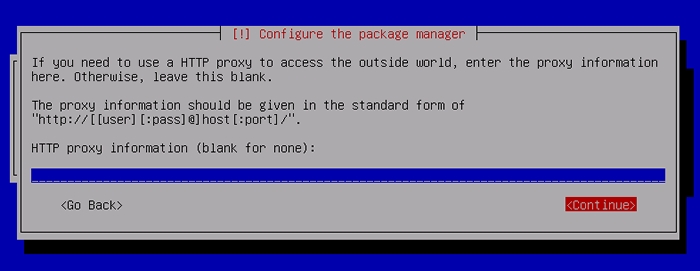
|
| [23] | パッケージの利用状況調査に参加するかどうかです。これくらいはコミュニティに貢献してあげましょう。 |
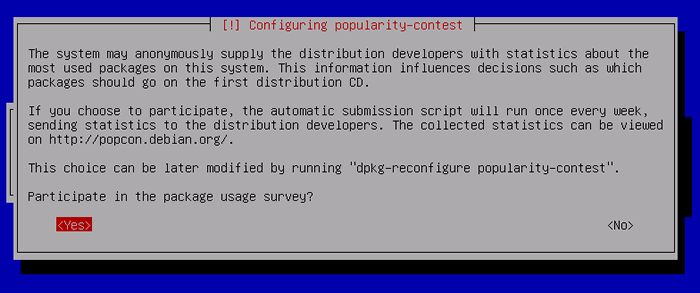
|
| [24] | インストールするソフトウェアを選択します。必要なものは後ほど都度入れるとして、まずは最小構成で入れておきます。 何もチェックを入れずそのまま次へ。 |
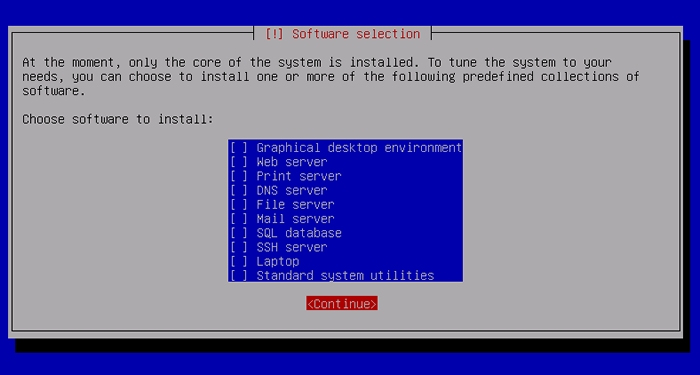
|
| [25] | GrubブートローダをMBRに書き込んでよいかの確認です。「Yes」を選択して次へ進みます。 |
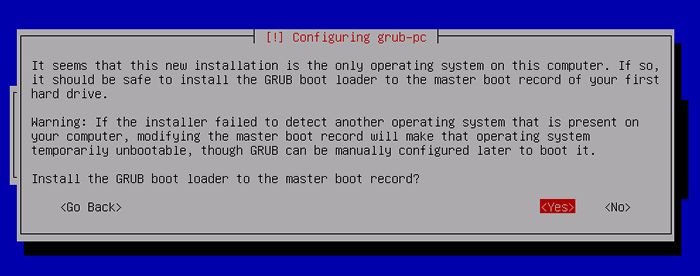
|
| [26] | インストール終了です。ディスクを取り出して「Continue」です。その後自動的にシステムが再起動します。 |
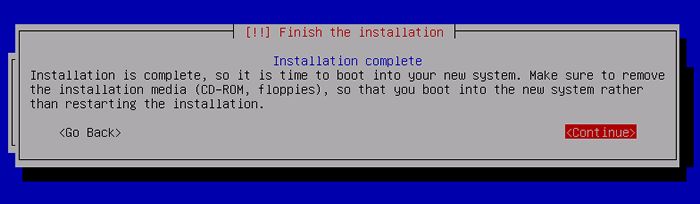
|
| [27] | システムが起動しログインプロンプトが表示されます。 インストール中に設定したユーザー名とパスワードでログインしてください。 |

|
関連コンテンツ