OSインストール2008/11/26 |
| [1] | Discをドライブに入れてコンピュータを再起動します。以下の画面が出るので空Enterします。 |
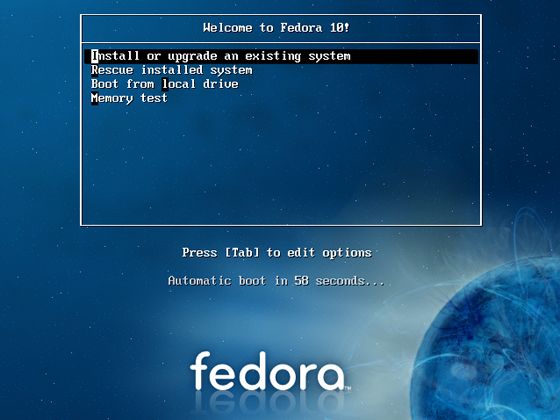
|
| [2] | インストールメディアのチェック画面になります。長いので「Skip」します。カーソルキーで操作しEnterキーで決定です。 |
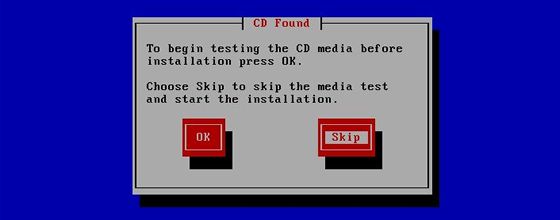
|
| [3] | マウスが使える状態になっていますので、「Next」をクリックして次へ進みます。 |
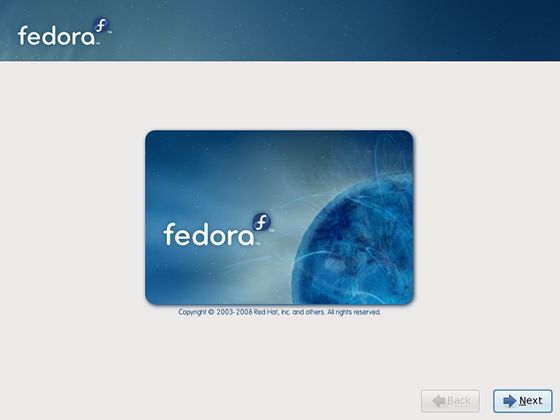
|
| [4] | インストール中の表示言語の選択画面になります。そのまま英語でいきます。 |
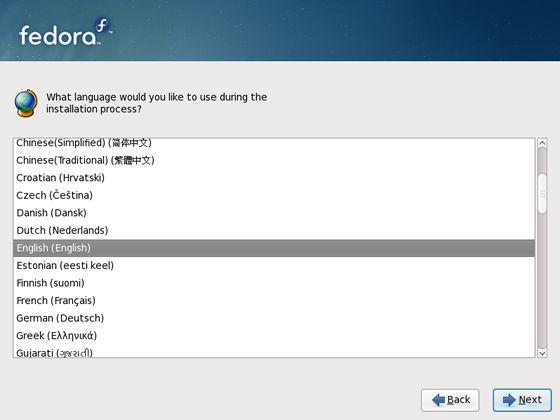
|
| [5] | キーボードの選択になります。使用しているキーボードを選んで「Next」をクリックします。 |
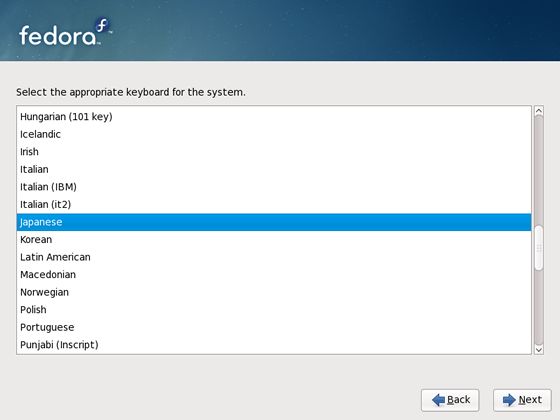
|
| [6] | キーボードを選択して「Next」へ進むと以下のような警告ウィンドゥが出ます。Linuxパーティションを作成するので「Yes」を選択します。 HDの中身は失われますので注意してください。重要なデータがある場合は退避させておいてください。 |
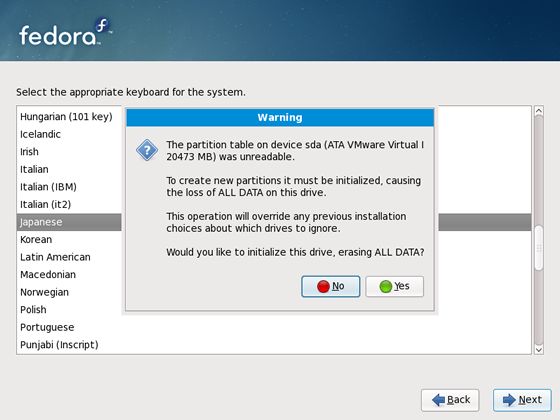
|
| [7] | 設定したいホストネームを入力します。 |
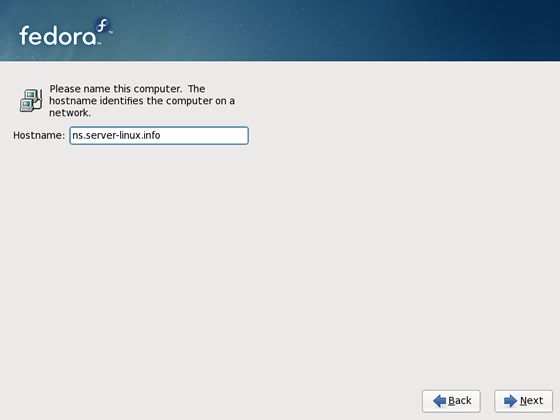
|
| [8] | 下記画面のように「System clock uses UTC」のチェックをはずして、タイムゾーンを選択し「Next」へ進みます。 |
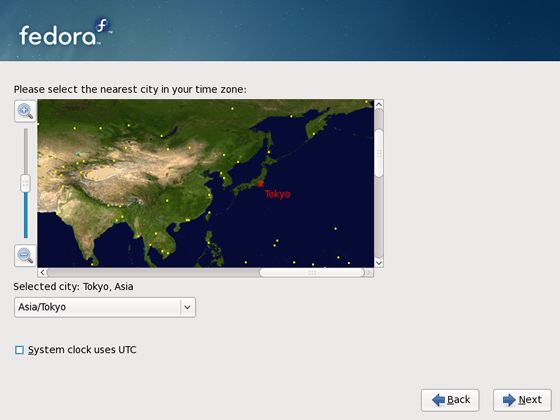
|
| [9] | rootユーザーのパスワードを設定し「Next」へ進みます。 |
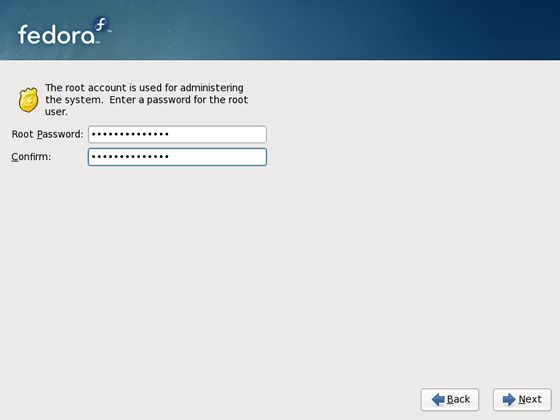
|
| [10] | パーティションレイアウトを変更します。 「Reviw and modify partitioning layout」にチェックを入れ、「Next」へ進みます。 |
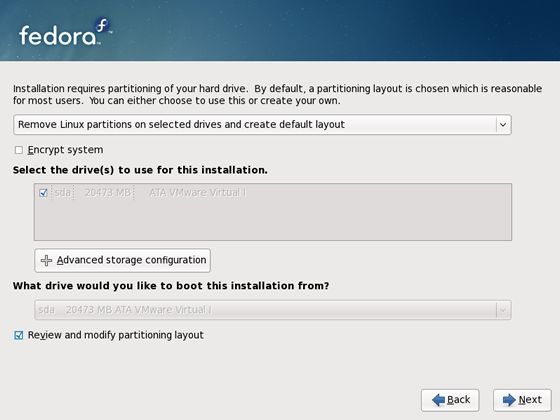
|
| [11] | パーティションレイアウト変更画面です。「Edit」ボタンをクリックしてやります。 |
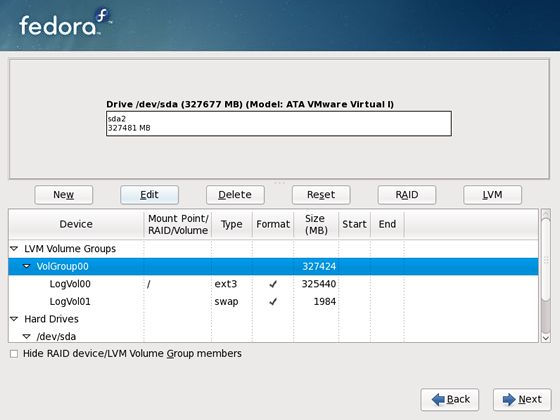
|
| [12] | お好みで、ボリュームグループ名「LogVol00」の名前をわかりやすいものに変更します。 下記画面では「Xen」という名前に変更しています。さらに右下の方の「Add」ボタンを押すと下記画面になります。 ここで、下記画面のように分けたいポイントを設定していきます。下記画面ではボリュームグループ「Xen」 の中に論理ボリューム「Host00」を / パーティションとして5GBの容量で作成しています。 |
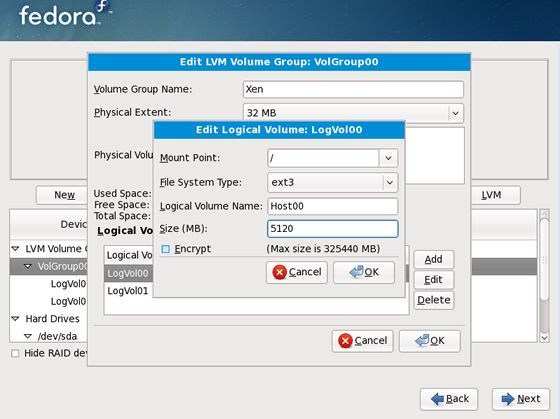
|
| あとは上記手順と同様に、「Add」ボタンをクリックして、分けたいマウントポイントを同じ要領でどんどんと分けていきます。 私の場合は最終的に以下のようになりました。 | |
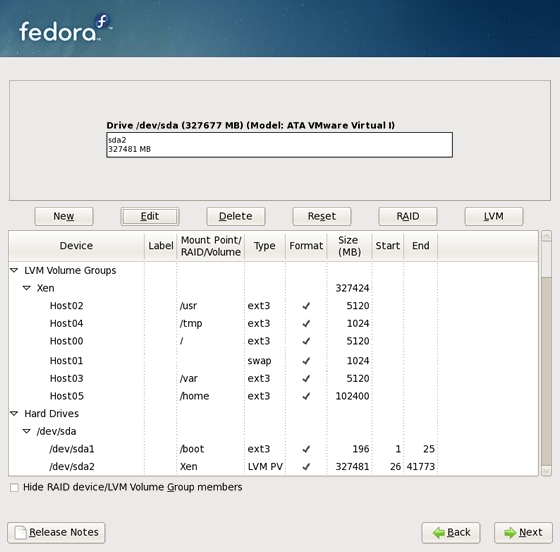
|
| [13] | 設定したパーティションをディスクに書き込むので既存データは失われるが よいかと言っています。よい場合は「Write Changes to Disk」をクリックし次へ進みます。 |
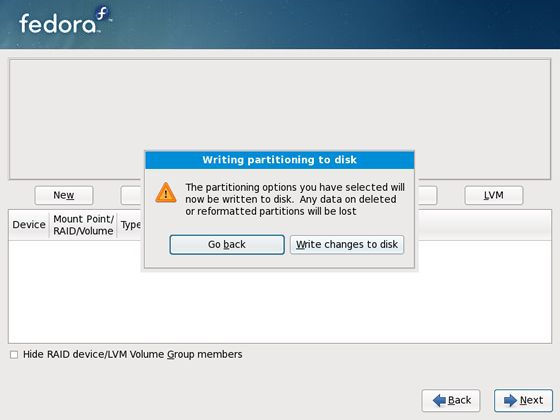
|
| [14] | フォーマットがはじまります。 |
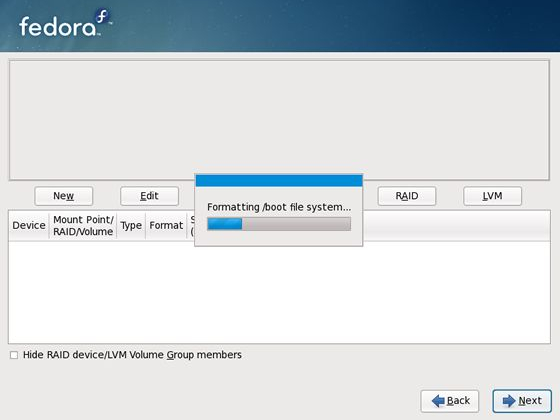
|
| [15] | ブートローダの設定です。デフォルトのまま「Next」へいきます。 |
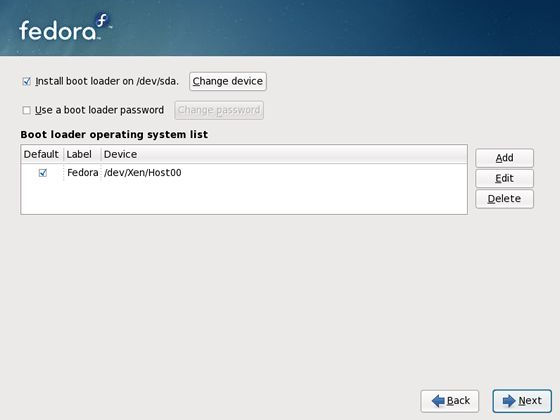
|
| [16] | インストールするソフトウェアを選択します。 必要なものは後からインストールするとして、ここでは最低限必要な構成にしておきます。 上段のリストについているチェックをはずし、下段の「Customize now」にチェックを入れ、「Next」へ進みます。 |
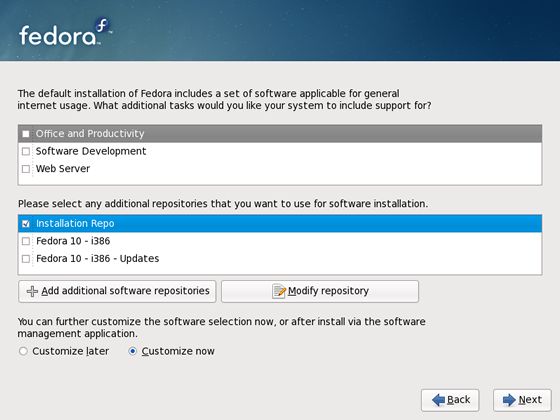
|
| [17] | 詳細な選択画面に来ます。とりあえず元から入っているチェックは全てはずします。 まず、入れるところは下記のように「Development」-「Development Tools」です。 Cコンパイラ等は後々よく必要になるのでこれは今入れておきます。 |
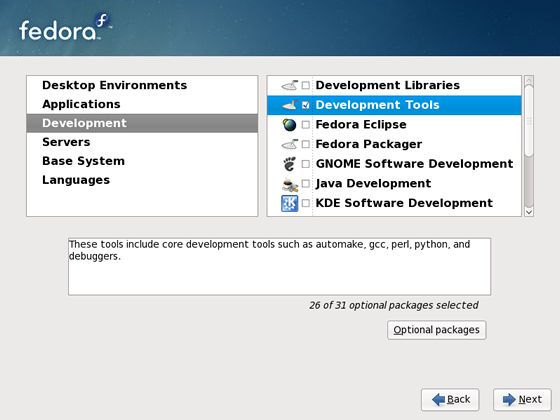
|
| [18] | 「Base System」 - 「Base」にチェックを入れます。そして「Next」をクリックです。 |
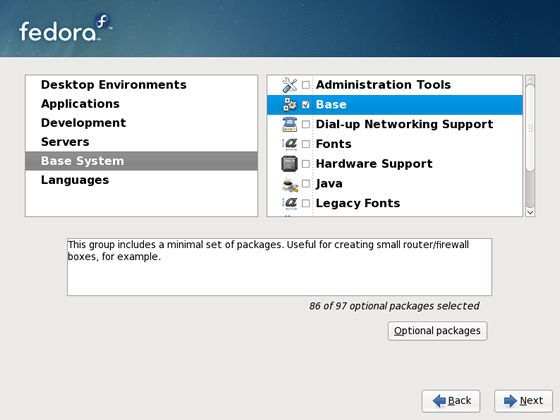
|
| [19] | インストールが自動進行していくのでしばらくは静観します。 |
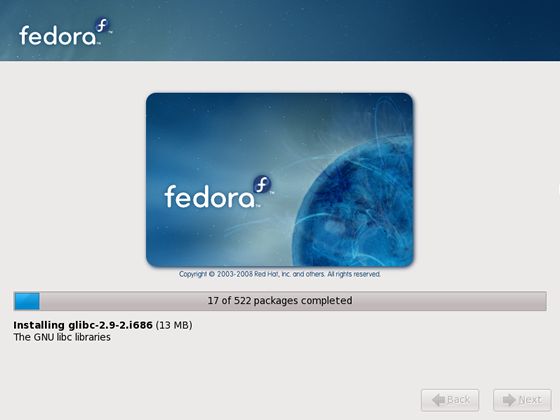
|
| [20] | インストール終了です。「Reboot」をクリックし、システムを起動しなおします。 |
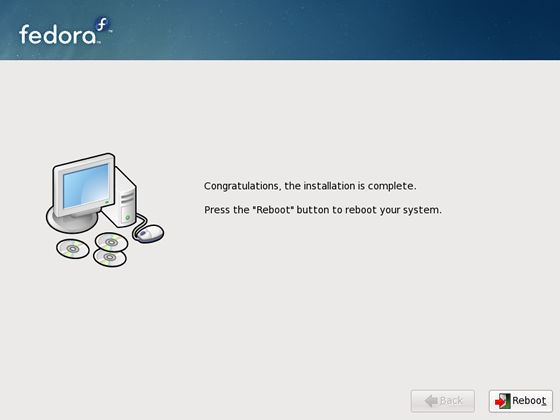
|
|
システム起動
|
| [21] | ログイン画面です。「ns login」に続けてユーザー名を入力し、Enterキーを押します。 初回起動でまだ一般ユーザーを登録していないので、ここは「root」と入力します。 「ns」の箇所は、インストール中にホスト名として設定した名前、「(任意の名前).(取得したドメイン名)」 の(任意の名前)の部分がきますので、自分の環境に置き換えて見てください。 ユーザー名に続けてパスワード入力が求められるので、インストール中に設定したrootパスワードを入力してEnterキーを押し、ログインします。 |

|
関連コンテンツ