OSインストール2009/06/14 |
| [1] | Discをドライブに入れてコンピュータを再起動します。以下の画面が出るので空Enterします。 |
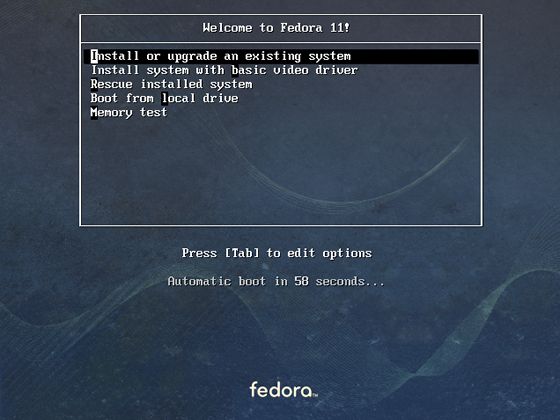
|
| [2] | インストールメディアのチェック画面になります。長いので「Skip」します。カーソルキーで操作しEnterキーで決定です。 |
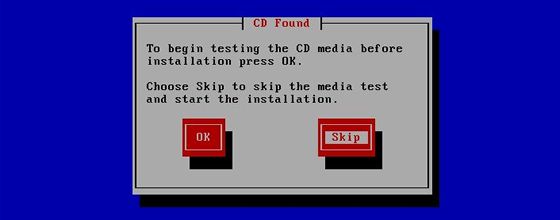
|
| [3] | マウスが使える状態になっていますので、「Next」をクリックして次へ進みます。 |
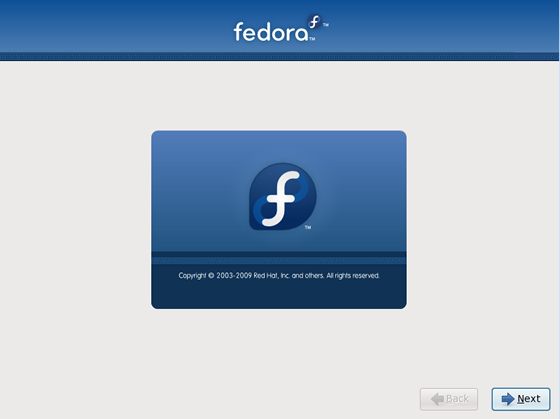
|
| [4] | インストール中の表示言語の選択画面になります。そのまま英語でいきます。 |
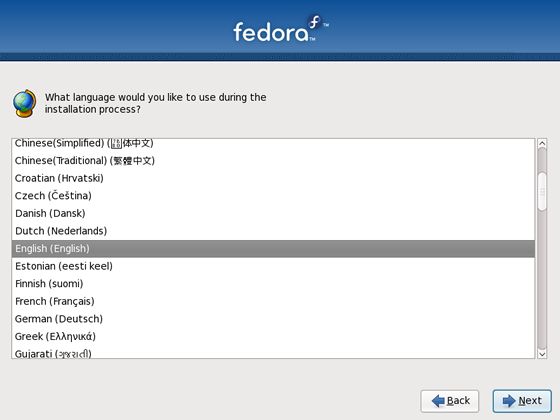
|
| [5] | キーボードの選択になります。使用しているキーボードを選んで「Next」をクリックします。 |
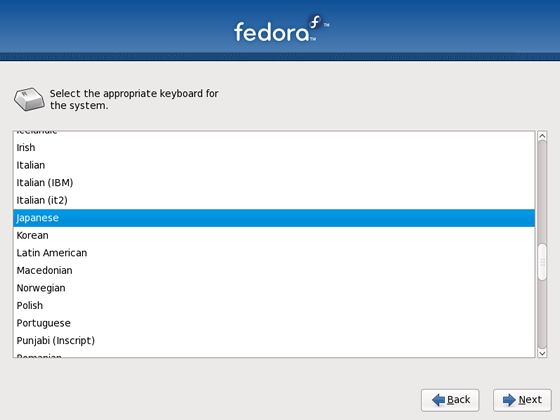
|
| [6] | 以下のような警告画面が出ます。「Re-initialize drive」を選択します。 HDの中身は失われますので注意してください。重要なデータがある場合は退避させておいてください。 |
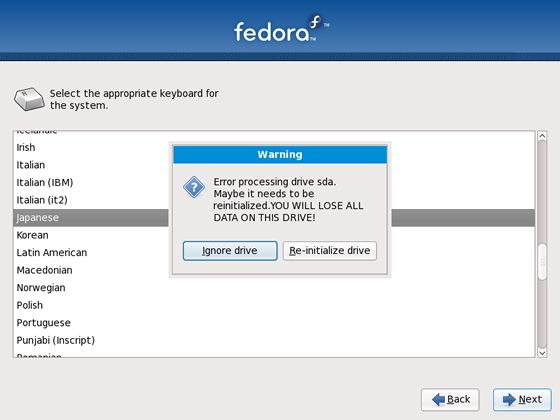
|
| [7] | 設定したいホストネームを入力します。 |
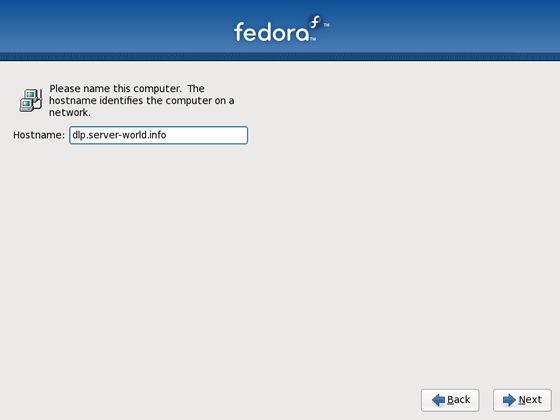
|
| [8] | 下記画面のように「System clock uses UTC」のチェックをはずして、タイムゾーンを選択し「Next」へ進みます。 |
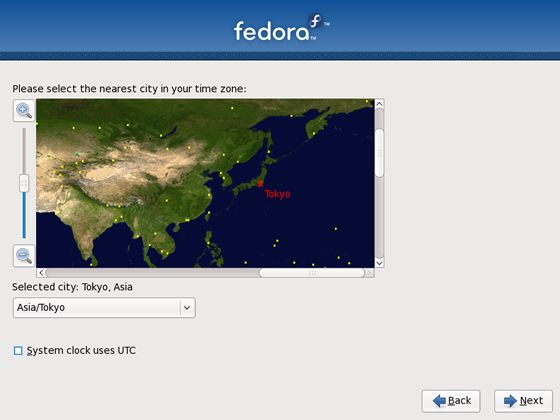
|
| [9] | rootユーザーのパスワードを設定し「Next」へ進みます。 |
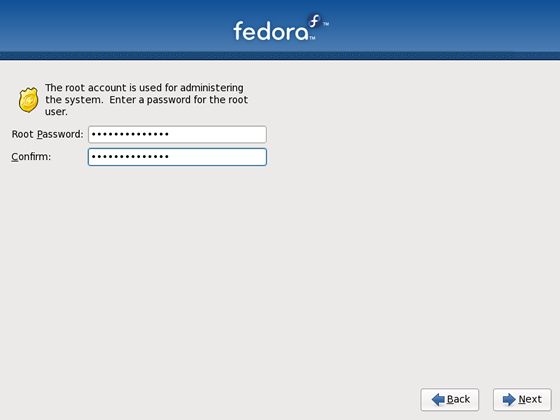
|
| [10] | パーティションレイアウトを変更します。
「Reviw and modify partitioning layout」にチェックを入れ、「Next」へ進みます。 |
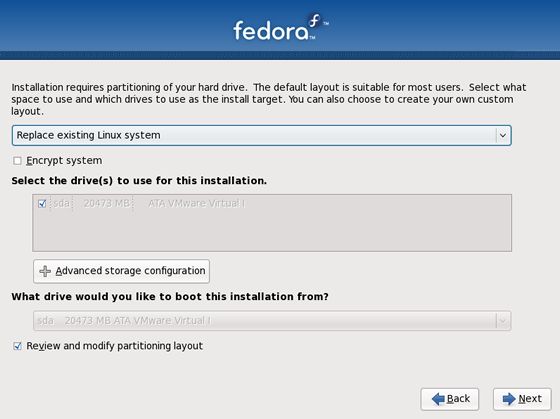
|
| [11] | パーティションレイアウト変更画面です。「Edit」ボタンをクリックしてやります。 |
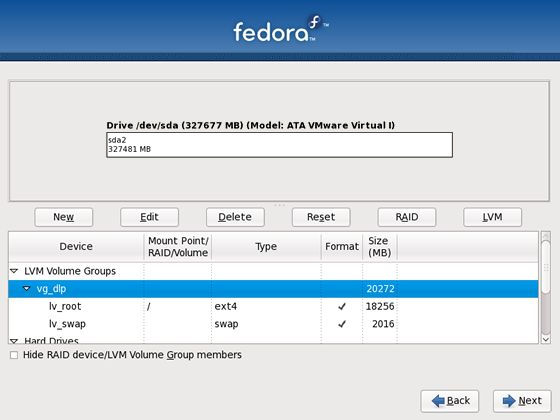
|
| [12] | お好みで、ボリュームグループ名ををわかりやすいものに変更します。 下記画面では「VM」という名前に変更しています。さらに右下の方の「Edit」ボタンを押すと下記画面になります。 ここで、下記画面のように分けたいポイントを設定していきます。下記画面ではボリュームグループ「VM」 の中に論理ボリューム「Host00」を / パーティションとして5GBの容量で作成しています。 |
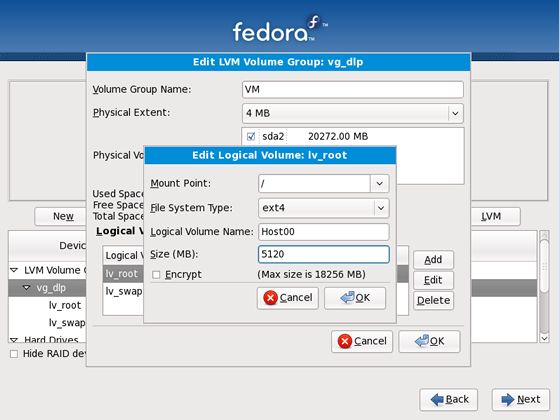
|
| あとは上記手順と同様に、「Edit」ボタンや「Add」ボタンをクリックして、分けたいマウントポイントを 同じ要領でどんどんと分けていきます。私の場合は最終的に以下のようになりました。 | |
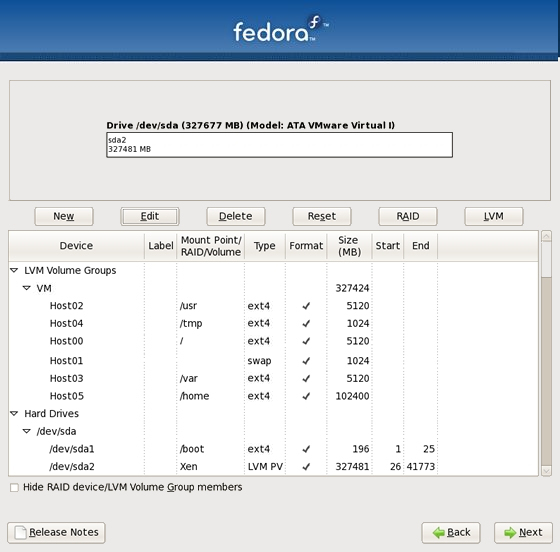
|
| [13] | 設定したパーティションをディスクに書き込むので既存データは失われるが よいかと言っています。よい場合は「Write Changes to Disk」をクリックし次へ進みます。 |
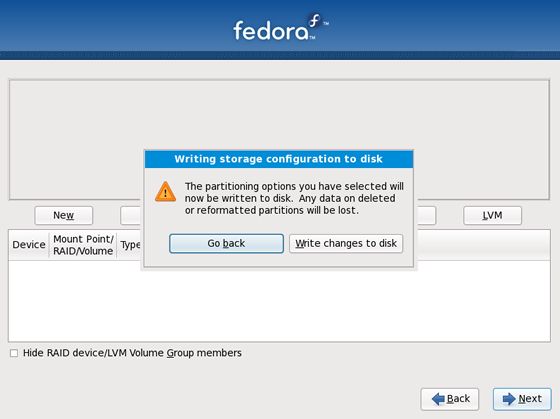
|
| [14] | ブートローダの設定です。デフォルトのまま「Next」へいきます。 |
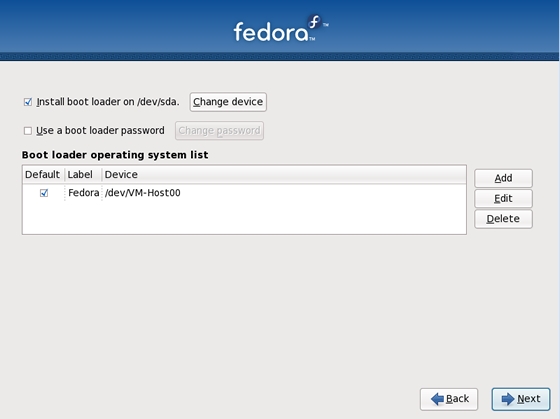
|
| [15] | インストールするソフトウェアを選択します。 必要なものは後からインストールするとして、ここでは最低限必要な構成にしておきます。 上段のリストについているチェックをはずし、下段の「Customize now」にチェックを入れ、「Next」へ進みます。 |
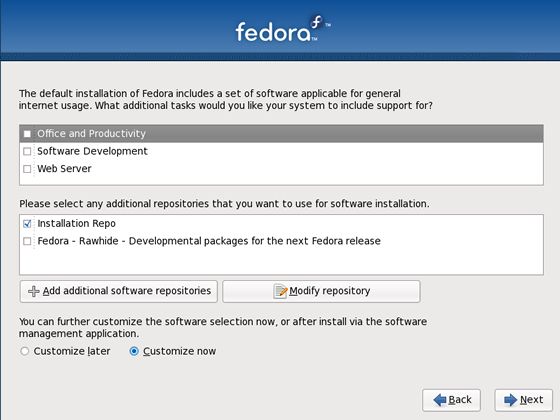
|
| [16] | 詳細な選択画面に来ます。とりあえず元から入っているチェックは全てはずします。 まず、入れるところは下記のように「Development」-「Development Tools」です。 Cコンパイラ等は後々よく必要になるのでこれは今入れておきます。 |
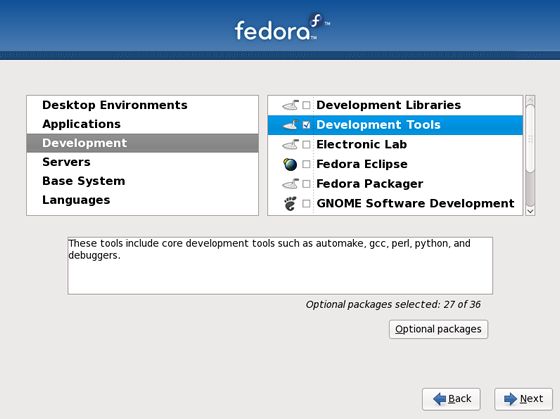
|
| [17] | 「Base System」 - 「Base」にチェックを入れます。そして「Next」をクリックです。 |
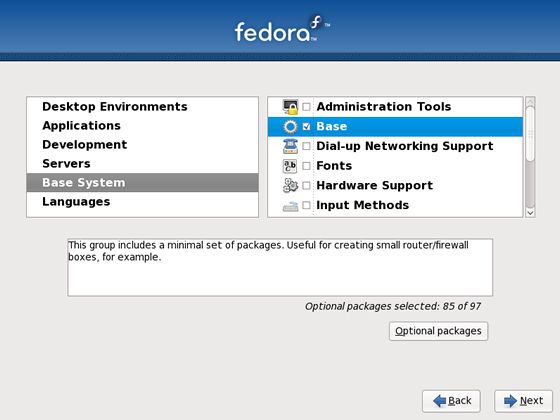
|
| [18] | インストールが自動進行していくのでしばらくは静観します。 |
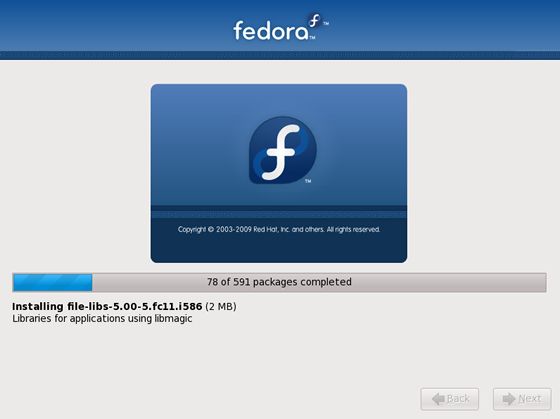
|
| [19] | インストール終了です。「Reboot」をクリックして再起動します。 |
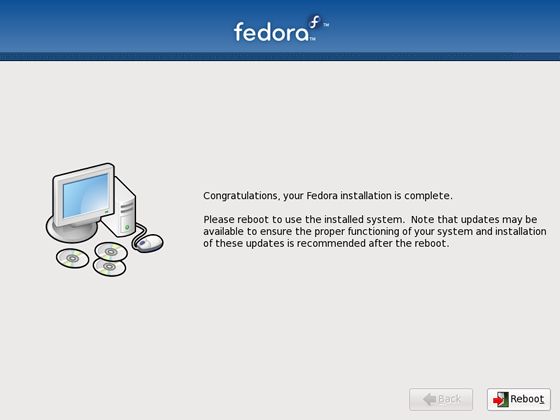
|
| [20] | インストールが終了して再起動すると、以下のようにログイン画面が表示されます。 root ユーザーとインストール中に登録したrootパスワードでログインします。 これでインストール完了です。 |

|
関連コンテンツ