Fedora 14 インストール2010/11/03 |
| [1] | Discをドライブに入れてコンピュータを起動します。以下の画面が出るのでそのままEnterします。 |
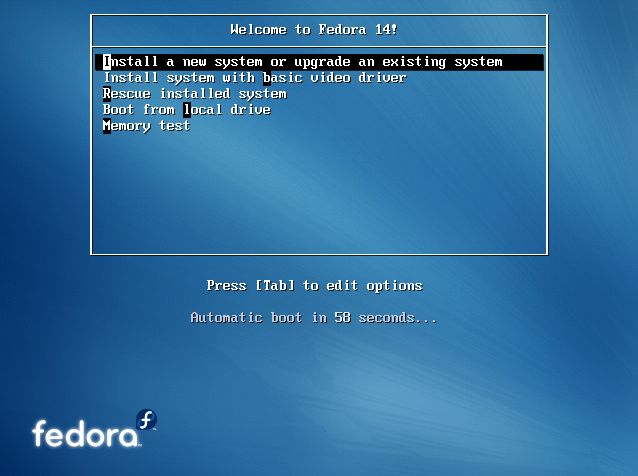
|
| [2] | インストールメディアのチェック画面になります。長いので「Skip」します。カーソルキーで操作しEnterキーで決定です。 |
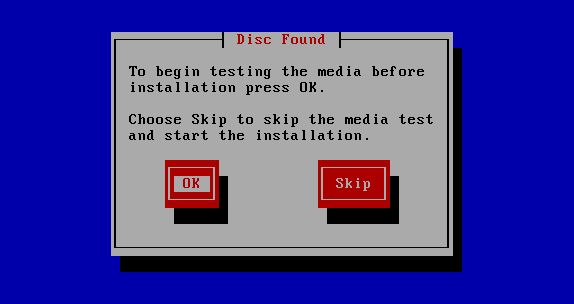
|
| [3] | マウスが使える状態になっていますので、「Next」をクリックして次へ進みます。 |
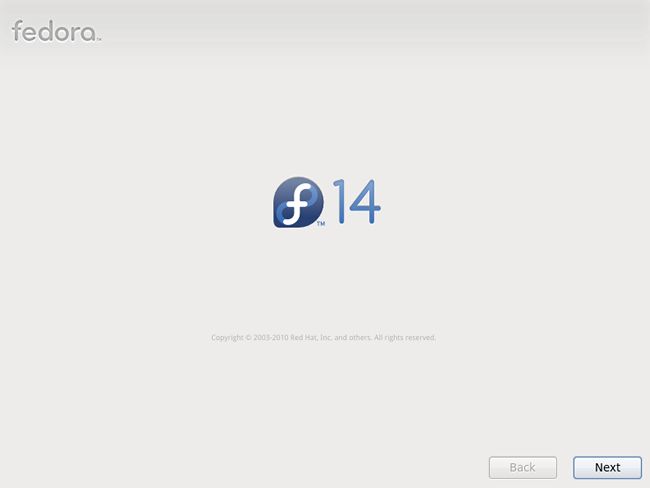
|
| [4] | インストール中の表示言語の選択画面になります。サーバー用途では日本語はあまり必要ないのでそのまま英語でいきます。 |
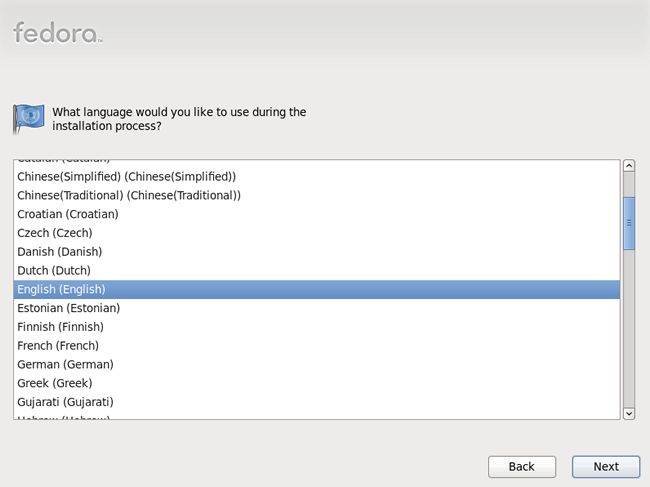
|
| [5] | キーボードの選択になります。使用しているキーボードのタイプを選んで「Next」をクリックします。 |
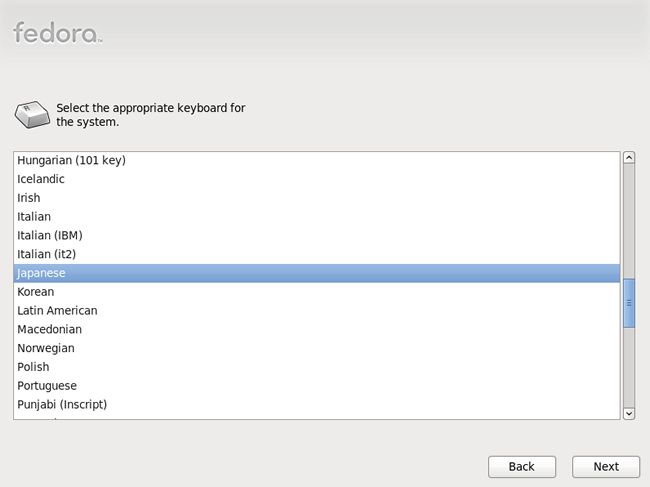
|
| [6] | インストールするストレージの選択になります。ローカルハードディスクにインストールする場合は「Basic Storage Devices」です。 通常はこちらで問題ないでしょう。 下側はストレージエリアネットワークやメインフレームに接続されたストレージ等、エンタープライズ向けの場合のみです。 |
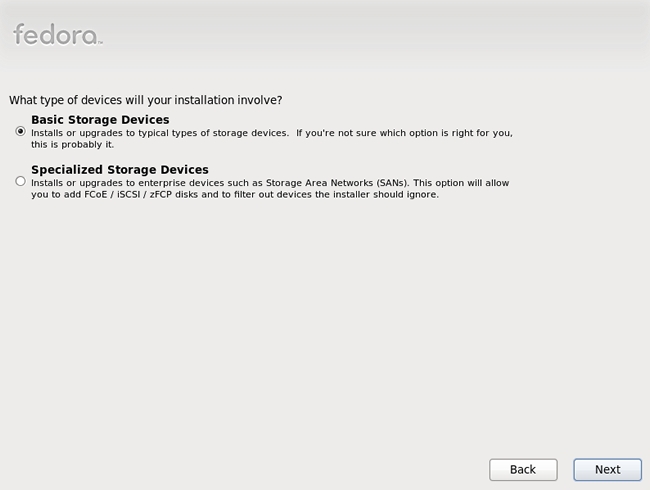
|
| [7] | インストール先のハードディスクが購入直後等で空の場合は以下のような警告がでます。初期化するかどうかを聞いてきているので、 一番右の「Re-initialize all」のボタンをクリックして初期化します。 インストール先のハードディスクにすでに何かしらのパーティションがある場合は以下の警告は出ず、次の[8]へとびます。 |
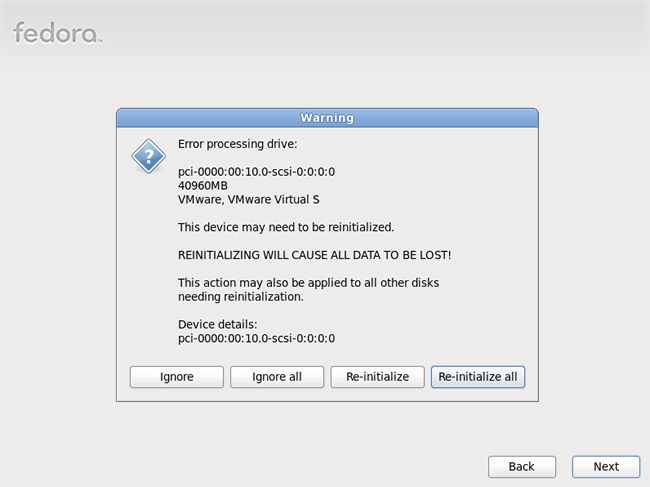
|
| [8] | 設定したいホストネームを入力します。 |
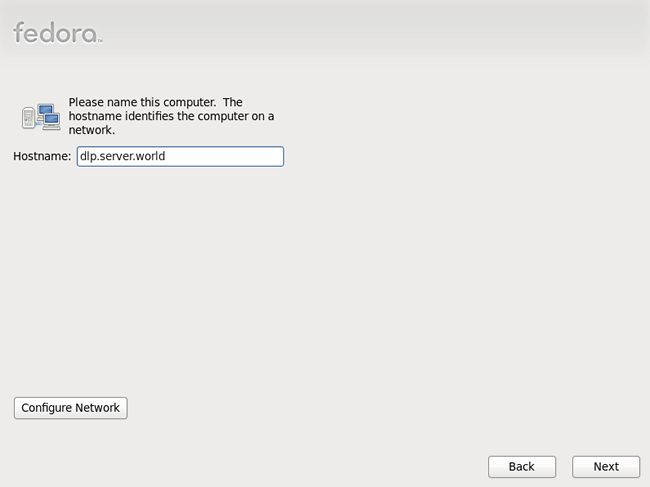
|
| [9] | タイムゾーンを選択します。「System clock uses UTC」のチェックはここでははずしておきました。 |
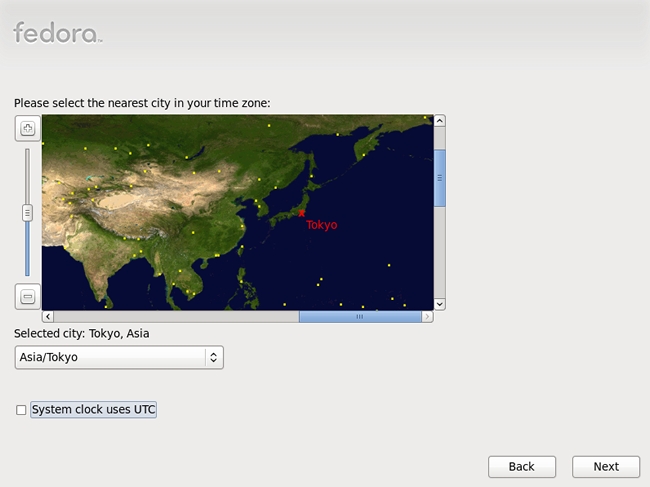
|
| [10] | rootユーザーのパスワードを設定します。 |
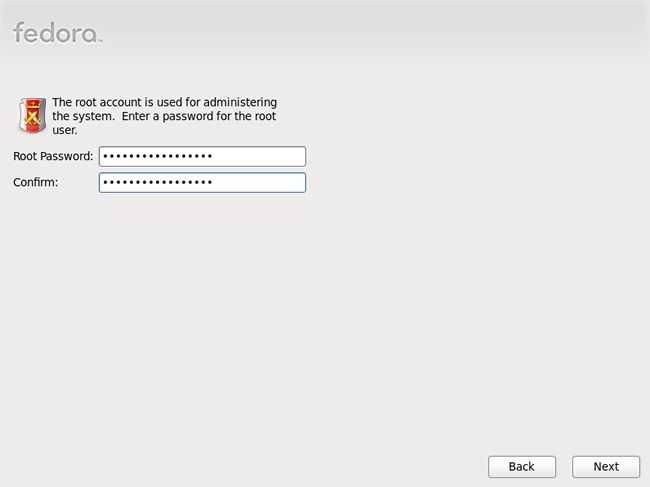
|
| [11] | どのような方法でインストールするかを選択します。上から、「ディスク全体を使う」、「既存のLinuxシステムのみを置き換える」、 「現在あるシステムのパーティションを縮小し、空き領域を作って入れる」、「現在あるパーティションは全て残して空き領域へ入れる」、 「手動でパーティションレイアウトを設定」です。必要に応じて適切なものを選択してください。 ここではディスク全体を使って Fedora 14 をインストールすることにします。 パーティションレイアウトは手動で設定したいので、一番下の「Review and modify partitioning layout」にチェックを入れて 次へ進みます。 |
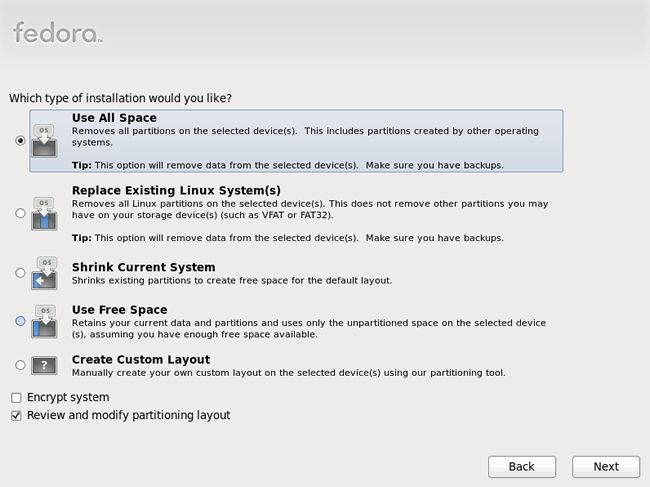
|
| [12] | パーティションレイアウト変更画面です。 もし元々何かのシステムを入れていれば、以下の画面にそのパーティションが表示されます。 何もなければ以下の画面のように、デフォルト設定が表示されます。 デフォルトでは以下のように /boot と LVM の / と swap という簡易な分割設定となっているので、 もしパーティションをさらに分割したい場合は手動設定する必要があります。 とりあえずここでは、デフォルトに加え、/home を分割してみます。 ほとんどの容量が割り当てられている / にポイントを合わせ「Edit」ボタンをクリックします。 |
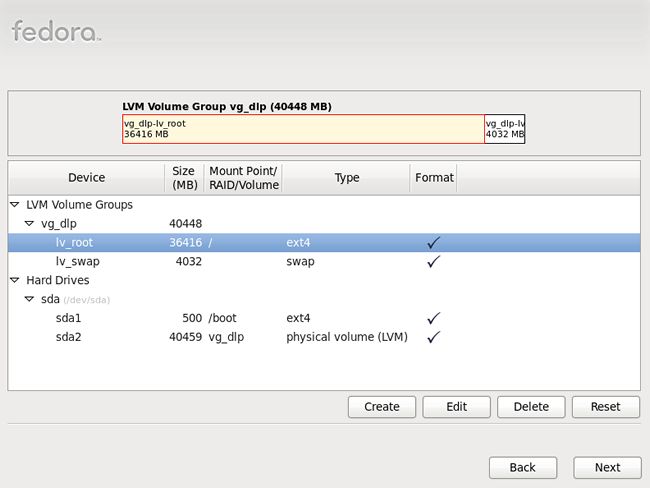
|
| [13] | /home に割り当てたい分だけ / の容量を減らしてやります。 |
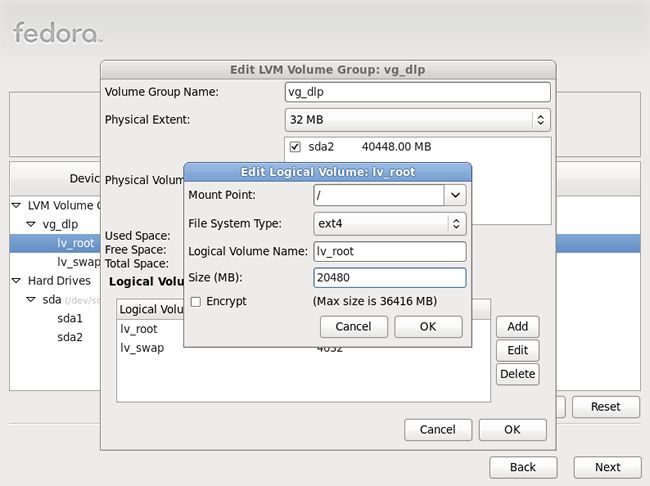
|
| [14] | 減らした容量分だけ Free スペースができるので、「Create」ボタンをクリックします。以下の画面になるので、 「LVM Logical Volume」を選択して「Create」します。 |
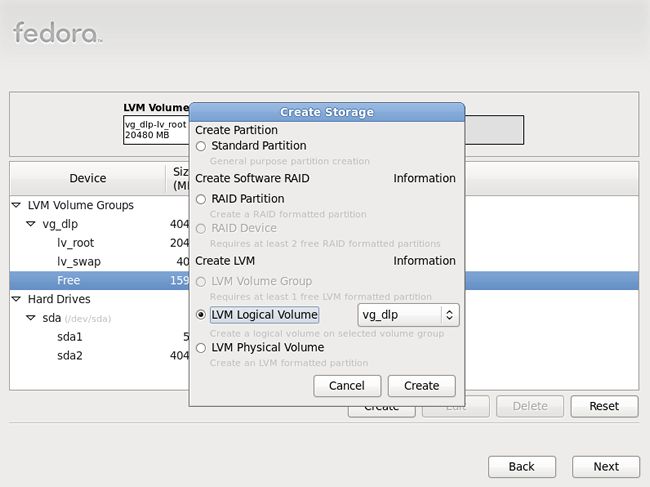
|
| [15] | 以下の画面になるので、マウントポイントや論理ボリューム名、容量等を設定してOKします。 |
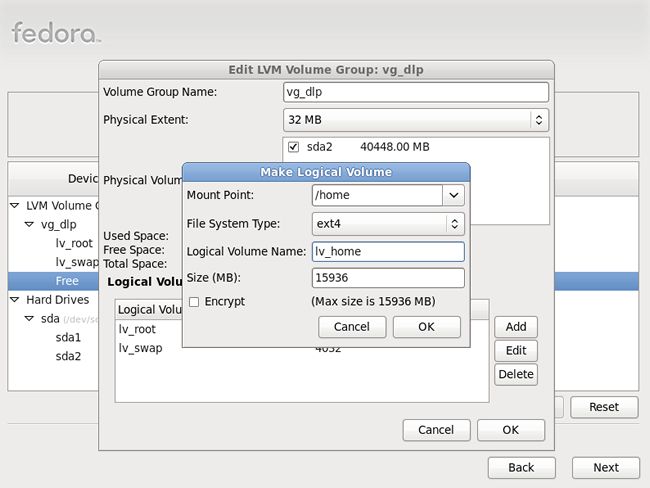
|
| [16] | 全て終了したら「Next」をクリックして次へ進みます。 |
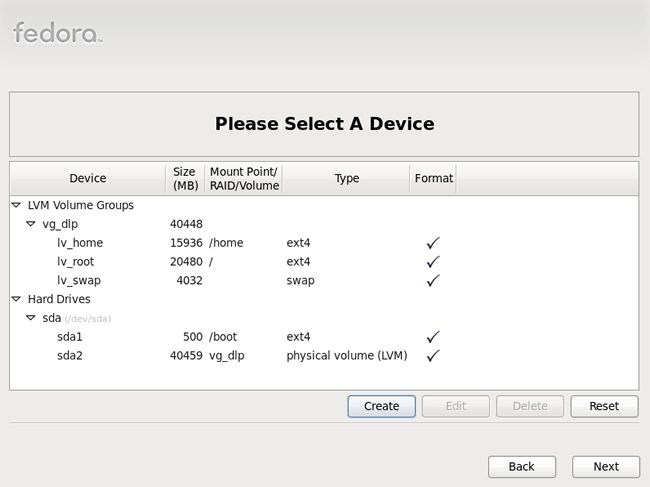
|
*参考までに各ディレクトリの構成です。パーティション分けを行う場合に考慮してください。
|
| [17] | 設定したパーティションをディスクに書き込むので既存データは失われるが よいかの確認です。よい場合は「Write Changes to Disk」をクリックし次へ進みます。 |
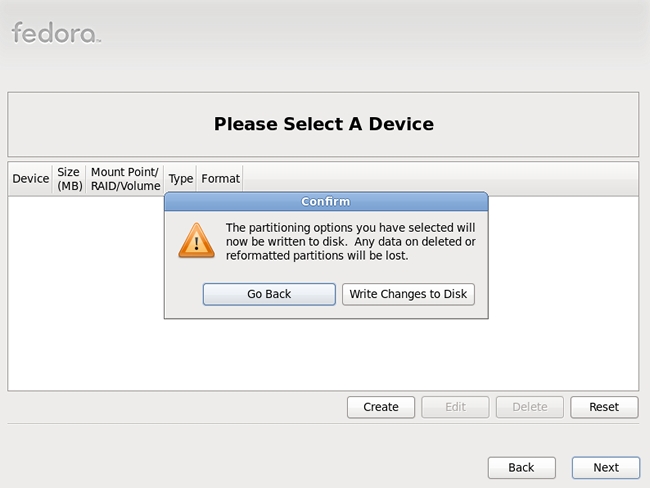
|
| [18] | ブートローダの設定です。ブートパスワード等を設定する場合は設定してください。 必要なければデフォルトのままでもかまいません。ここではデフォルトのまま次へ進みます。 |
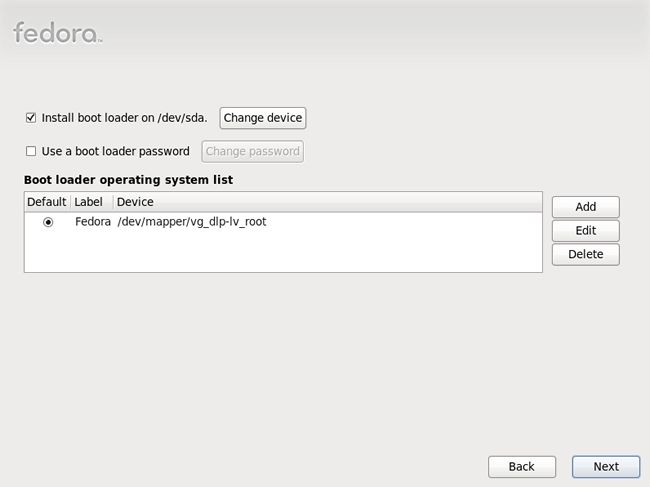
|
| [19] | インストールするソフトウェアを選択します。 必要なものは後からインストールするとして、ここでは最低限必要な構成にするために 「Minimal」を選択します。Linuxにある程度慣れていれば初期構成はこれだけで良いでしょうが、 あまり慣れていないと、後々何かとコマンドがインストールされていないということになってくるので、 そのような場合は下段の「Customize now」にチェックを入れ、次の[20]の例にあるくらいのパッケージを、 最小構成+αで入れておいた方がよいでしょう。 |
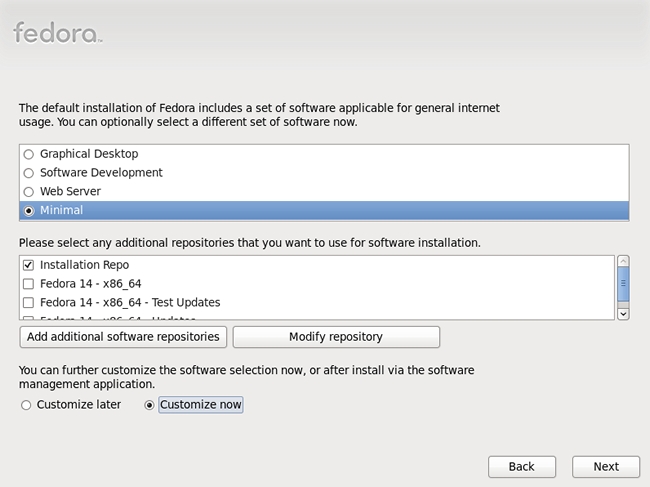
|
| [20] | 「Customize now」にチェックを入れて進んできた場合、詳細なパッケージ選択画面に来ます。 ある程度最初から入れておくなら、以下の「Base」にチェックを入れてインストールしておけばよいです。 他は、システムの用途が最初から決まりきっていて、例えばWebサーバー用途で使うといった場合であれば、 最初からWebサーバーにチェックを入れてインストールしておけばよいでしょう。 |
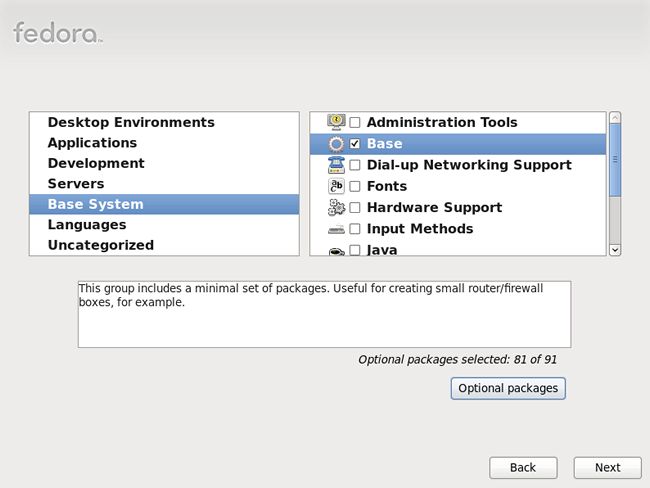
|
| [21] | インストールが開始し、進んでいきます。 |
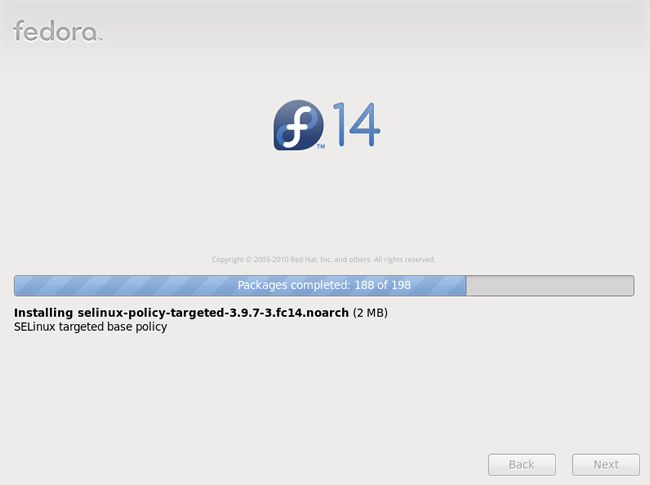
|
| [22] | インストール終了です。「Reboot」をクリックして再起動します。 |
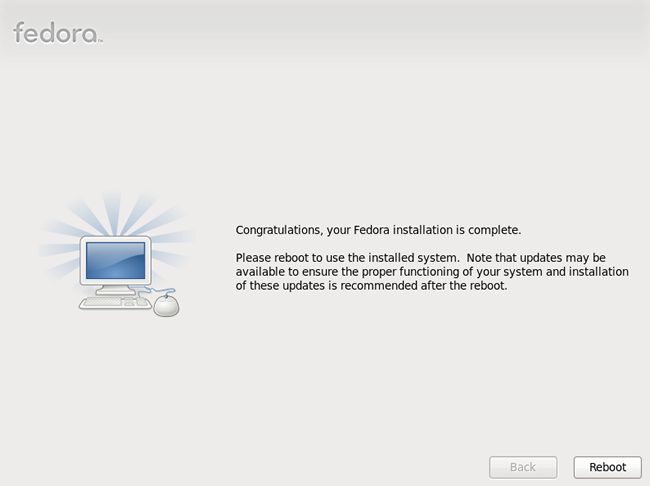
|
| [23] | インストールが終了して再起動すると、以下のようにログイン画面が表示されます。 root ユーザーとインストール中に登録したrootパスワードでログインします。 これでインストール完了です。 |

|
関連コンテンツ