Fedora 20 インストール2013/12/18 |
| [1] | 作成したインストールDiscをドライブに入れてコンピュータを起動してください。 すると以下の画面になるので、そのままEnterして進めてください。 |
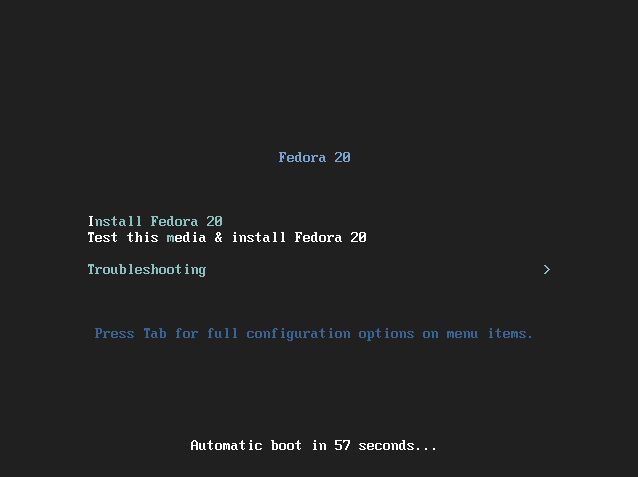
|
| [2] | インストール中の表示言語の選択画面になります。サーバー用途では日本語はあまり必要ないので英語でいきます。 |
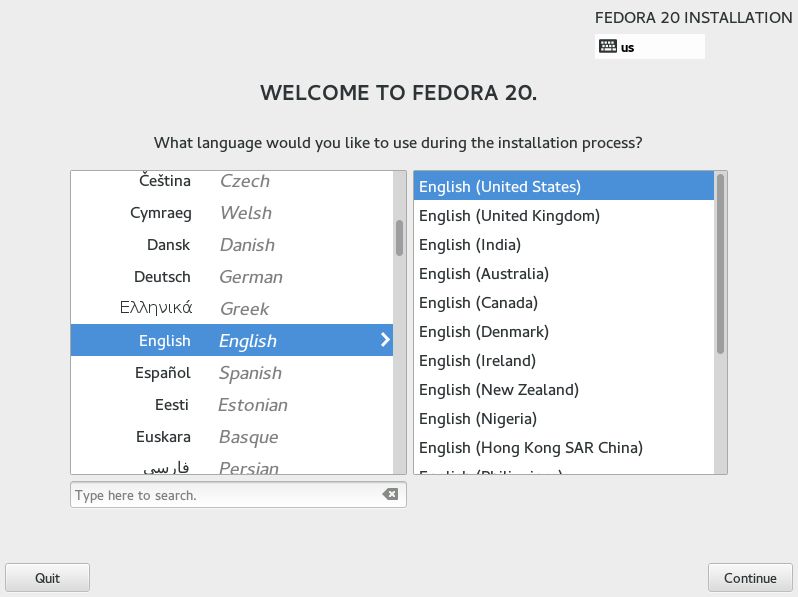
|
| [3] | 各種設定のデフォルト画面です。ここからキーボードやタイムゾーン等の各種設定を行います。 上から設定していくとして、まずはタイムゾーンの設定をします。DATE&TIME アイコンをクリックしてください。 |
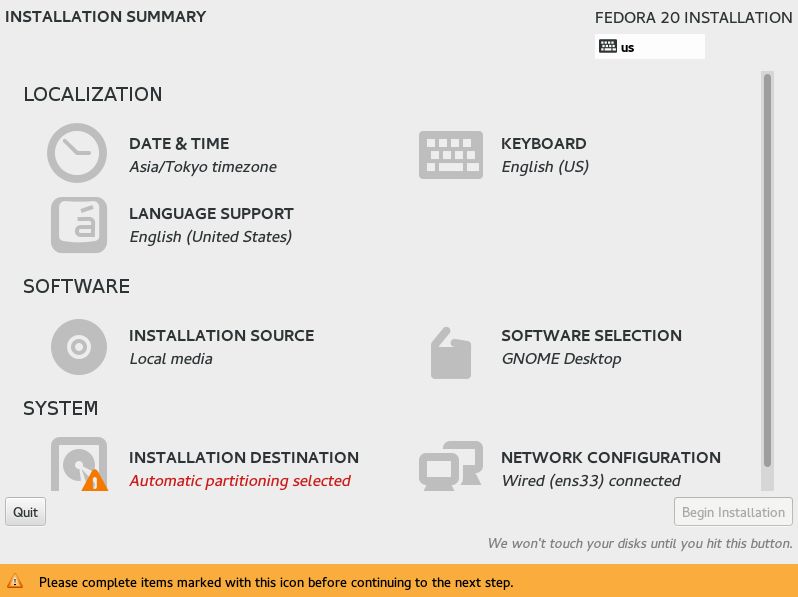
|
| [4] | 地図上の自身が設定したい都市辺りをクリックしてタイムゾーンを選択し、左上の「Done」ボタンをクリックします。 |
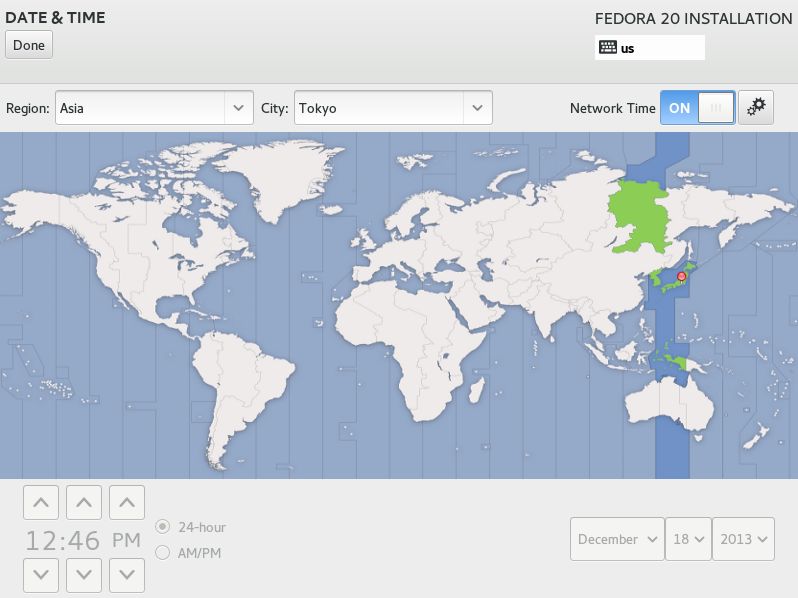
|
| [5] | [3]のデフォルト画面に戻ってくるので、次はキーボードの設定をしておきます。 KEYBOARDアイコンをクリックして、以下の設定画面にきたら、左下辺りの「+」ボタンをクリックしてください。 |
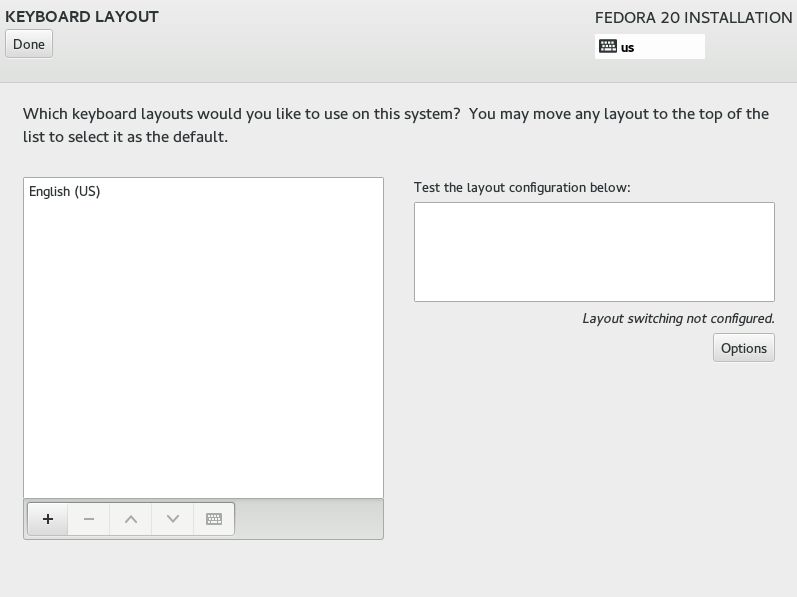
|
| [6] | キーボードタイプの一覧が表示されるので、自身が使用しているキーボードのタイプを選択して「Add」ボタンをクリックします。 |
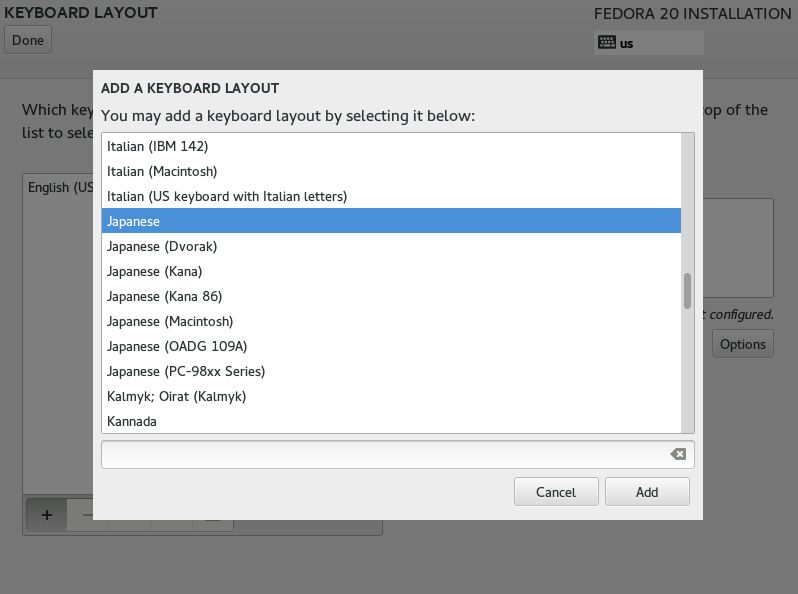
|
| [7] | 追加したら以下のように優先順位を一番上にしておき、左上の「Done」ボタンをクリックします。 |
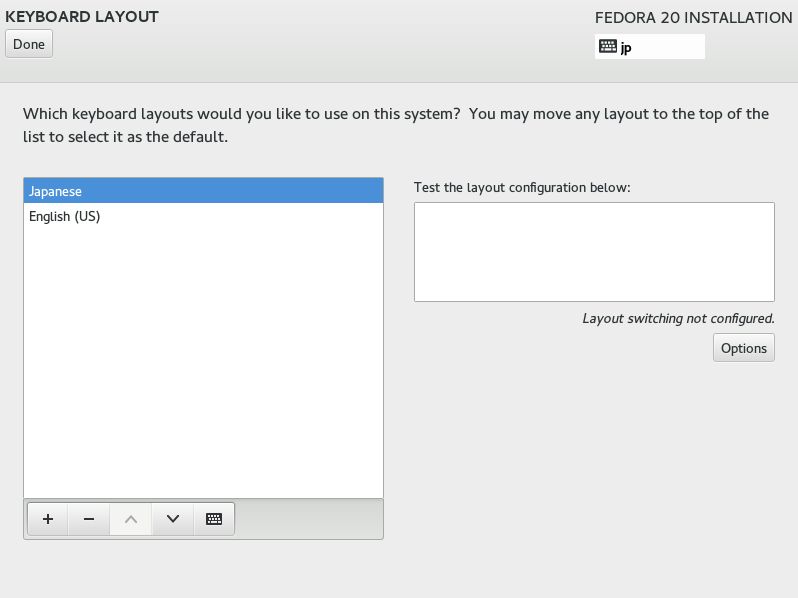
|
| [8] | [3]のデフォルト画面に戻ってくるので、次はインストールするソフトウェアの設定をしておきます。 SOFTWARE SELECTION をクリックすると、以下のような画面になります。 ここで「Minimal Install」を選択し、左上の「Done」ボタンをクリックします。 必要なものは必要な時にインストールするようにし、最初は最小構成でインストールしておきます。 |
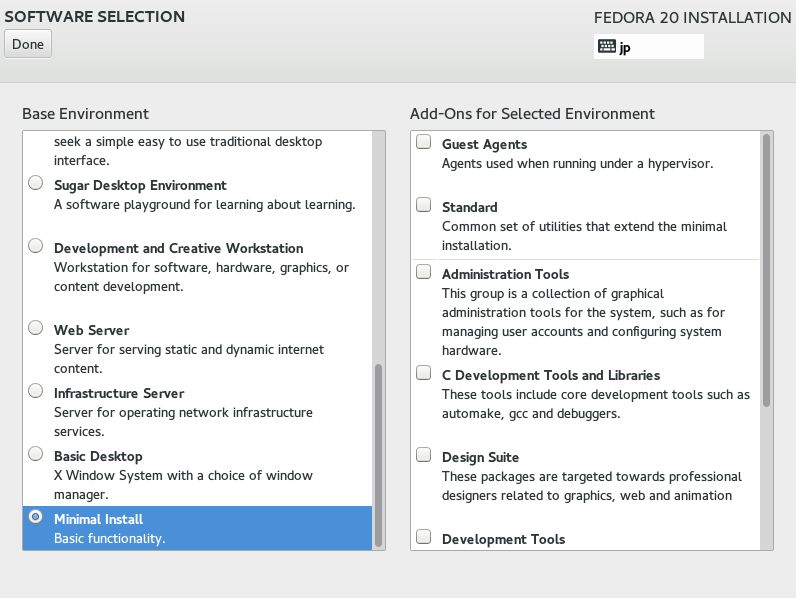
|
| [9] | [3]のデフォルト画面に戻ってくるので、一番下の「INSTALLATION DESTINATION」をクリックしてください。 すると以下のような画面になります。ここでインストール先のディスクを選択します。 HDが一つであれば、以下のように選択肢も一つになりますが、インストール先のHDアイコンをマウスでクリックして選択してください。 すると、以下のようにHDアイコンにチェックマークが付くので、その状態で左上の「Done」ボタンをクリックして進めてください。 |
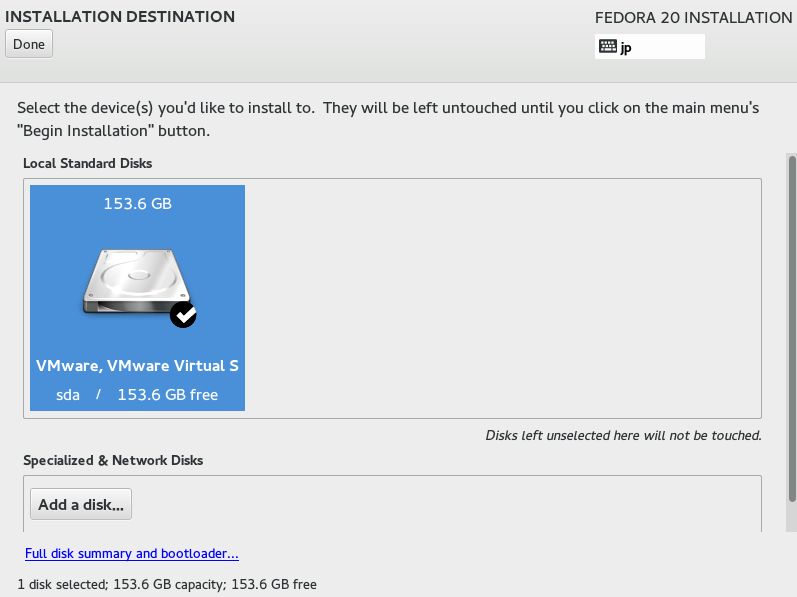
|
| [10] | 以下の画面になります。ここでは、デフォルトの「Automatically configure ~」を選択し、 パーティション構成は自動設定にして、右下の「Continue」ボタンをクリックして次へ進むことにします。 もし手動で設定したければ、下の「I want to review ~」を選択して進めてください。 |
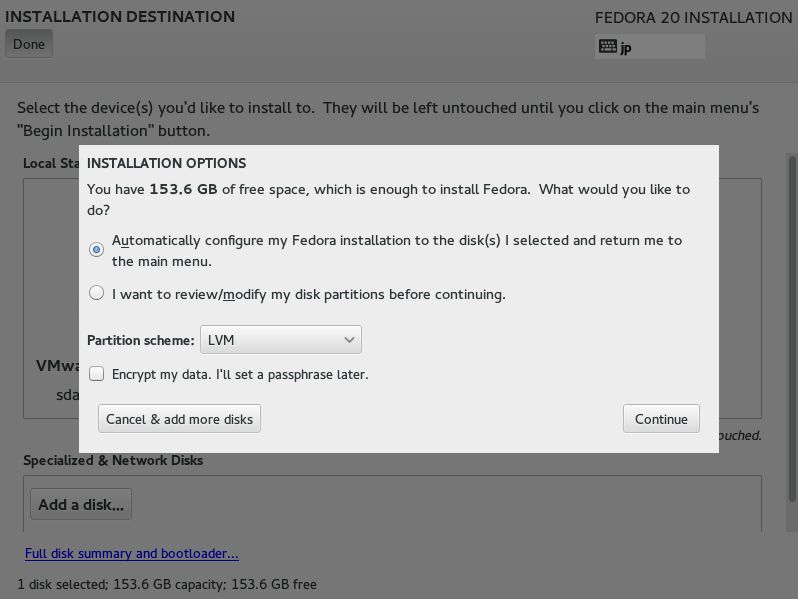
|
| [11] | 全て設定が終了したら、右下の「Begin Installation」をクリックして次へ進めてください。 |
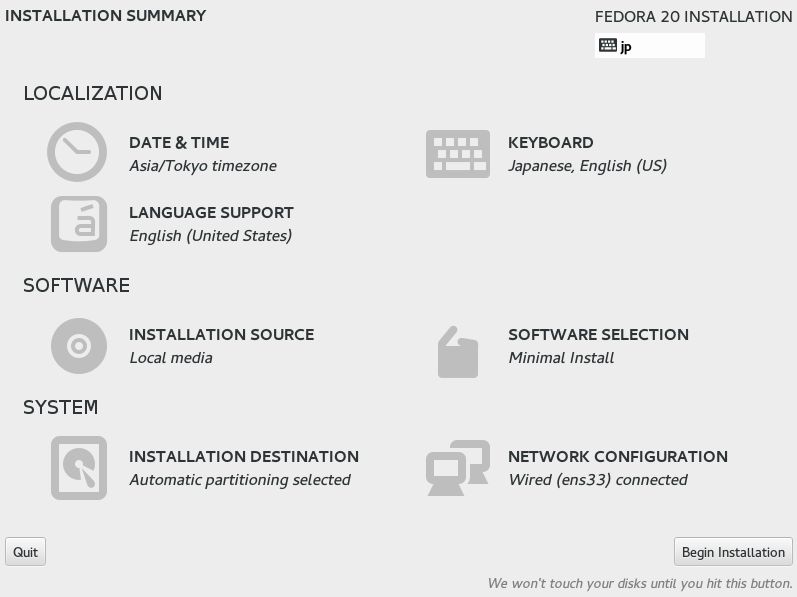
|
| [12] | インストール開始画面になり、インストールが進んでいきます。 同時に画面上部に rootパスワードの設定と、一般ユーザーの作成を促されます。 それぞれアイコンをクリックして、設定画面に移動して設定してください。 |
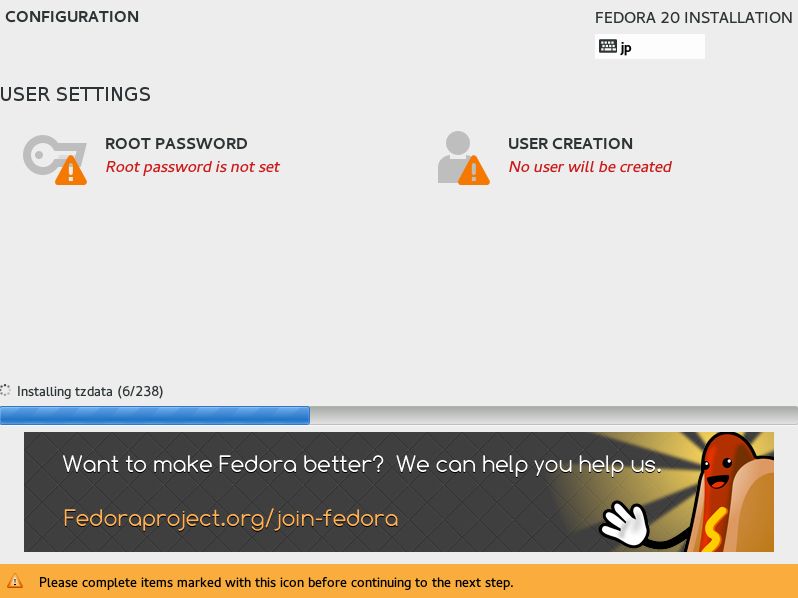
|
| [13] | rootパスワードの設定画面では、以下のように設定したいパスワードを入力して、左上の「Done」ボタンをクリックして完了します。 |
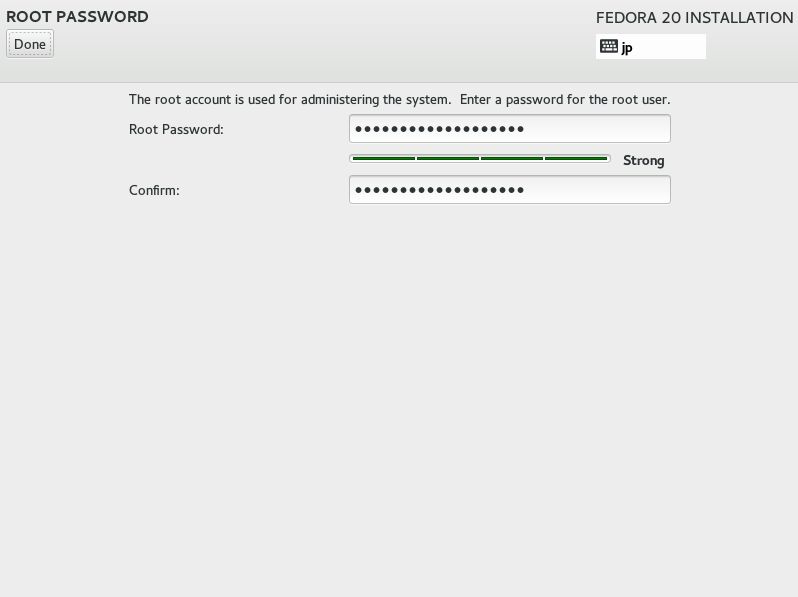
|
| [14] | 一般ユーザーの作成画面では、以下のように作成したいユーザー名とパスワードを入力して、左上の「Done」ボタンをクリックして完了します。 |
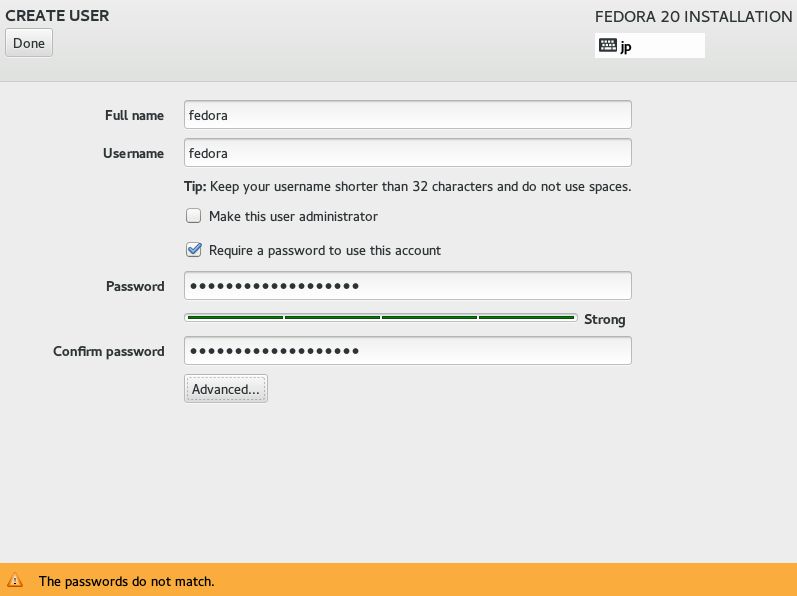
|
| [15] | 右下の「Finish Configuration」をクリックします。 |
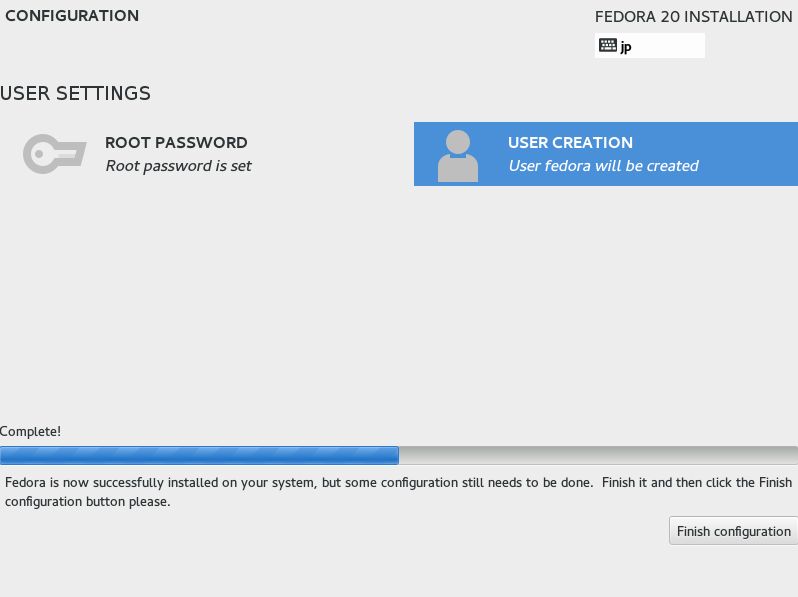
|
| [16] | インストールが終了したら以下の画面になるので、「Reboot」をクリックして再起動してください。 |
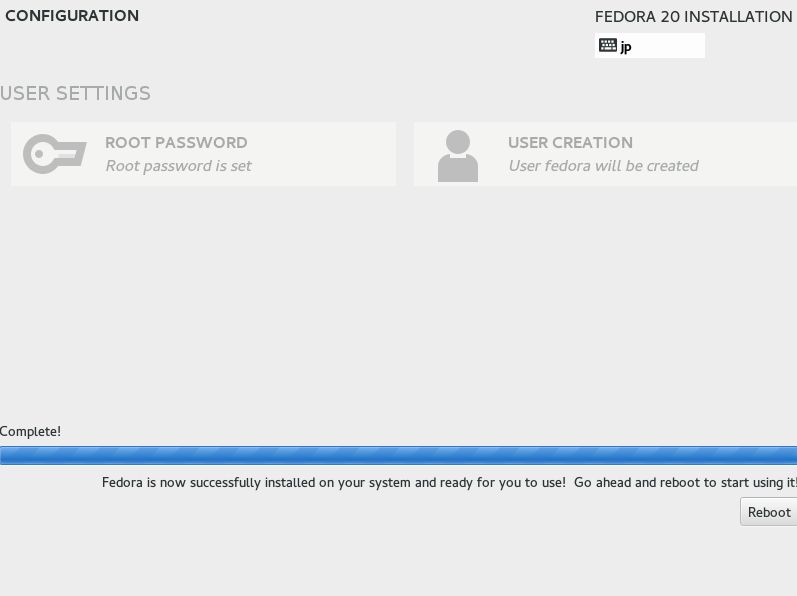
|
| [17] | インストールが終了して再起動すると、以下のようにログイン画面が表示されます。 root ユーザー、もしくは、作成した一般ユーザーで認証してログインしてください。 これでインストール完了です。 |

|
関連コンテンツ