Cups - インストール2011/06/28 |
|
Cups によるネットワークプリンタの設定です。
サーバーにプリンタを接続し、ネットワークプリンタとしてクライアントから接続して印刷できるようにします。
最近ではネットワーク機能がついたプリンタが安価に販売されていてプリンタ単体でネットワーク共有できるので、
Cupsを利用する機会も少ないかもしれませんが、参考までに。
|
|
| [1] |
まずはこちらを参照してCupsの設定画面にアクセスする際に必要になるSSL証明書を作成しておきます。
また、プリンタはサーバーにつないでおいてください。
|
| [2] | Cups インストール |
|
[root@dlp ~]# yum -y install cups
|
| [3] | Cups 設定 |
|
[root@dlp ~]#
vi /etc/cups/cupsd.conf # 18行目:変更 Listen 631
# 31行目:アクセス許可範囲追記 <Location /> Order allow,deny Allow 10.0.0.0/24 </Location> # 37行目:アクセス許可範囲追記 <Location /admin> Order allow,deny Allow 10.0.0.0/24 </Location> # 43行目:アクセス許可範囲追記 <Location /admin/conf> AuthType Default Require user @SYSTEM Order allow,deny Allow 10.0.0.0/24 </Location> # 最終行へ追記:[1]で作成した証明書指定
ServerCertificate /etc/pki/tls/certs/server.crt
ServerKey /etc/pki/tls/certs/server.key /etc/rc.d/init.d/cups start Starting cups: [ OK ] [root@dlp ~]# chkconfig cups on |
| [4] | Webブラウザで「https://(ホスト名またはIPアドレス):631/」にアクセスし、「管理者向け」の列の「プリンターとクラスの追加」をクリックします。 |
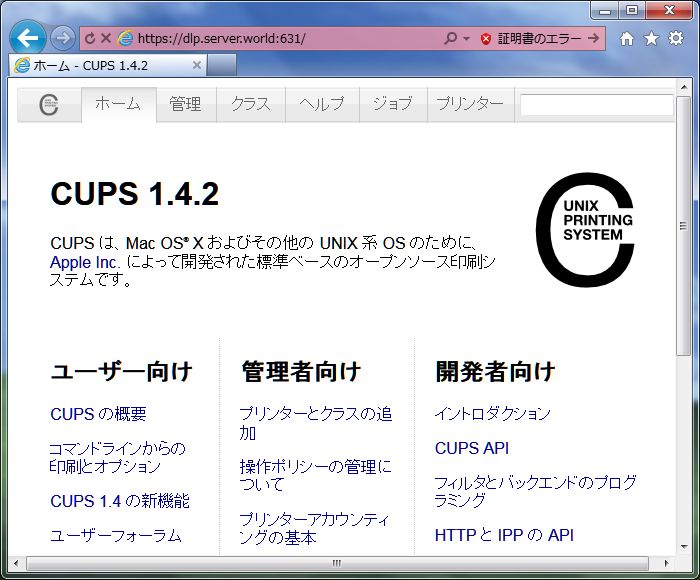
|
| [5] | 「プリンタの追加」ボタンをクリックします。 |
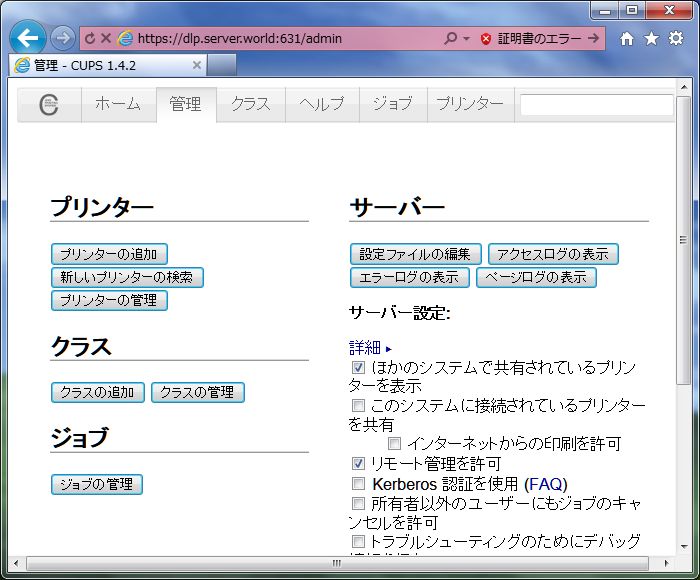
|
| [6] | 認証を求められるのでrootユーザーで認証します。 |
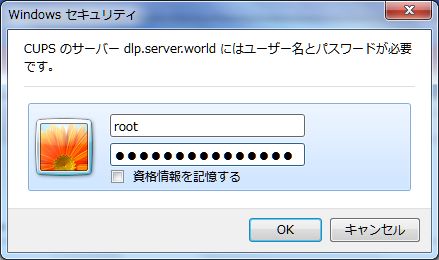
|
| [7] | 画面をスクロールさせてみるとプリンタが見つかっているので、対象のプリンタにチェックを入れ、「続ける」ボタンをクリックします。 |
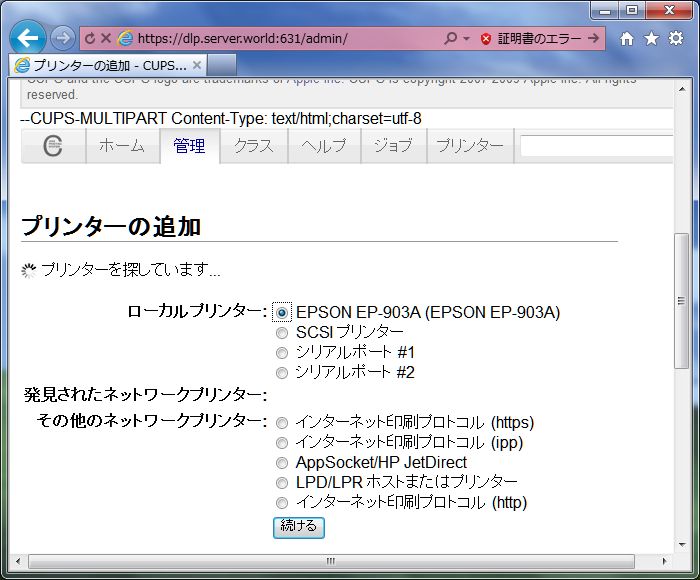
|
| [8] | 名前や説明等、デフォルトで入力はされていますが、変更する場合は変更して「続ける」ボタンをクリックして次へ進みます。 |
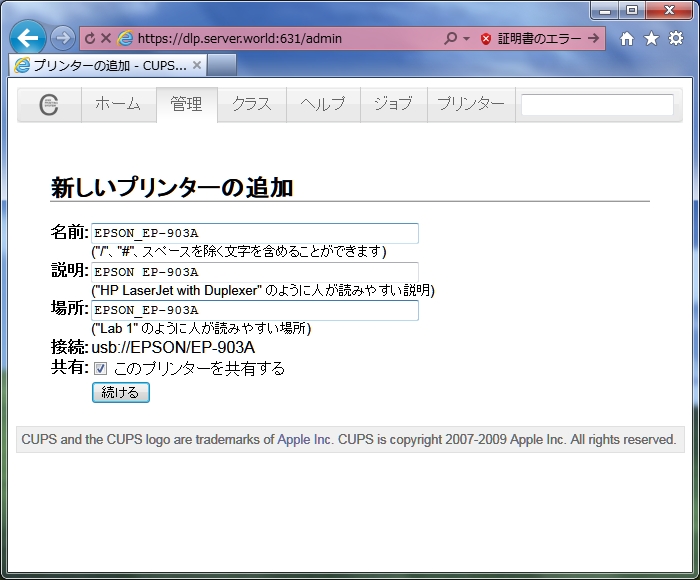
|
| [9] | モデルを選択します。比較的新しいプリンタだとリストには出てこないので、適当に選択しておきます。 ただし、サーバーローカルからも印刷するのであれば、お使いのプリンタのLinux用ドライバを取得し、 ここできちんと設定しておく必要はあります。 |
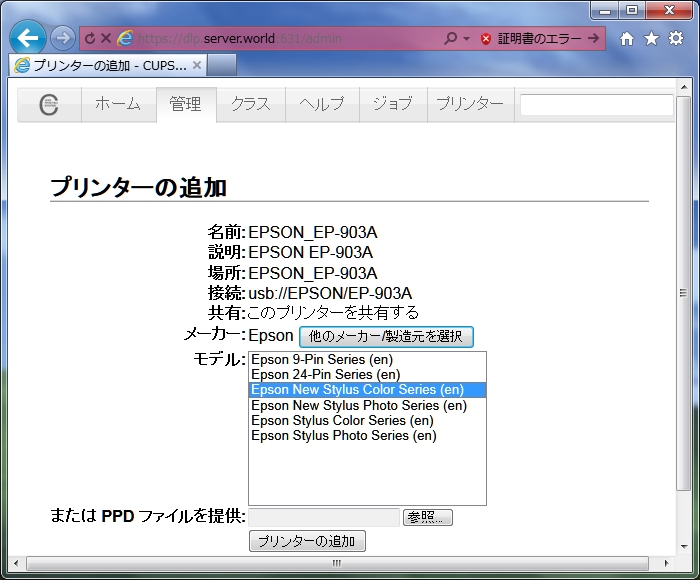
|
| [10] | デフォルトオプションを選択します。 |
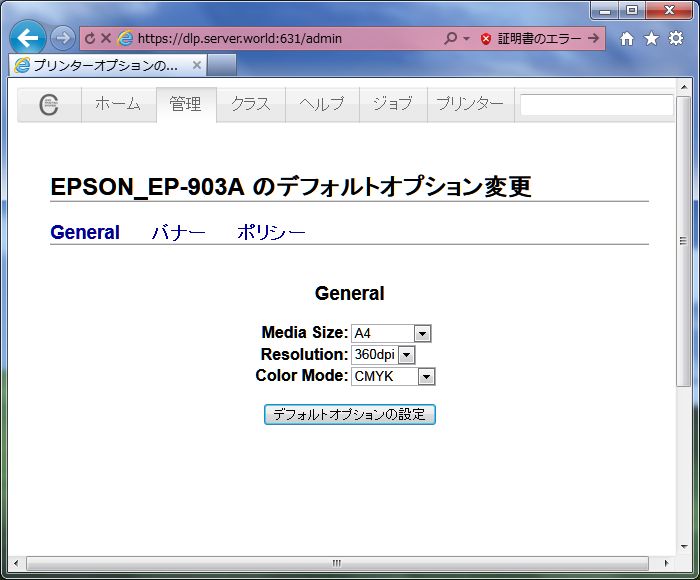
|
| [11] | 設定終了です。 |
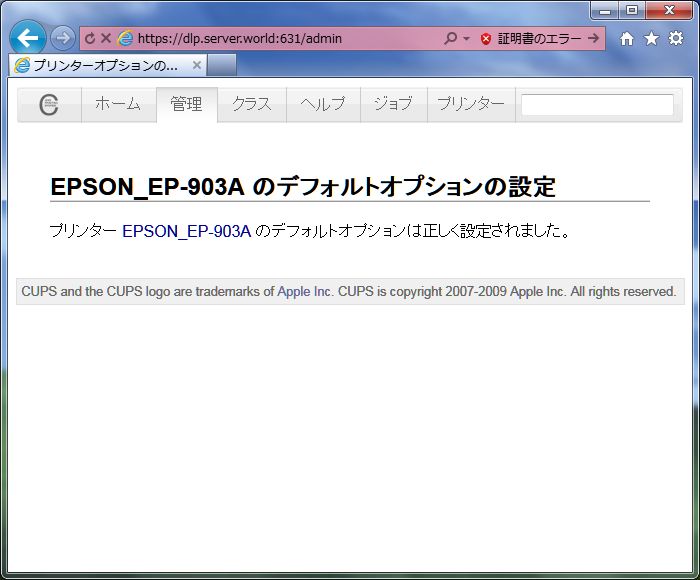
|
| [12] | しばらく放っておくと自動的に以下の画面になります。これでプリンタの設定完了です。 |
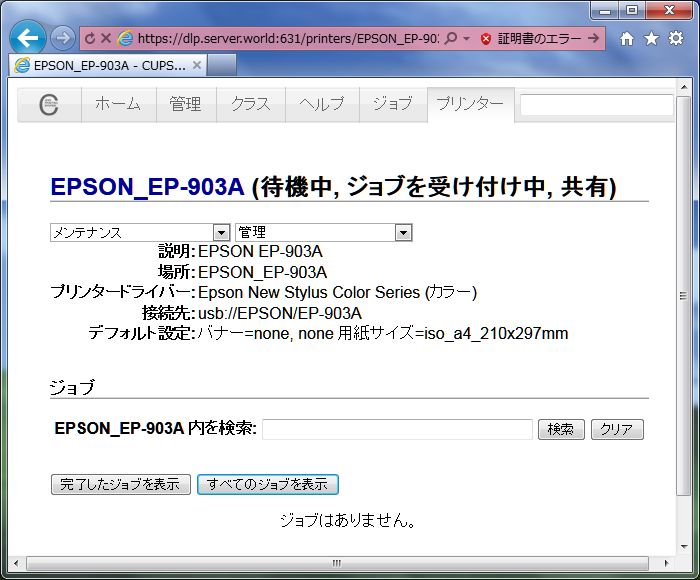
|
関連コンテンツ