OSインストール2007/08/05 |
| [1] | Discをドライブに入れてコンピュータを再起動します。以下の画面が出るのでそのままEnterキーをおします。 |
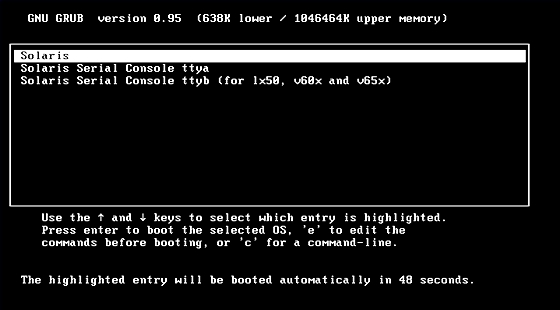
|
| [2] | そのまま「1」を選択します。 |
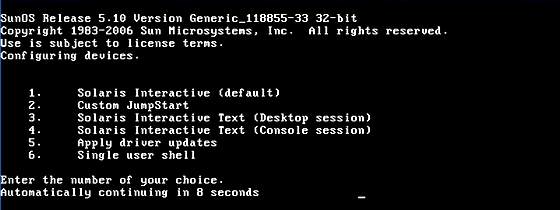
|
| [3] | キーボードが英語キーボードになっているので、これを変更するために 「ESC」キーをおします。 |
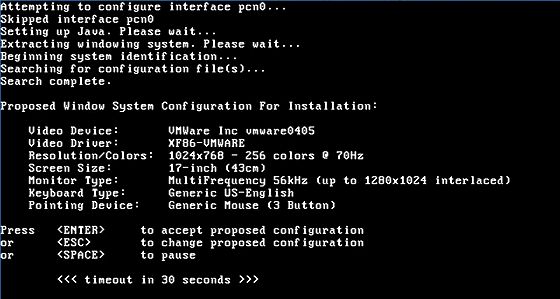
|
| [4] | 「Change Keyboard」のところでスペースキーをおしてチェックを入れ F2キーを押して次へ進みます。 |
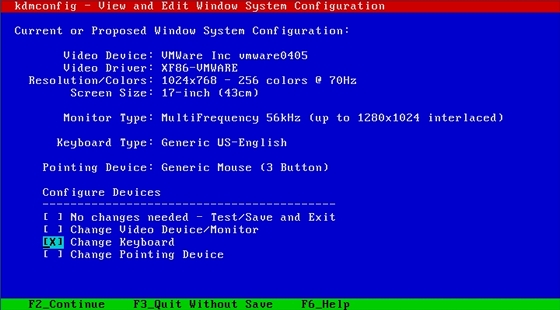
|
| [5] | 以下のように日本語キーボードを選択して次へいきます。 |
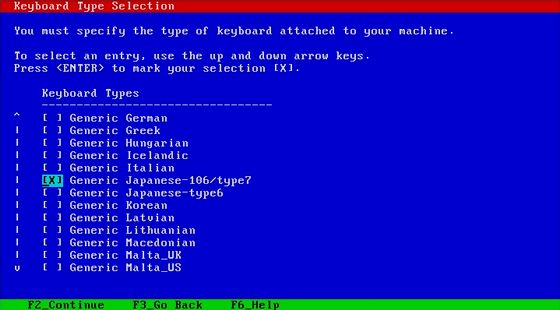
|
| [6] | F4キーをおして変更を保存し次へいきます。 |
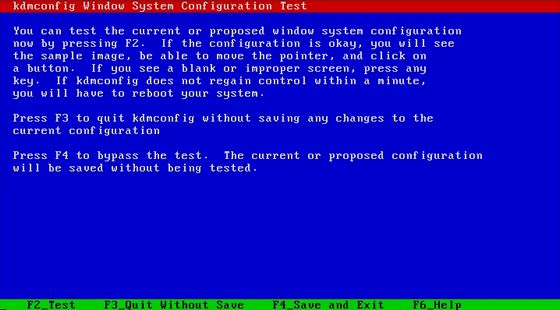
|
| [7] | 言語の選択です。ここは日本語でいっといてみます。 |
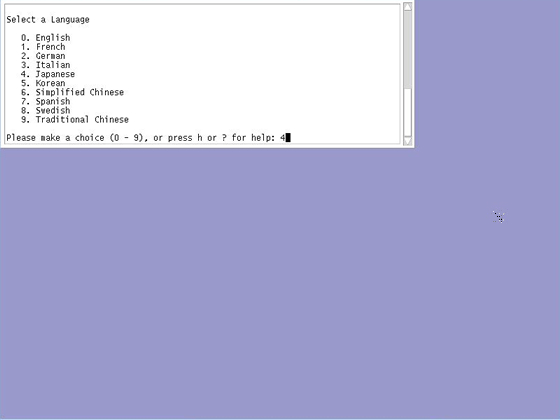
|
| [8] | 「次へ」をクリックします。 |
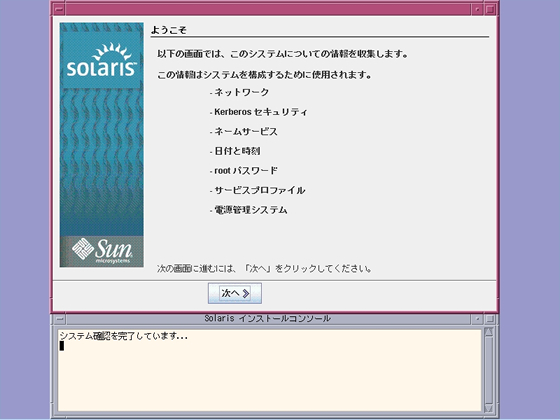
|
| [9] | ネットワークに接続するを選択して次へいきます。 |
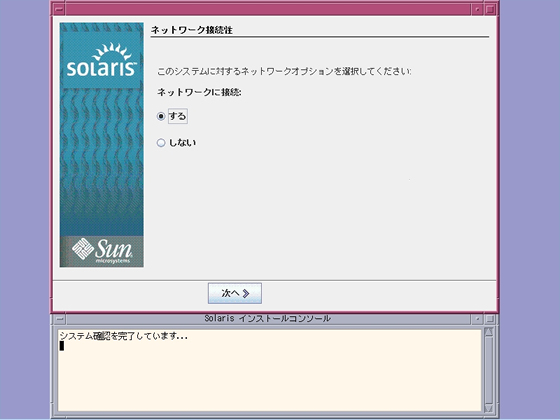
|
| [10] | DHCPは使用しないにチェックを入れ次へいきます。 |
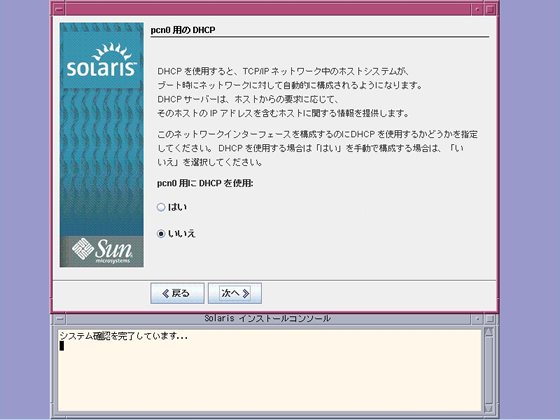
|
| [11] | ホスト名を入力します。任意に好きなものを入力します。 |
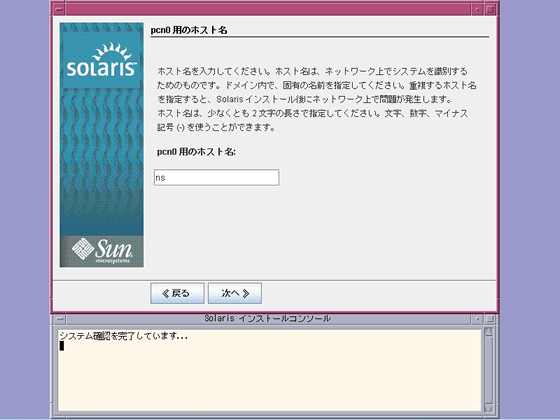
|
| [12] | ネットワークインターフェースに割り当てるIPアドレスを入力します。ここも任意で好きなものを指定してやります。 |
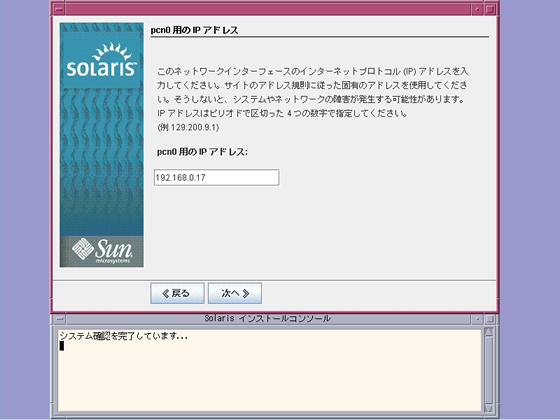
|
| [13] | ネットワークインターフェースに割り当てたIPアドレスのサブネットマスクを指定します。 |
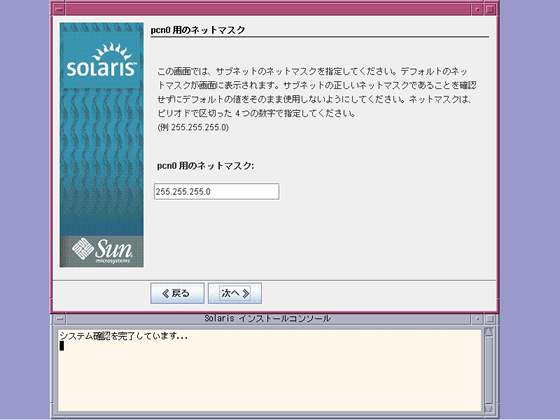
|
| [14] | IPv6を有効にするかどうか選択します。 |
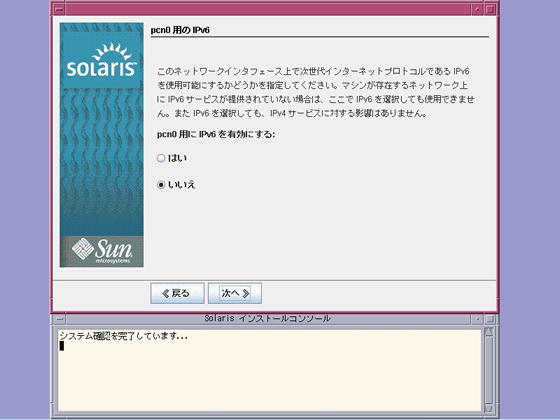
|
| [15] | デフォルトゲートウェイについてのセクションです。念のため手動で指定しておきます。 「指定」にチェックを入れ次へいきます。 |
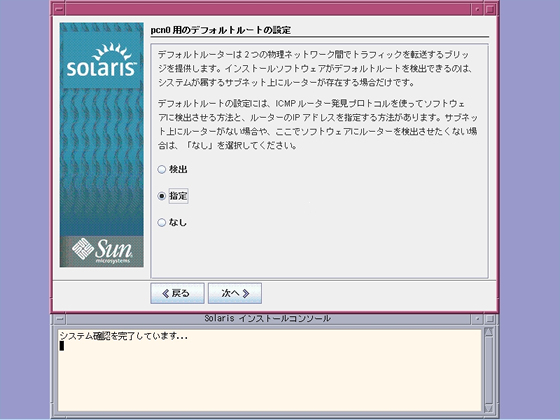
|
| [16] | デフォルトゲートウェイのIPアドレスを指定してやります。 |
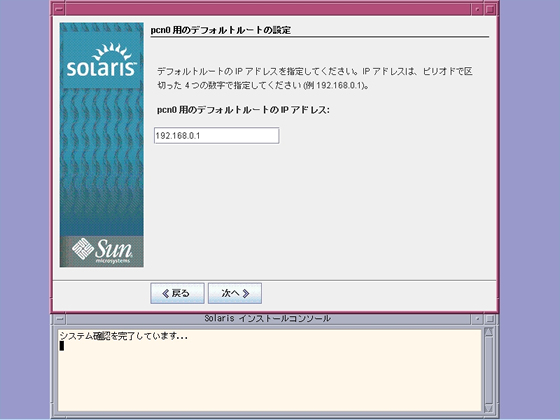
|
| [17] | Kerberos認証を有効にするかどうかの選択です。とりあえず無効にしときます。 |
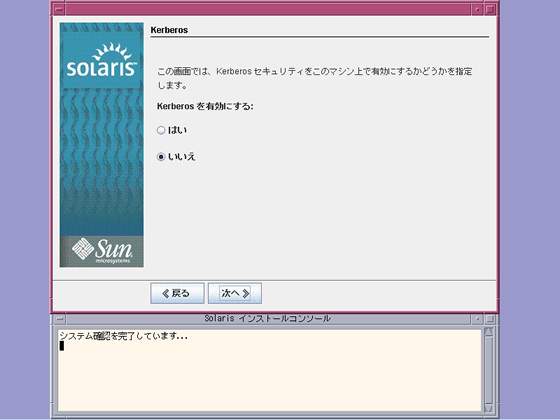
|
| [18] | ネームサービスを指定します。通常DNSを指定してやればよいでしょう。 |
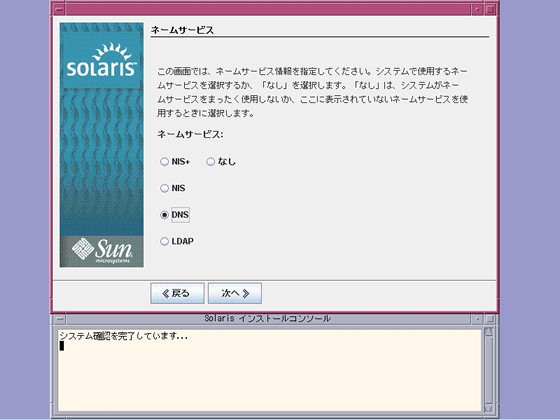
|
| [19] | システムが属するドメイン名を入力します。自分が取得して使う予定のドメイン名を入力してください。 |
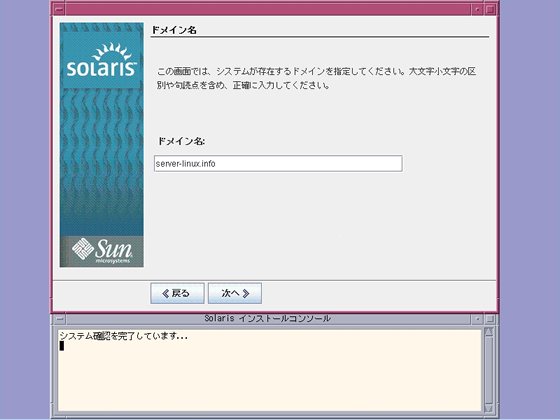
|
| [20] | DNSサーバーのIPアドレスを入力します。LAN内にすでにDNSがたっている場合はそれを入力します。 いない場合は使用しているプロバイダのDNSを入力しておけばよいでしょう。これから入れようとしているこのシステム にDNSをたてるつもりであれば、そのIPアドレスもあわせて入力しておきます。 |
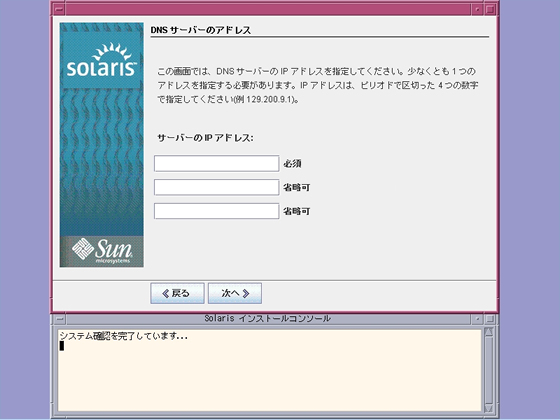
|
| [21] | DNS検索一覧です。とりあえず[19]で指定した自分のくらいは入れておきます。他にもあれば追加で入れておきます。 |
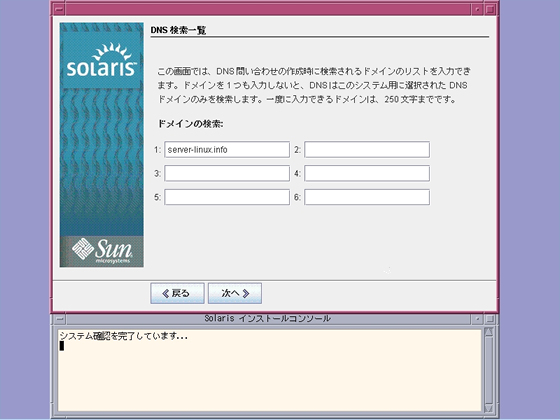
|
| [22] | タイムゾーンの選択です。そのまま次へいきます。 |
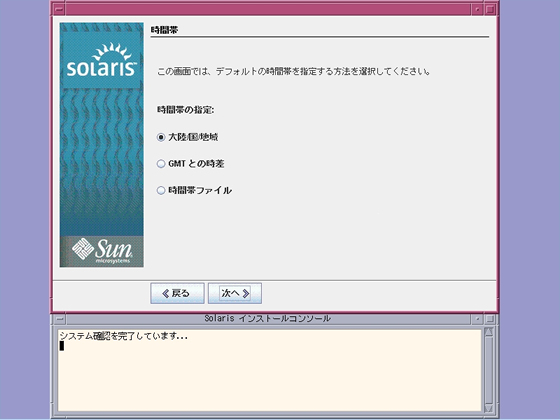
|
| [23] | タイムゾーンに日本を選択して次へいきます。 |
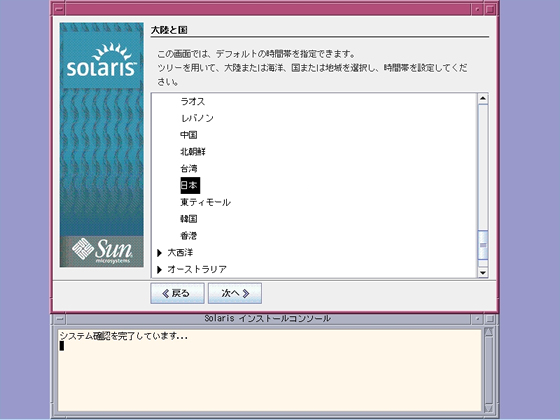
|
| [24] | そのまま次へいきます。 |
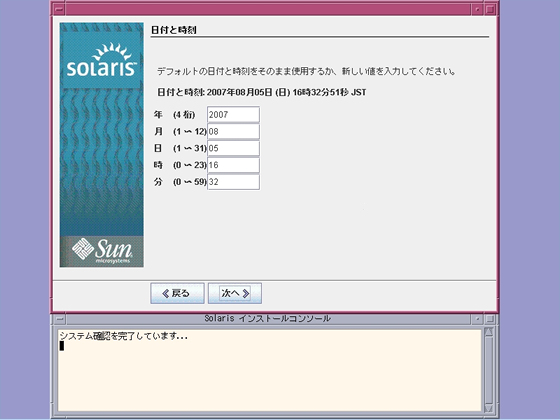
|
| [25] | rootパスワードを設定します。 |
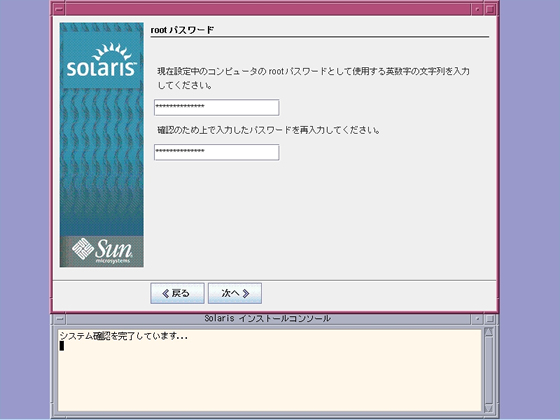
|
| [26] | そのまま次へ。 |
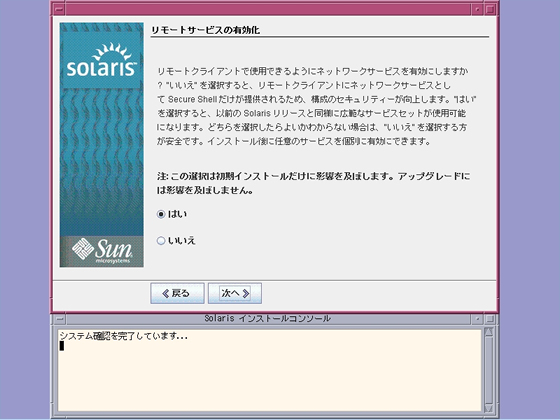
|
| [27] | 「確認」をクリックして次へいきます。クリックするとDNSが有効でないとの旨がでるかもしれませんが、 そのまま「適用」をクリックして次へいきます。ちゃんと存在するDNSを指定していればその警告が出ても特に問題はありません。 |
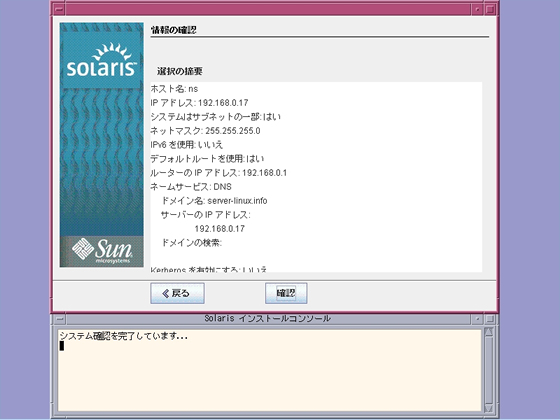
|
| [28] | 次へいきます。 |
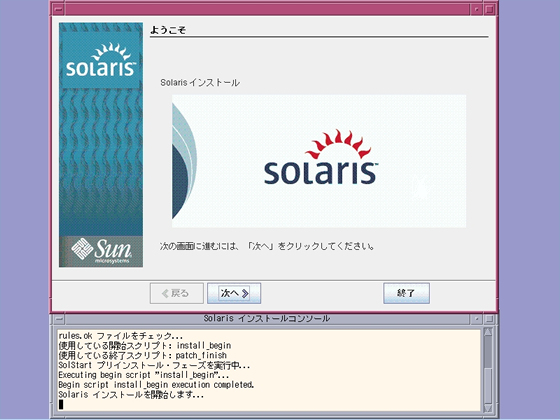
|
| [29] | デフォルトのまま次へいきます。 |
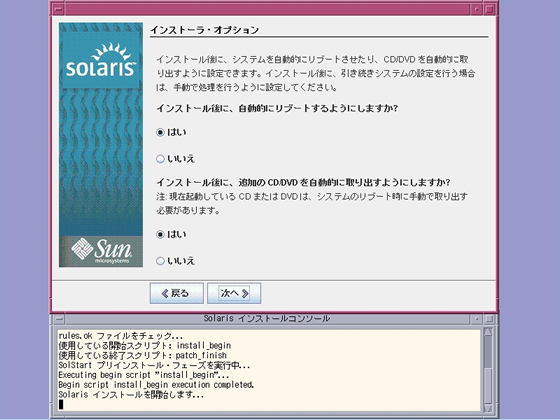
|
| [30] | CD/DVDのまま次へいきます。 |
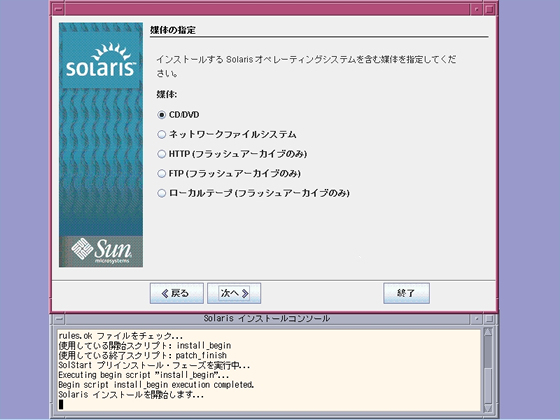
|
| [31] | 「同意する」にチェックを入れ次へすすみます。 |
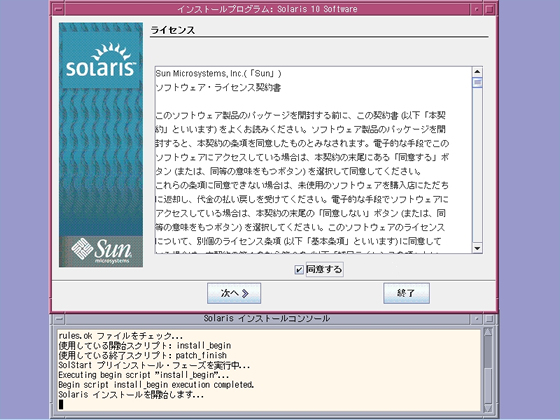
|
| [32] | ここは「カスタムインストール」ですすめていってみます。 |
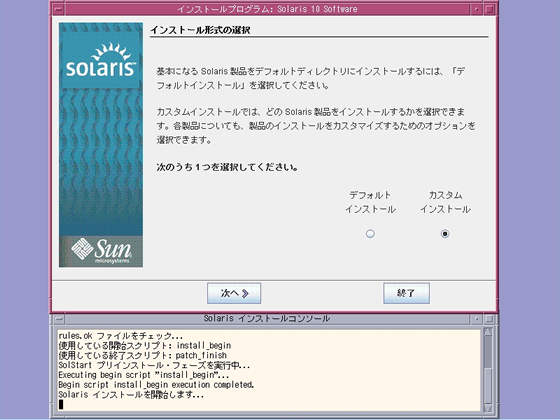
|
| [33] | デフォルトで以下のようになっているのでそのまま次へすすみます。 |
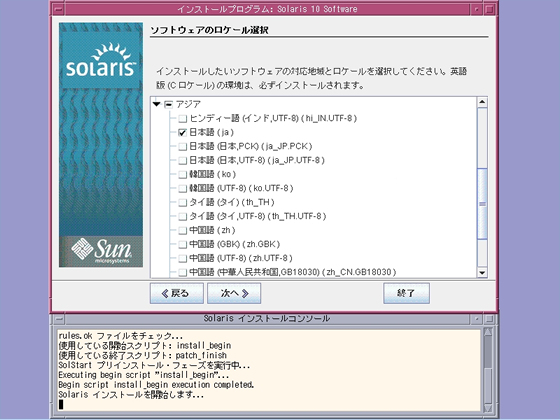
|
| [34] | そのまま次へすすみます。 |
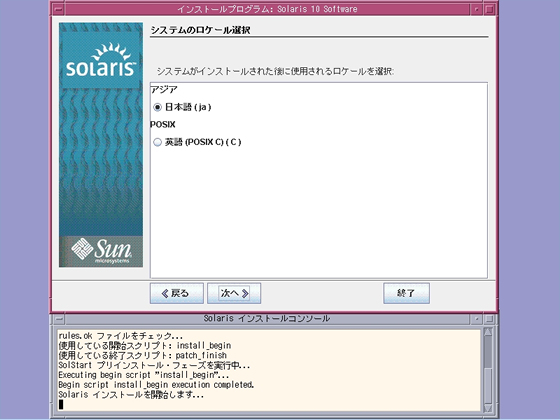
|
| [35] | ここはチェックを入れずそのまま次へいきます。 |
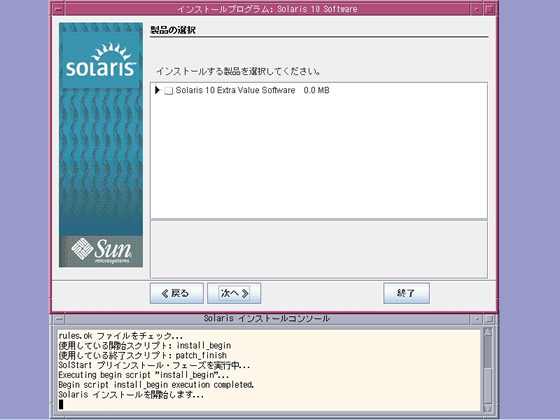
|
| [36] | 「なし」のまま次へいきます。 |
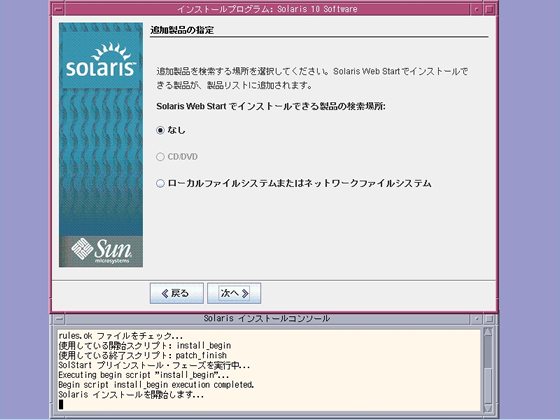
|
| [37] | インストールするソフトウェアの選択です。いつもならばここは最小限の構成で後から追加していくというパターンで、 「コアシステムサポート」を選びたいところなのですが、それを選択してカスタムで追加したいパッケージを選択すると、 依存関係の解決を求められてきます。Linuxのように自動的に依存関係の解決をしてくれません。例えばコアシステムにSSHを追加で 選択するとあれとこれが依存しているといってそれらも選択しなければなりません。それらを選択するとまた別の依存で別のものを求められる、 というように、かなーーーりめんどくさいです。かといってコアシステムだけでインストールしてしまうと 後からいろいろ追加しなければなりませんが、いかんせん、コアシステムのみだと相当不便でこれもまたかなりめんどいです。 ということで、ここは最初っから以下の画面のように「開発者システムサポート」 を選択し、まとめてインストールすることにします。一応「カスタム」の方を選んで多少カスタマイズすることにします。 |
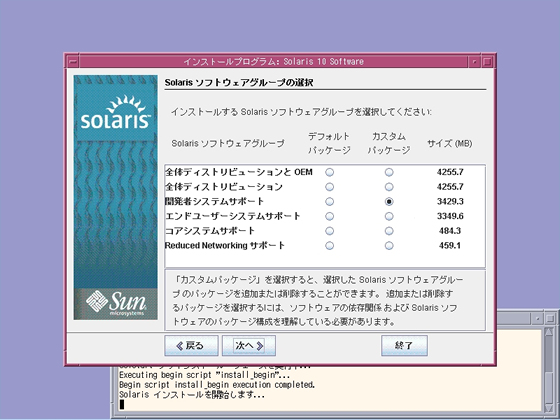
|
| [38] | 以下の画面のように、「GNU wget」を追加しておきます。 |

|
| [39] | 次へいきます。 |
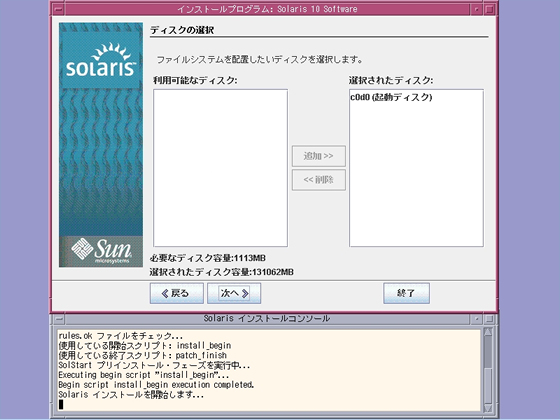
|
| [40] | 次へいきます。 |
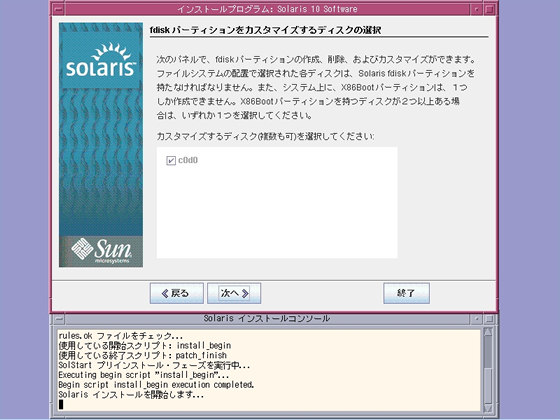
|
| [41] | 次へいきます。 |
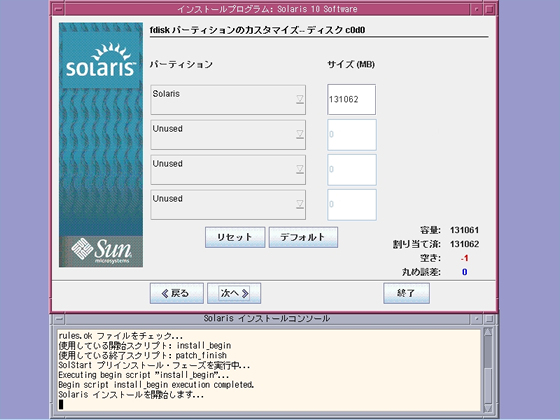
|
| [42] | そのまま次へいくか、または好みで変更をします。ここでは変更をしてみます。 |
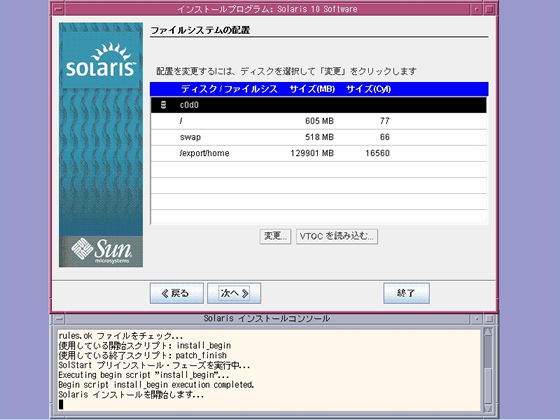
|
| [43] | 分けたいマウントポイントを指定して容量を振り分けます。 |

|
| [44] | 次へすすみます。 |
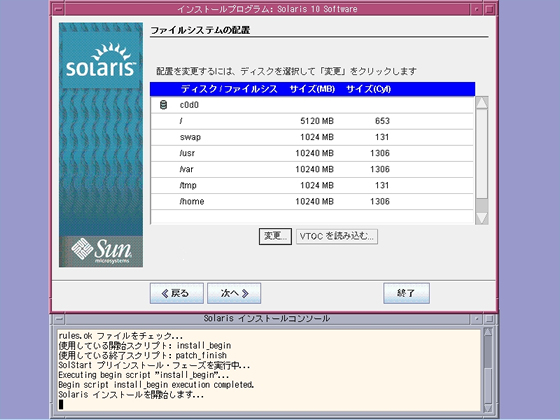
|
| [45] | 「インストール開始」をクリックします。 |
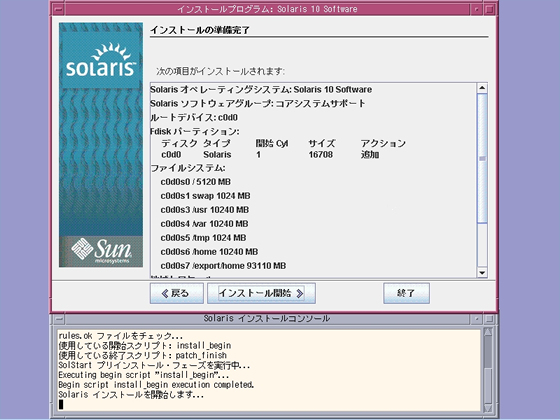
|
| [46] | インストールがはじまります。 |
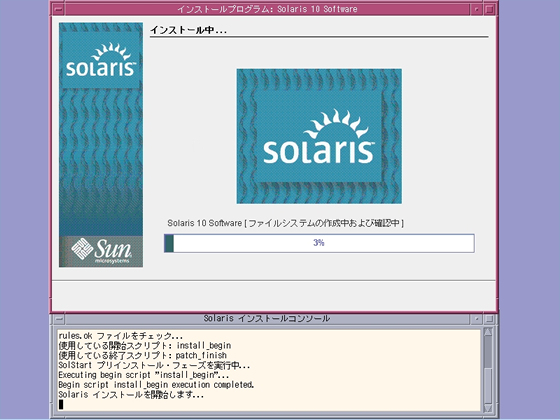
|
| [47] | 私の場合、CDでのインストールを行ったのですが、1枚目がすんだ時点で一回再起動がかかります。 起動中以下のような選択を求められますが、デフォルトの「no」のままEnterキーを押します。 後は、再起動なしで、2枚目、3枚目とインストールされていきます。 |
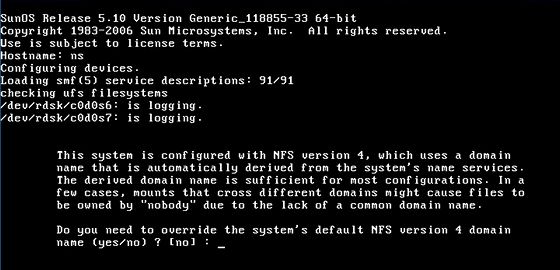
|
| [48] | 5枚目までインストールが終わると、最後にlanguageのCDを入れるように求められますが、 ここはスキップしていくと、以下のような画面になり、インストールが終了します。 「継続」ボタンをクリックすると自動的に再起動になります。これでインストールは終了です。 |
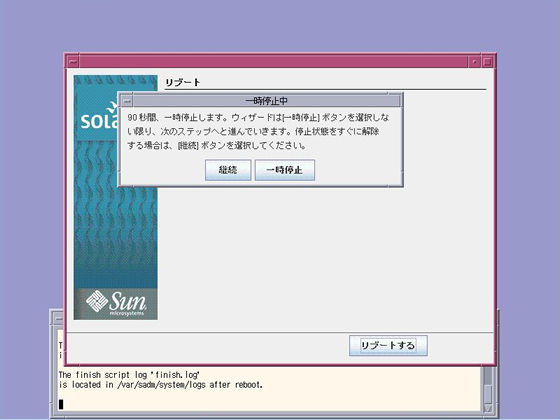
|
|
システム起動
|
| [49] | インストールが完了し、再起動するとログイン画面がでます。 一般ユーザーはまだいないのでrootでログインします。 |
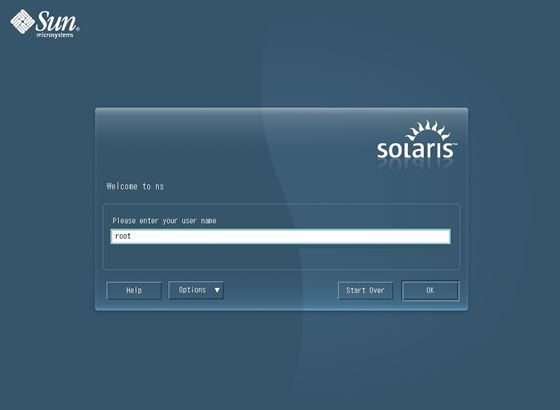
|
| [50] | インストール中に設定したrootパスワードを入力します。 |
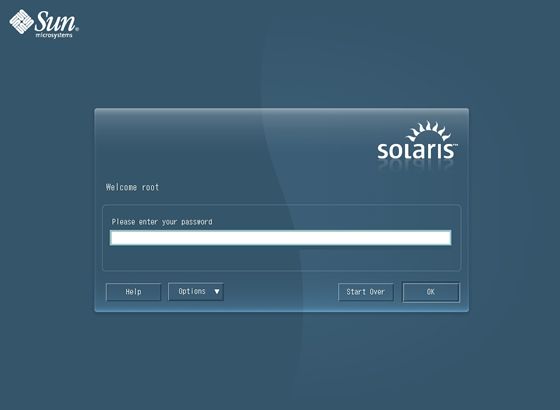
|
| [51] | そのままOKをクリックします。 |
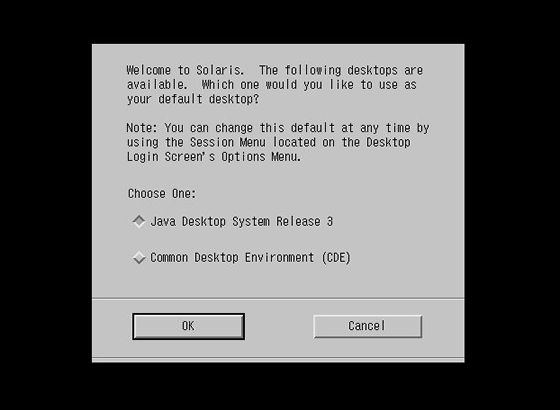
|
| [52] | ログイン完了です。 |
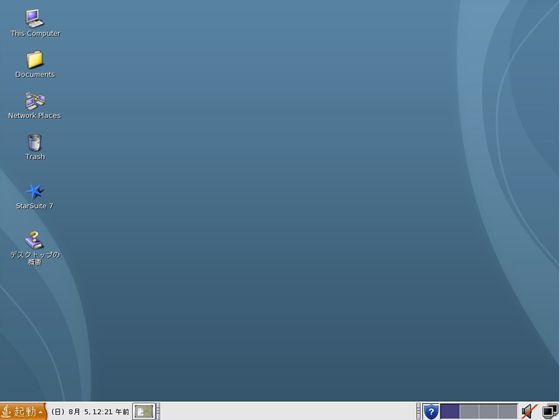
|
関連コンテンツ