Ubuntu 18.04 LTS インストール2018/04/27 |
|
当例では [Alternative Ubuntu Server installer] を使用して Ubuntu サーバーをインストールします。
|
|
| [1] | 作成したインストールディスクを DVD ドライブにセットしてコンピュータを再起動します。 すると以下のように言語選択画面が表示されるので、使用したい言語を選択します。当例では英語で進めます。 |
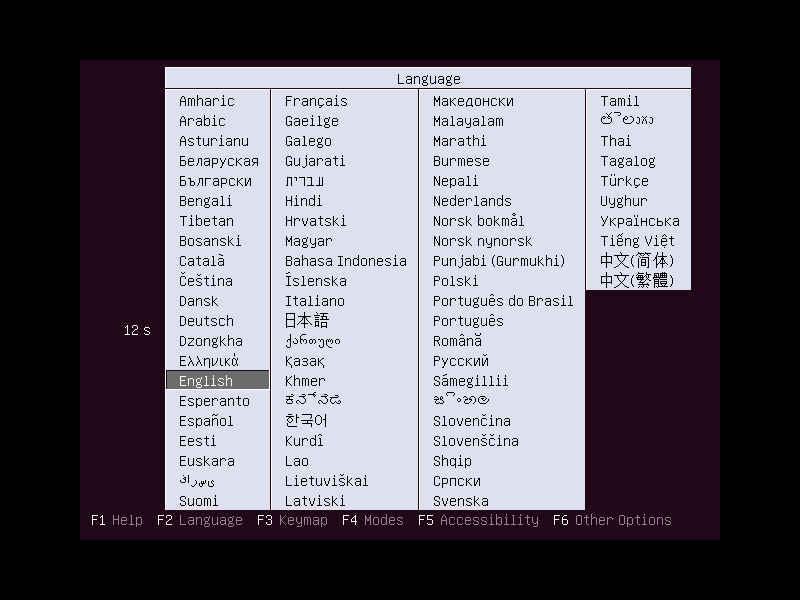
|
| [2] | 一般的な Ubuntu サーバーをインストールする場合は [Install Ubuntu Server] を選択して進めます。 |
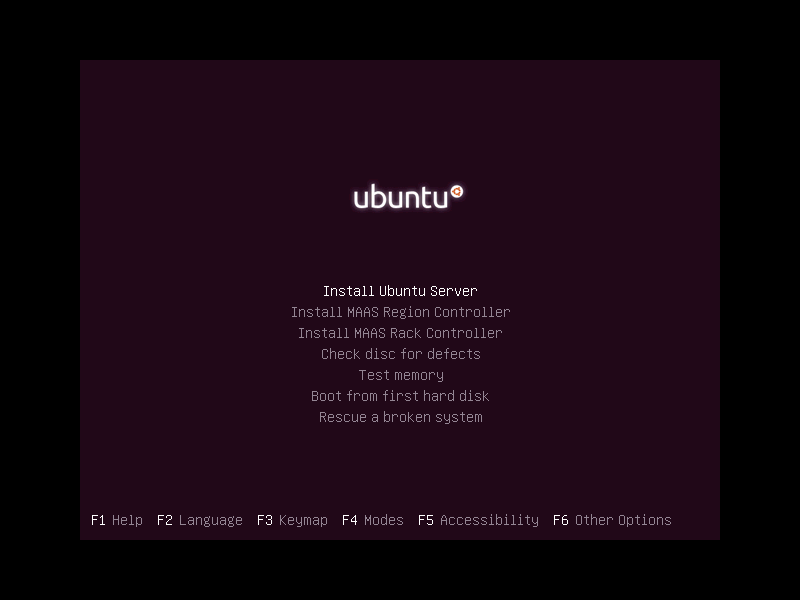
|
| [3] | インストール中に表示される言語の選択です。当例では英語で進めます。 |
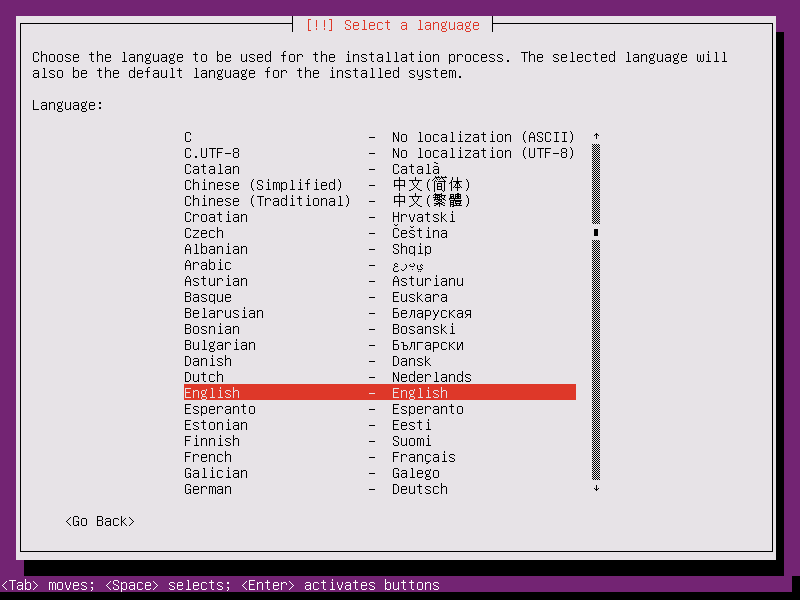
|
| [4] | タイムゾーン用の国の選択です。日本の場合は [Other] - [Asia] - [Japan] と選択します。 |
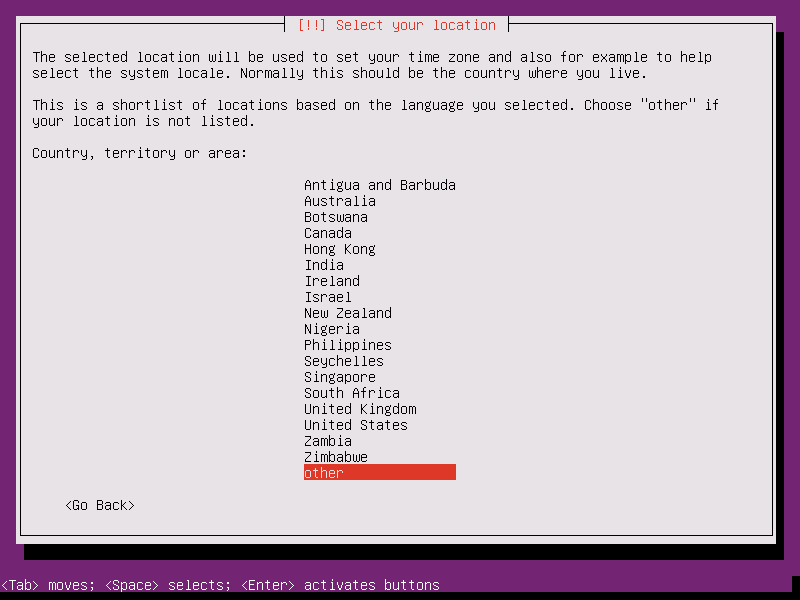
|
| [5] | ロケールの選択です。ここで選択したものがシステムデフォルトになります。当例では [en_US.UTF-8] で進めます。 |
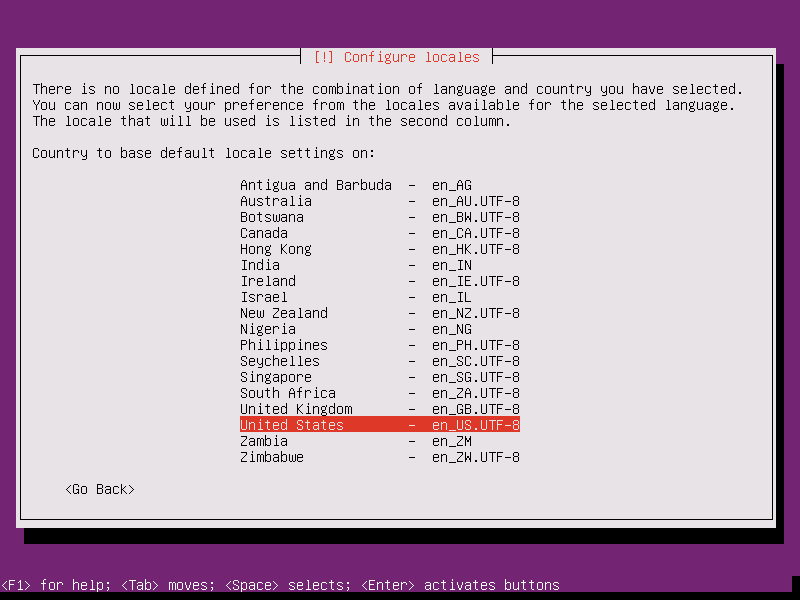
|
| [6] | キーボードレイアウトを検出するかどうかです。当例では手動で設定するとして [No] で次へ進めます。 |
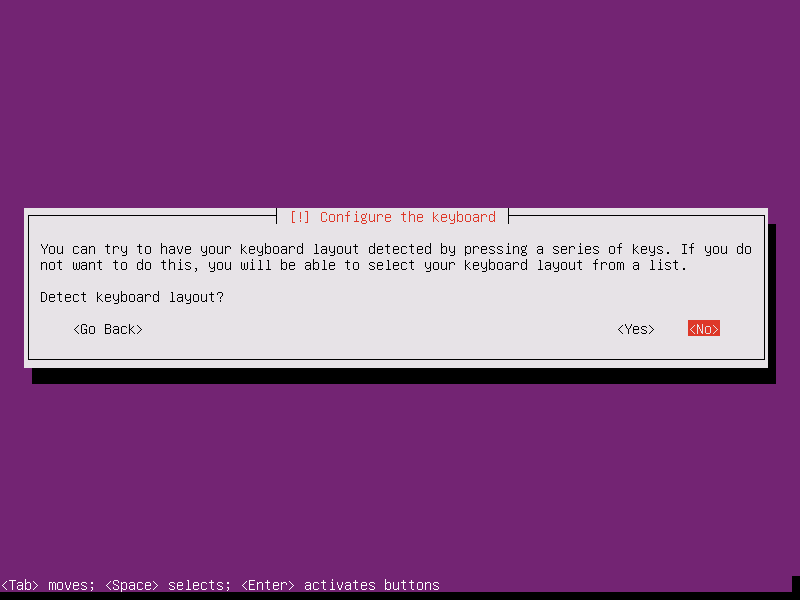
|
| [7] | キーボードタイプの選択です。 |
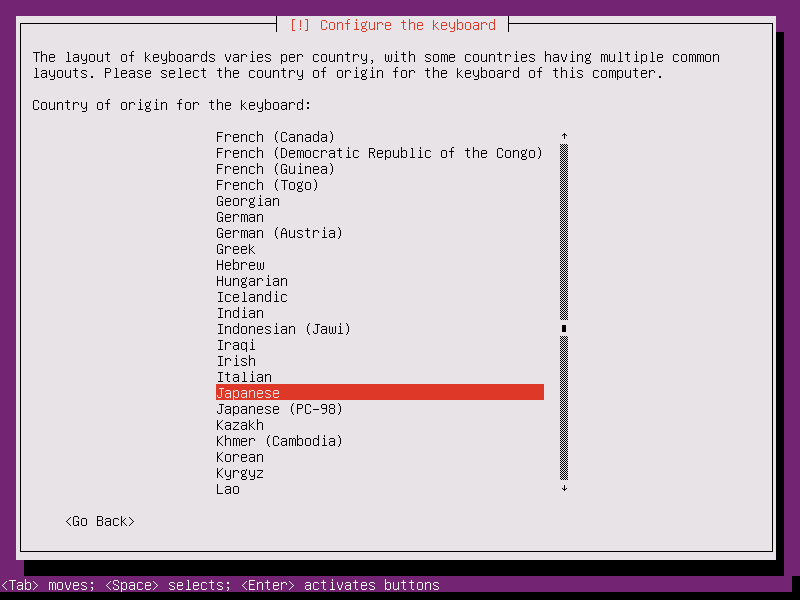
|
| [8] | キーボードレイアウトの設定です。よく分からない場合はとりあえず一番上を選択しておけばよいでしょう。 |
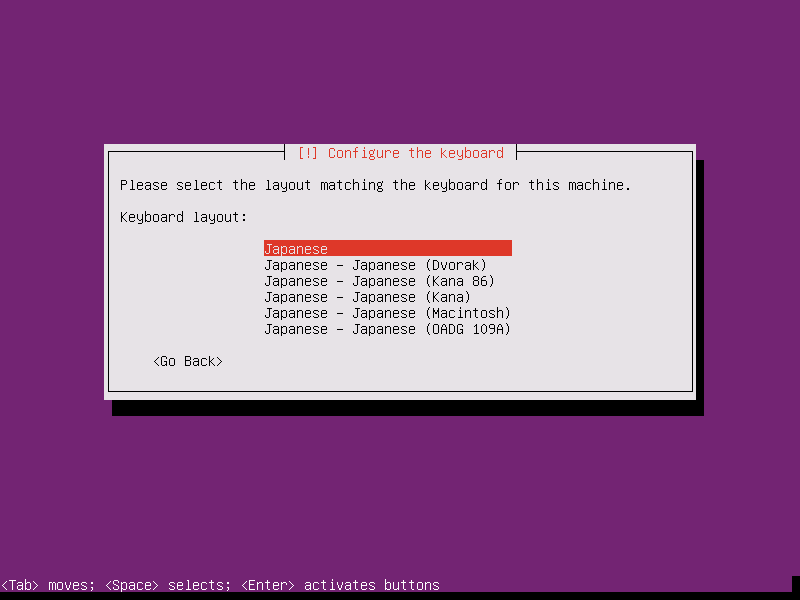
|
| [9] | このサーバーに割り当てるホスト名を入力します。任意の名前を入力します。 |
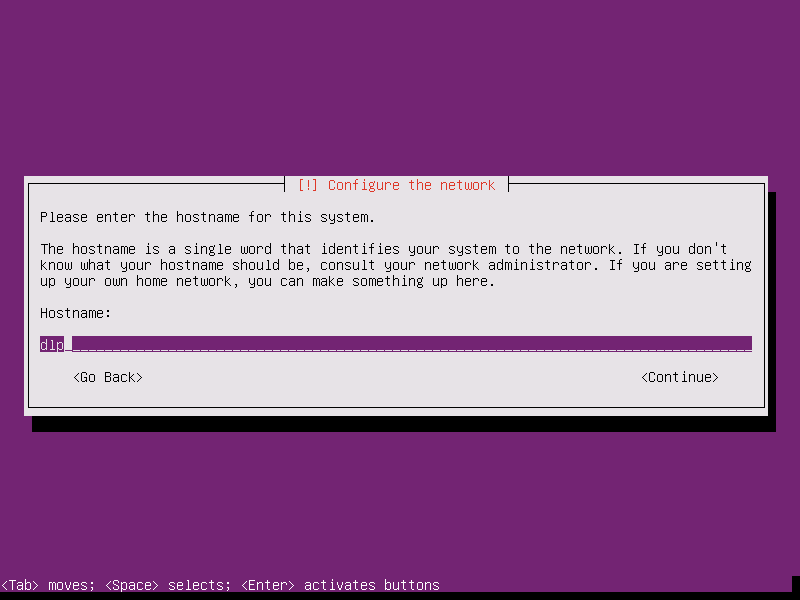
|
| [10] | ユーザーアカウントの設定です。ここで設定したユーザーがデフォルトの管理者ユーザーとなります。 当セクションはフルネームの入力です。システム上のユーザーID 名と同じものを入力しておいても OK です。 |
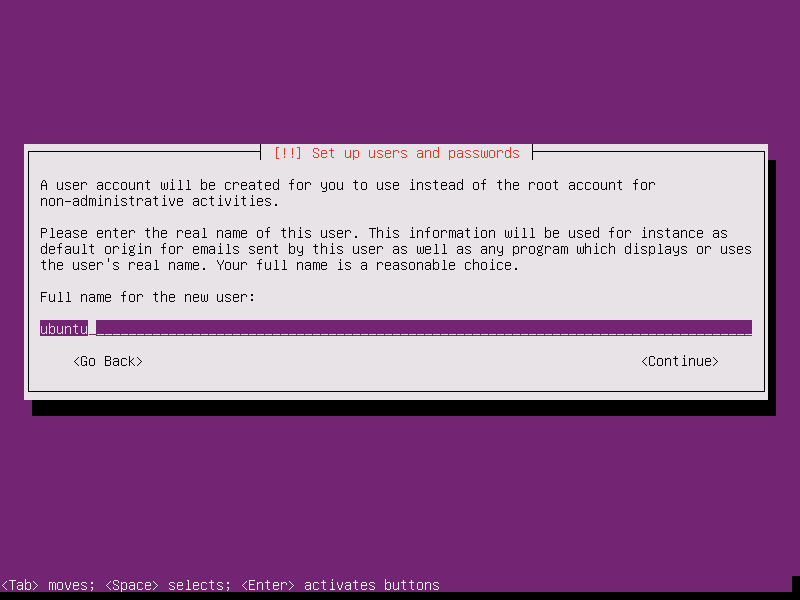
|
| [11] | システム上のユーザーID 名を入力します。 |
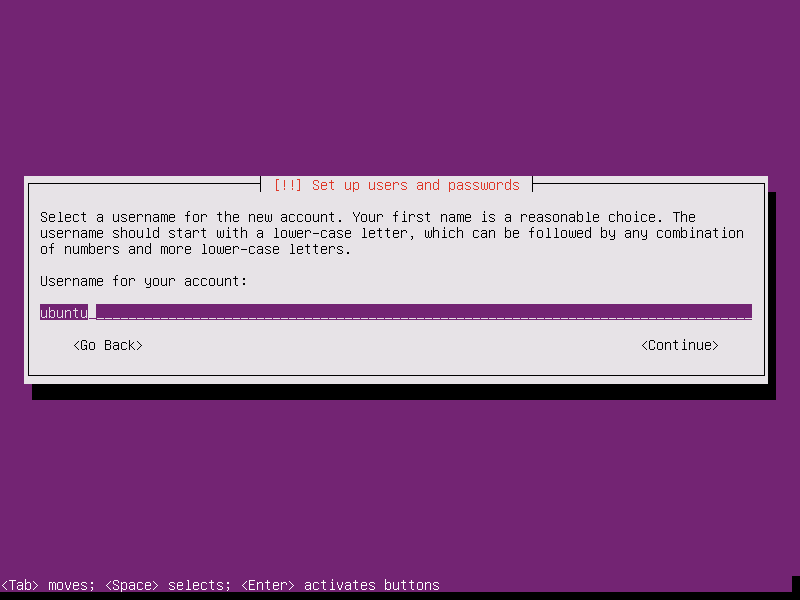
|
| [12] | パスワードを設定します。この後、確認再入力があります。 |
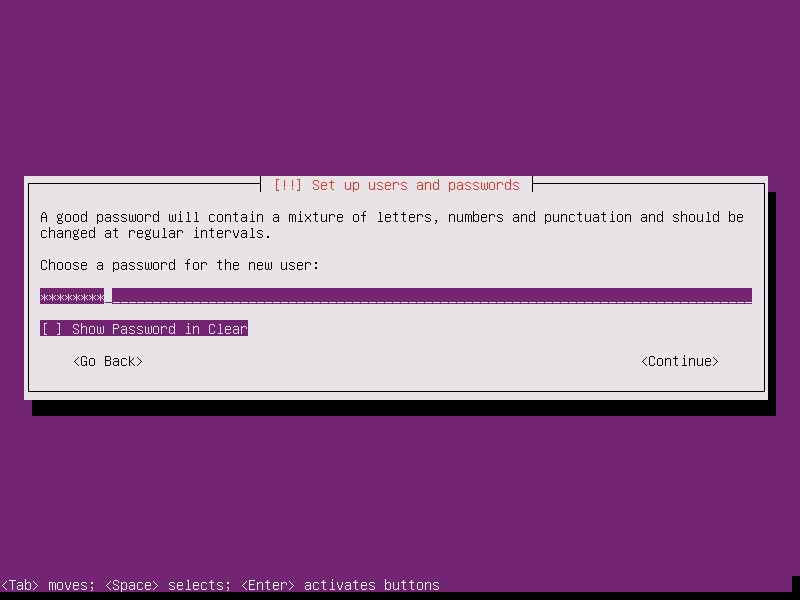
|
| [13] | タイムゾーンの設定です。正しければそのまま次へ進めます。 |
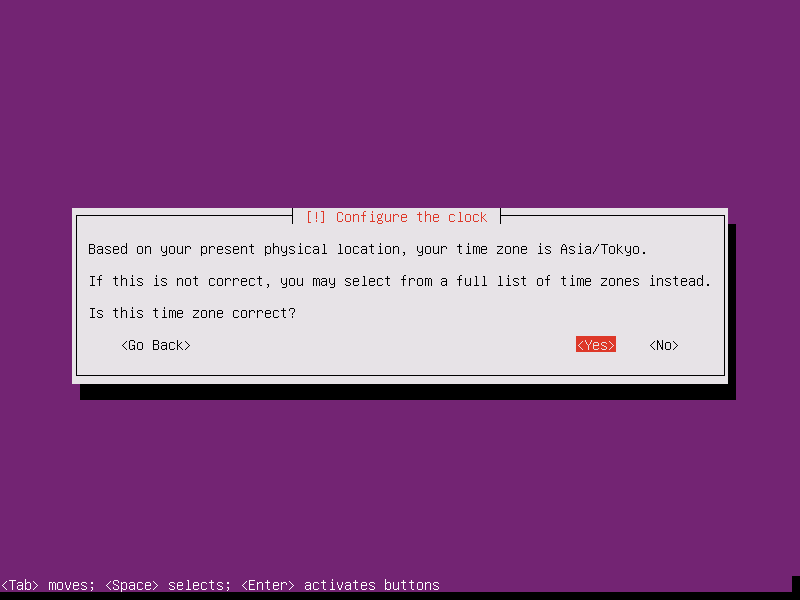
|
| [14] | パーティションの設定です。全て手動設定する場合は [Manual] を選択します。当例ではディスク全体を使って LVM パーティションの自動設定を選択します。この場合、一般的な [/] と [swap] パーティションの設定となります。 |
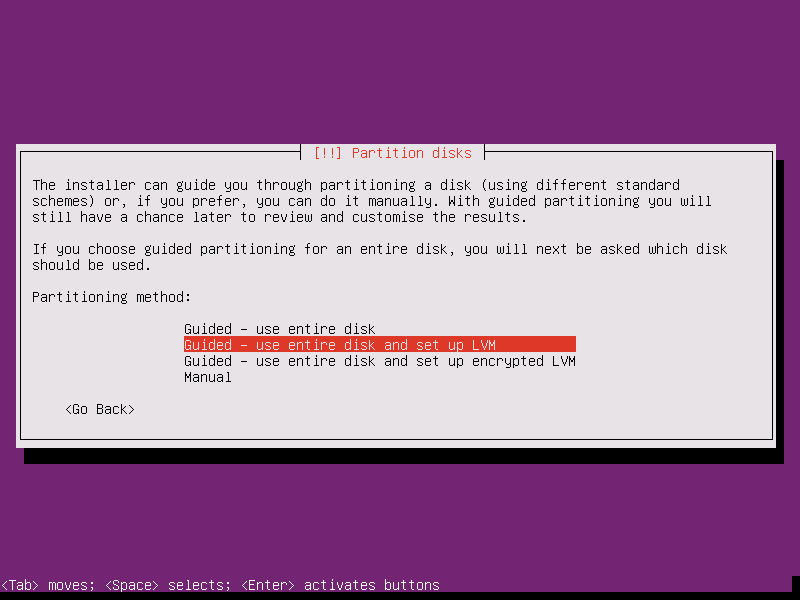
|
| [15] | パーティションを作成するディスクの選択です。以下のようにディスクが一台のみの搭載ではそのまま Enter で OK ですが、複数台を搭載している場合はインストール先を選択します。 |
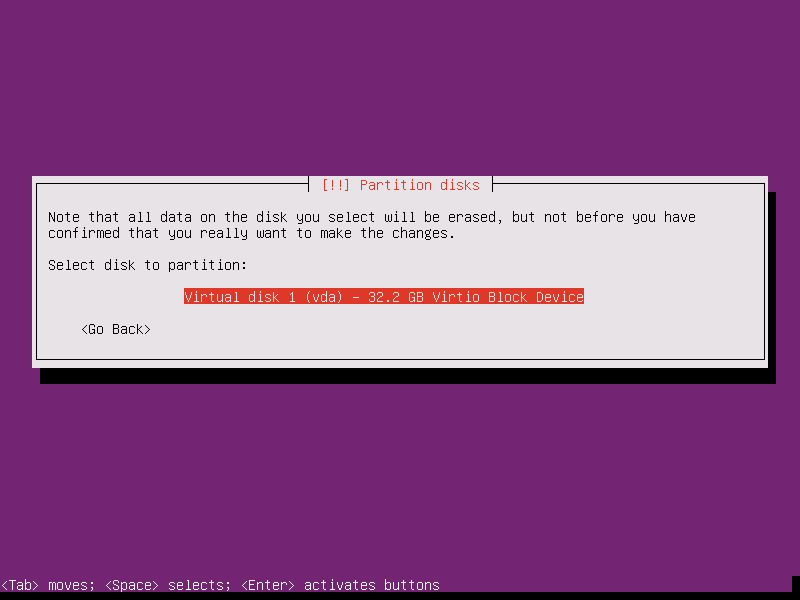
|
| [16] | 新しいパーティションを書き込んでよいかの確認です。[Yes] を選択して次へ進めます。 |
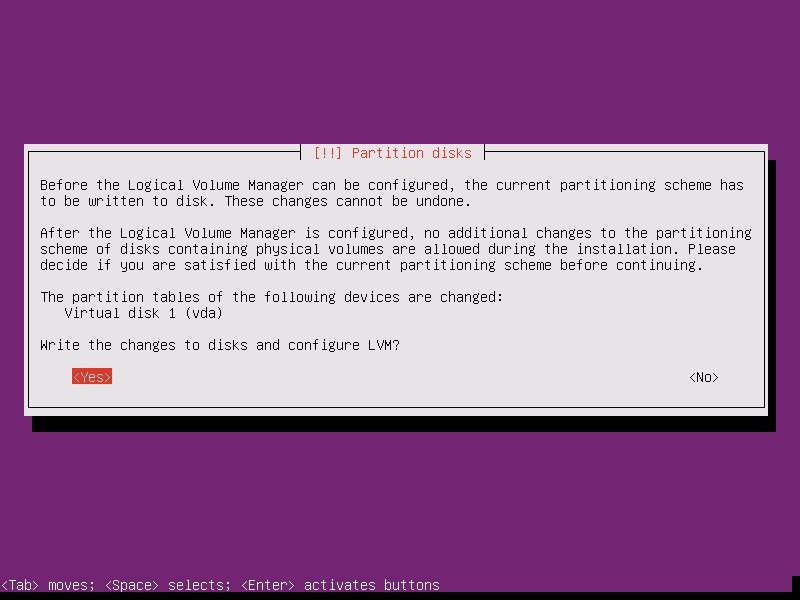
|
| [17] | 設定された LVM ボリュームグループに割り当てる容量を入力します。デフォルトはフルサイズになっています。 必要に応じて容量を決定してください。 |
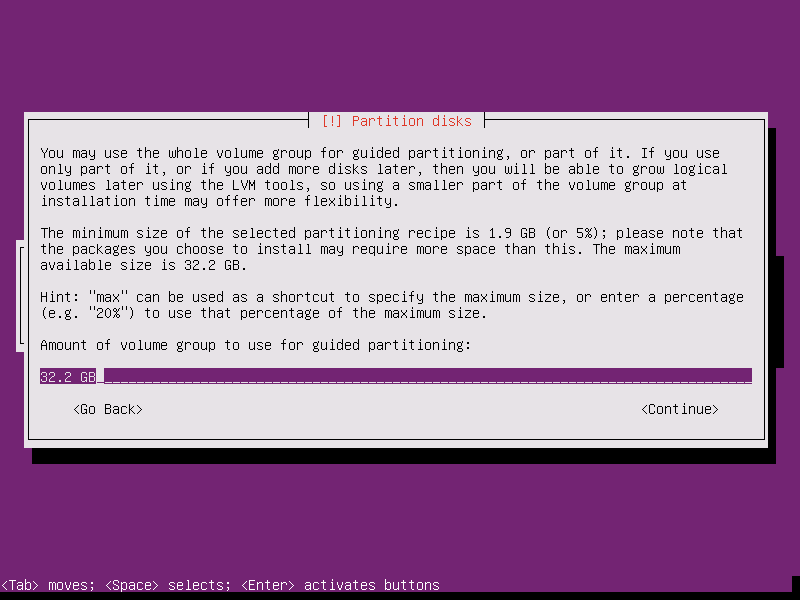
|
| [18] | パーティションの設定完了です。問題なければ [Yes] を選択して次へ進みます。 |
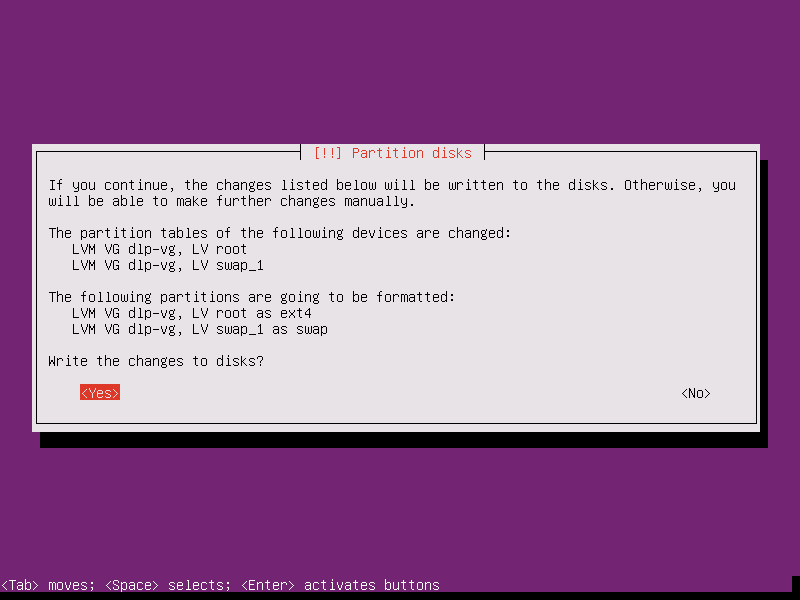
|
| [19] | インターネットアクセスにプロキシが必要な場合は設定します。不要であればそのまま [Continue] で OK です。 |
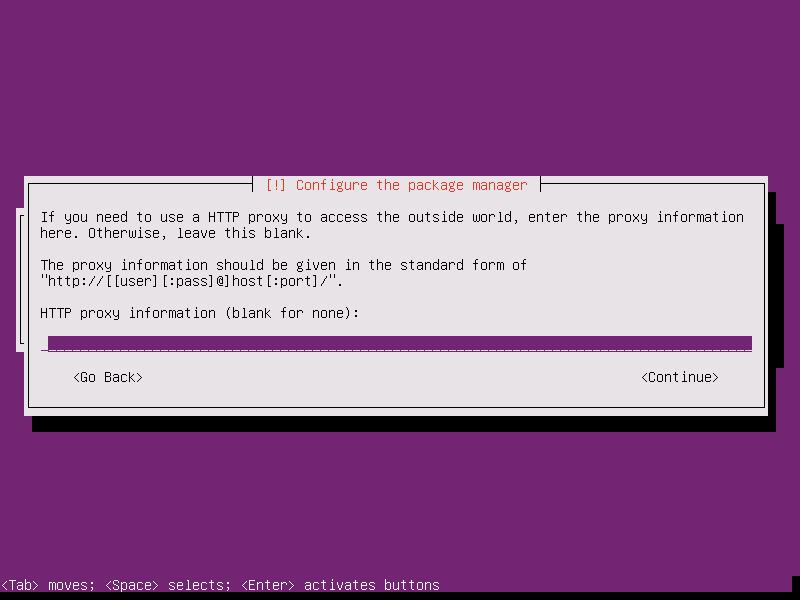
|
| [20] | システムの自動更新をするかどうかの選択です。自動更新は便利ではありますが、更新によってトラブルが発生することも稀にあるため、 企業等でミッションクリティカルなシステムとして Ubuntu サーバーを利用するのであれば、自動更新はしない方が無難かもしれません。 |
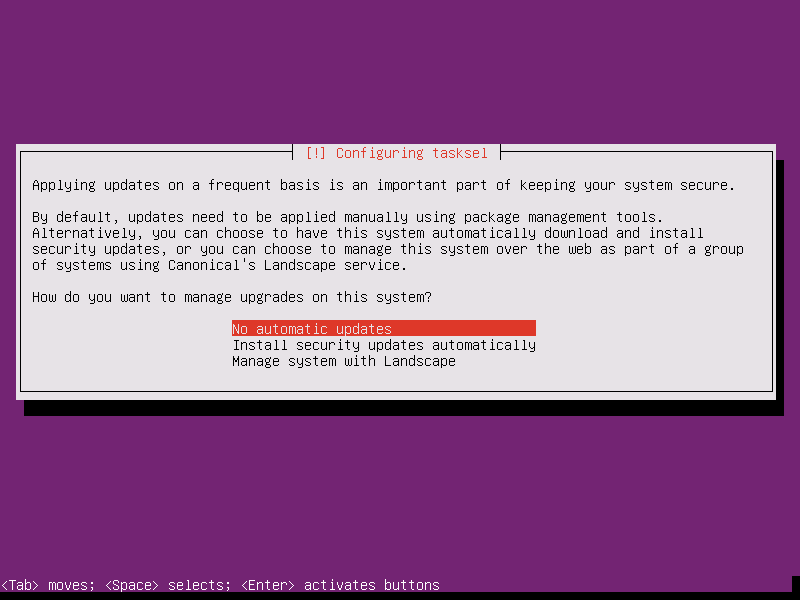
|
| [21] | 追加インストールしたいソフトウェアを選択します。当例では何も選択せずに進めます。 |
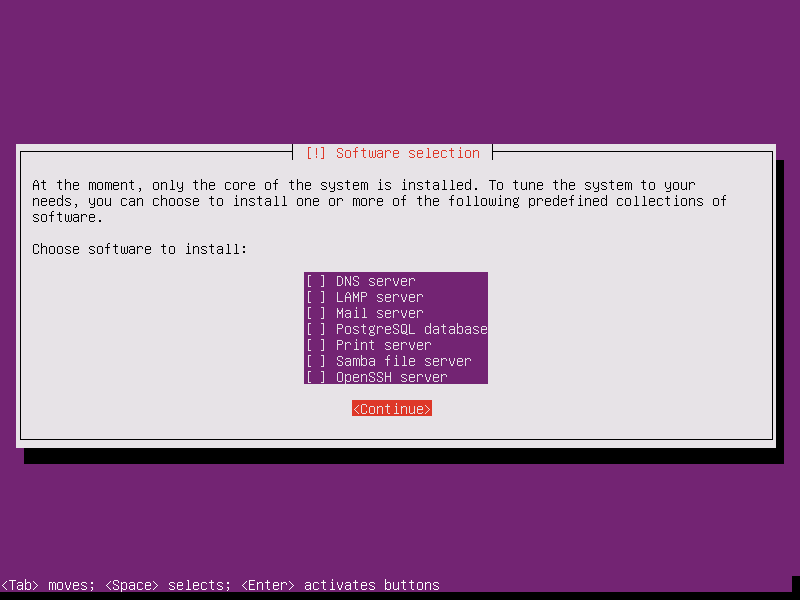
|
| [22] | GRUB ブートローダーを MBR (Master Boot Record) に書き込んでよいかの確認です。通常は [Yes] で OK です。 |
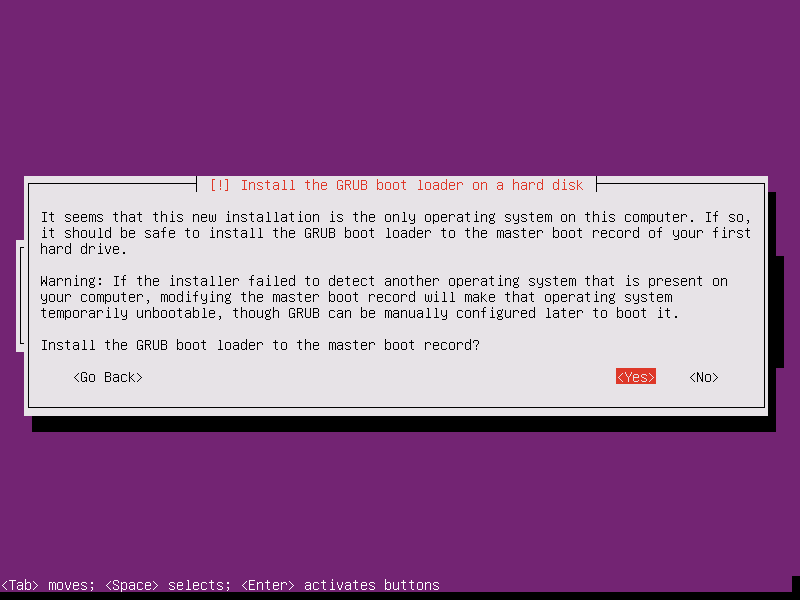
|
| [23] | インストール終了です。ディスクを取り出して [Continue] です。その後自動的にシステムが再起動します。 |
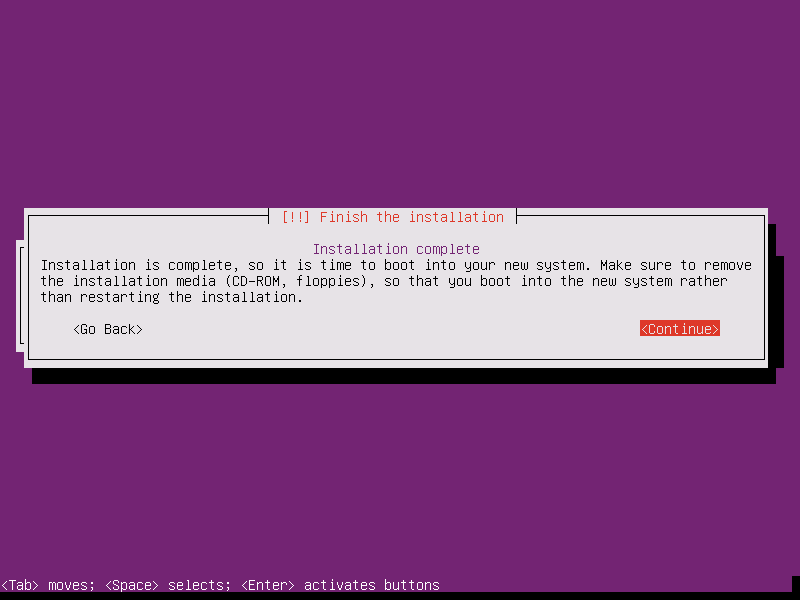
|
| [24] | システムが再起動すると、ログインプロンプトが表示されます。インストール中に設定したユーザー名とパスワードでログインします。 正常にログインできれば、インストールは完了です。 |
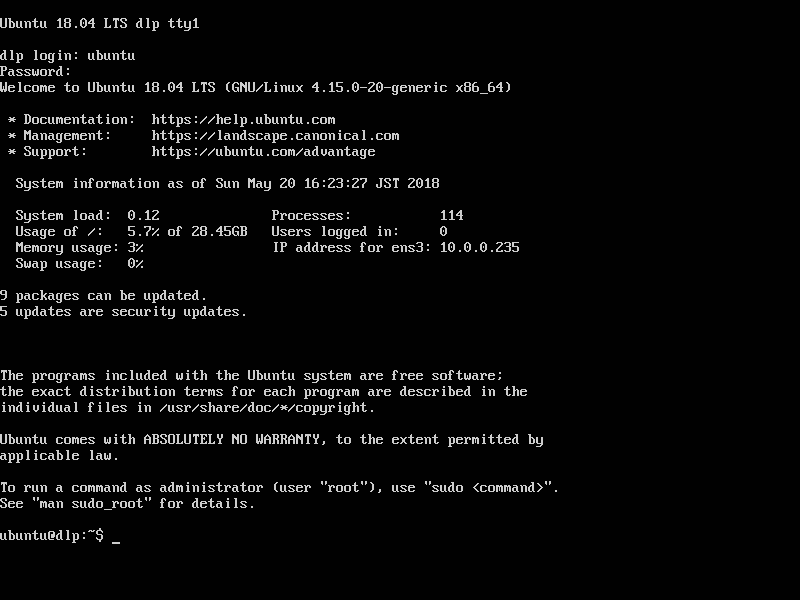
|
関連コンテンツ