OSインストール2007/07/19 |
| [1] | Discをドライブに入れてコンピュータを再起動します。以下の画面が出るので空Enterします。 |
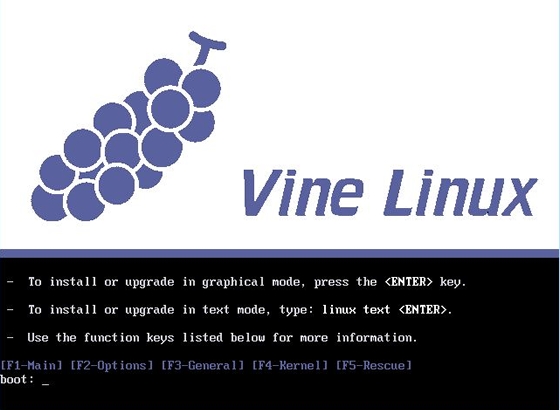
|
| [2] | マウスが使える状態になっていますので、「次へ」をクリックして次へ進みます。 |
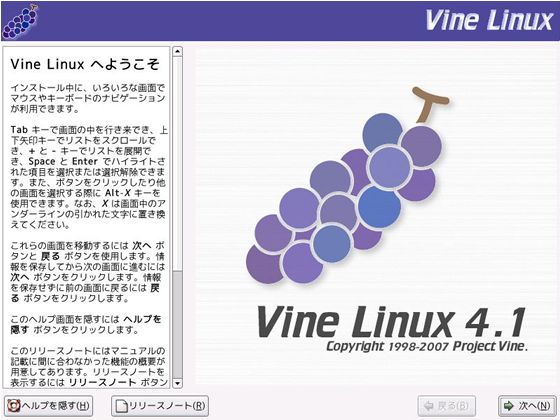
|
| [3] | インストール中の表示言語の選択画面になります。 いつもならば、GUIなしでは日本語にしてもたいして意味ない上に、コンソール上での日本語のセットアップもめんどっちぃので 英語で進めていくところですが、今回は和製Linuxさんなのでここはひとつ日本語で進めていくことにします。(^^ |
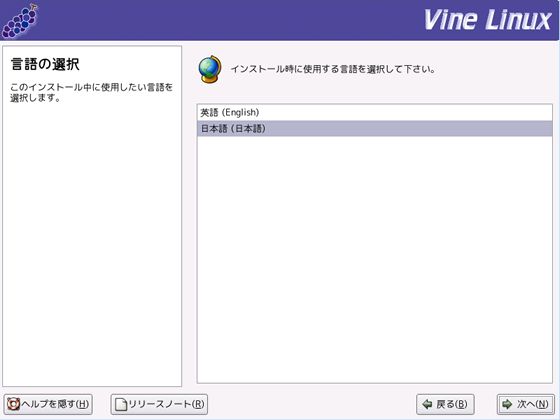
|
| [4] | キーボードの選択になります。使用しているキーボードを選んで「次へ」をクリックします。 |
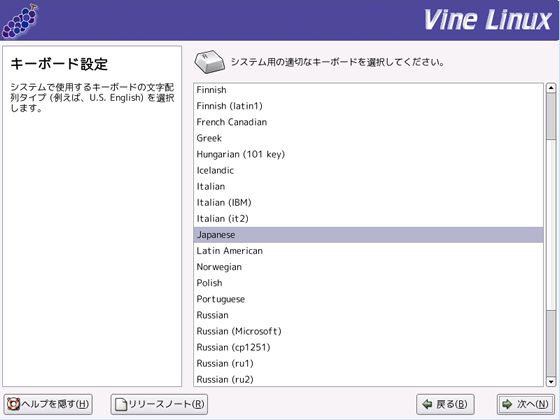
|
| [5] | インストールの構成を選択します。セオリー通り、まずは最小構成で入れ、必要なものは後から追加するので、 1番下の「カスタム」を選択して次へいきます。 |
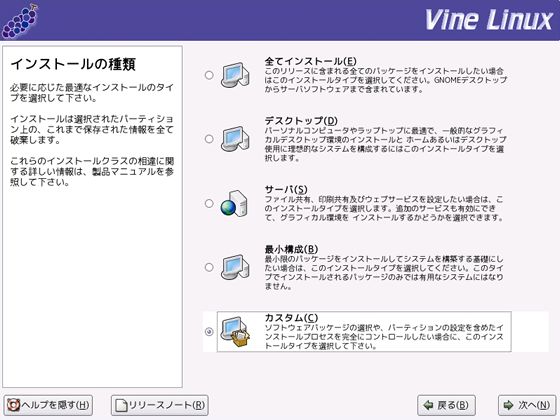
|
| [6] | パーティションレイアウトの設定です。 手動で行っておきます。画面のように下の方にチェックを入れ次へ進みます。 |
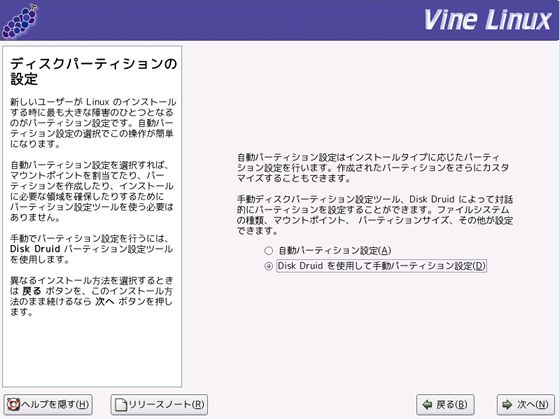
|
| [7] | ウィンドゥに出ている通り、よければ「はい」をクリックして次へすすみます。 |
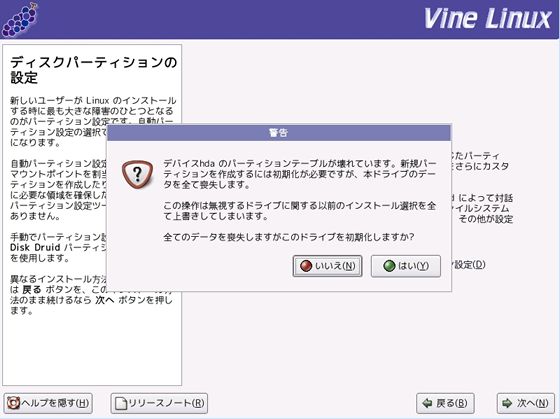
|
| [8] | パーティションレイアウト変更画面です。パーティションを手動で作っていきます。「新規」ボタンをクリックです。 |
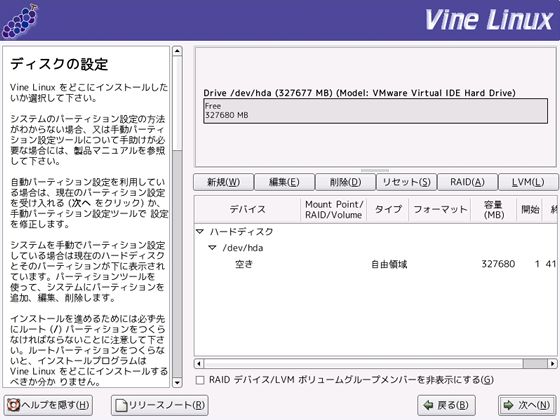
|
| [9] | まずは /boot パーティションを作っておきます。以下のように容量は100M程度で十分です。 |
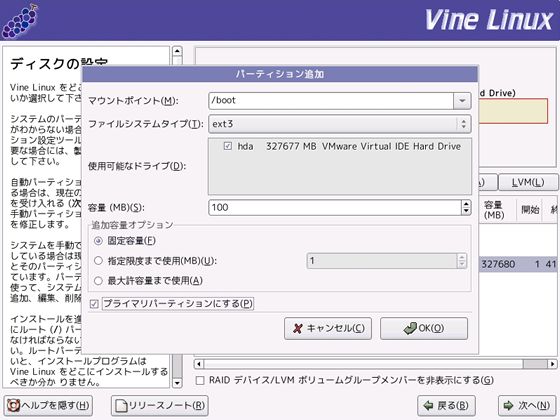
|
| [10] | 再び「新規」ボタンをクリックして新しいパーティションを作成します。LVMが管理が楽なのでLVMで設定していきます。 以下のようにファイルシステムタイプにLVMを選択し、容量は最大許容量にチェックを入れOKします。 |
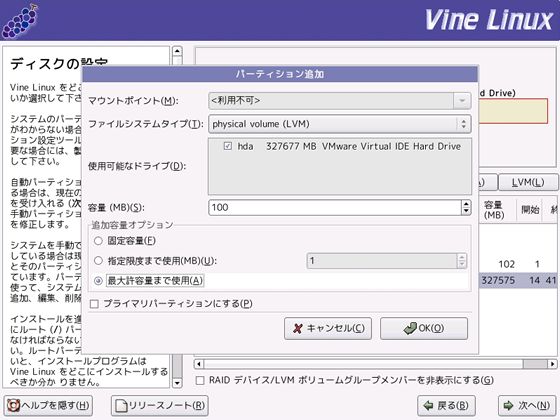
|
| [11] | 作成したLVMパーティションにあわせて右端の「LVM」ボタンをクリックします。 |
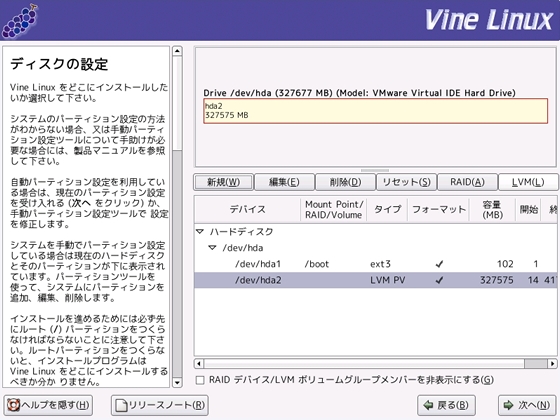
|
| [12] | ボリュームグループの名前を入力してやります。任意に好きなものにしてください。名前を入力したら、 右下の方の「追加」ボタンをクリックします。 |
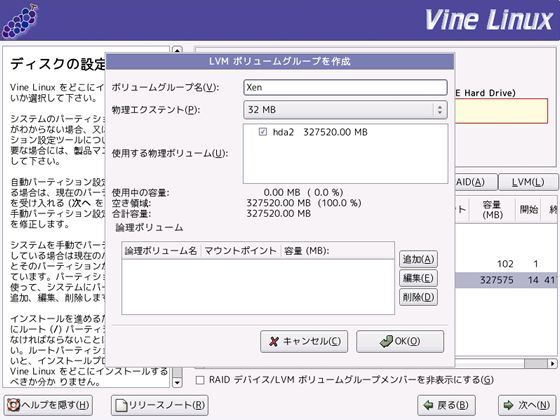
|
| [13] | 論理ボリュームを作成します。以下のように、割り当てるマウントポイントや容量等を指定してOKします。 |
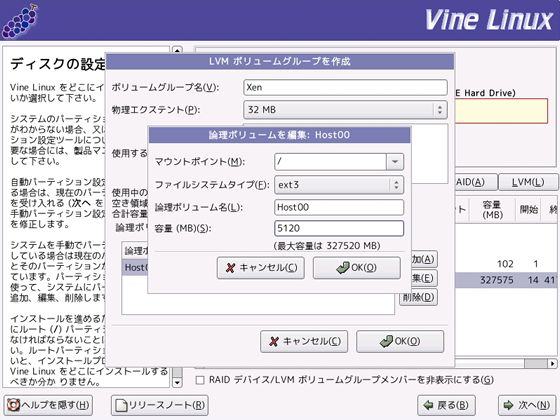
|
| [12], [13] の手順を繰り返し、分けたいマウントポイントを同じ要領でどんどんと分けていきます。 私の場合は最終的に以下のようにしました。 | |
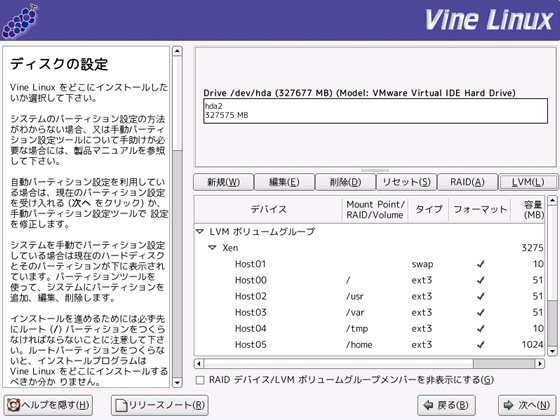
|
| [14] | ブートローダの設定です。デフォルトのまま次へいきます。 |
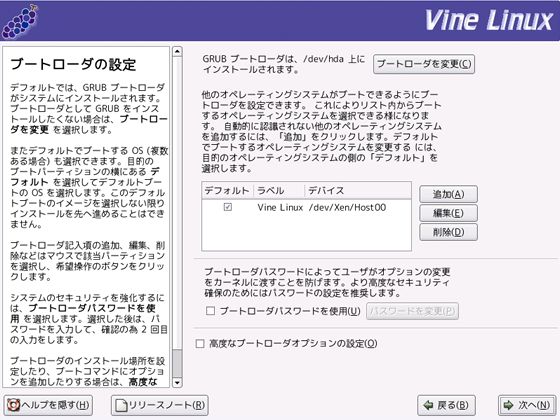
|
| [15] | ネットワークの設定です。サーバー用途のため変更します。上段の「編集」ボタンをクリックします。 |
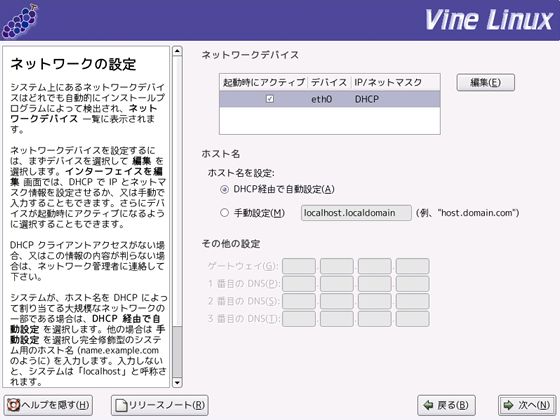
|
| [16] | DHCPを使用のチェックははずしIPアドレスは固定で設定します。以下のように割り当てるIPアドレスとサブネットマスクを 入力してOKします。以下の値は私の環境でのものなので、ここは自分の環境にあわせて設定してください。 |
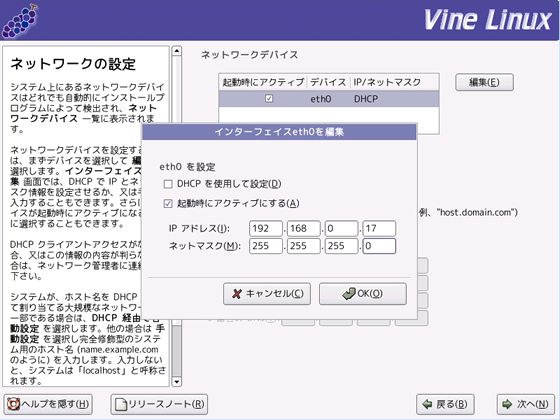
|
| [17] | 以下のように必要な情報を入力します。ホスト名は、「(任意の名前).(取得したドメイン名)」と入力します。 下段の、デフォルトゲートウェイとプライマリ、セカンダリのDNSサーバーのIPアドレスもそれぞれ入力します。 ここも自分の環境に合わせて置き換えて設定してください。 |
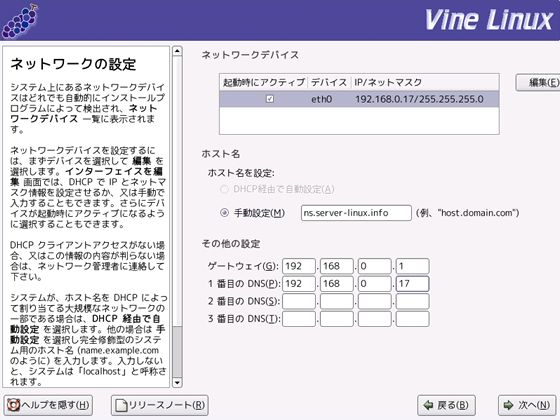
|
| [18] | ファイアウォールの設定です。必要に応じて有効にしてください。 私の環境ではこのホストからWAN側に出るまでにルーターが2基いるため、ホストのファイアウォールは以下のように無効にしました。 ルーターで一切パケットフィルタをかけていないのであればホスト上で必ずかけるべきですが、 ルーターできちんとした設定でかけているのであれば、ホストでは無効でもよろしいかと思います。 ルーティングは専門のルーターにまかせといていいでしょう。 |
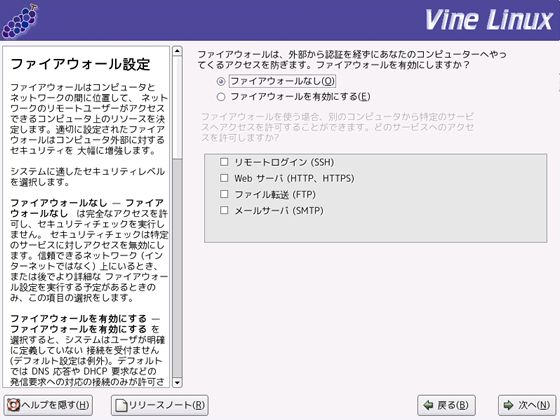
|
| [19] | 追加言語の選択です。デフォルトの日本語が選択された状態のまま次へいきます。 |
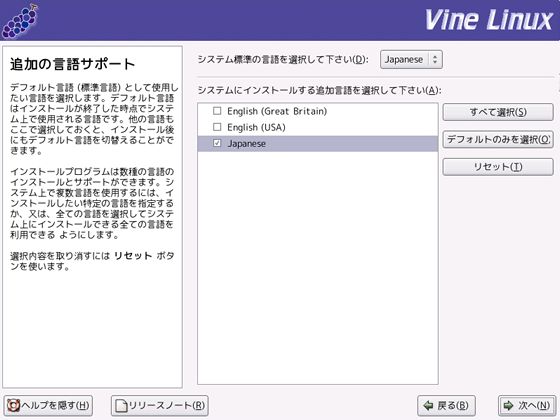
|
| [20] | タイムゾーンの選択です。そのまま次へいきます。 |
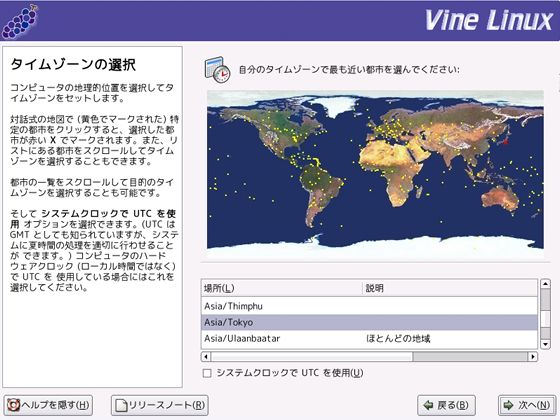
|
| [21] | rootパスワードと一般ユーザーの設定です。設定して次へ進みます。 |
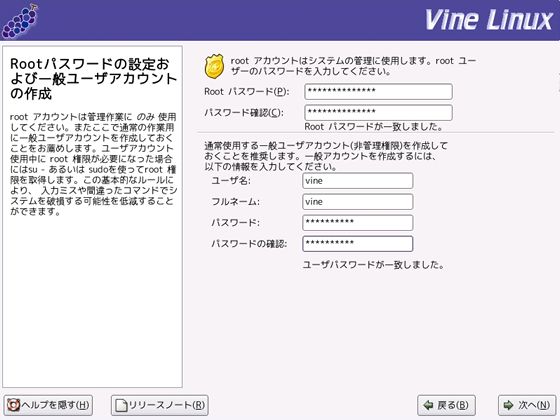
|
| [22] | インストールするパッケージの選択です。以下のように1番下にスクロールしていって、 「最小」にチェックを入れ次へ進みます。 |
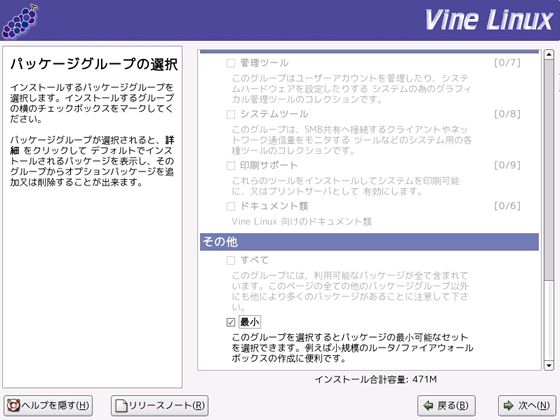
|
| [23] | インストールを開始してよければ次へいきます。 |
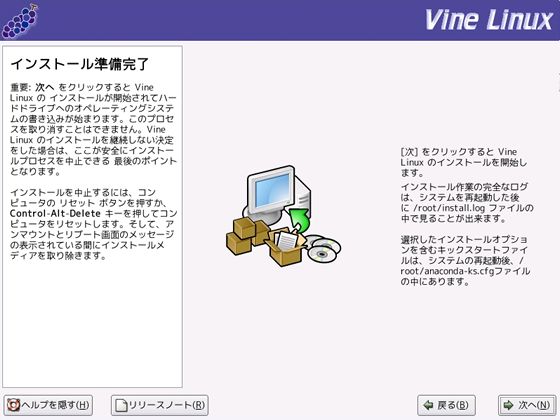
|
| [24] | インストールが自動進行していくのでしばらくは静観します。 他ディストリビューションは違ってパッケージ数が少ないため割とすぐ終わります。 のんきにぶどう食べてるヒマはありません。(^^ |
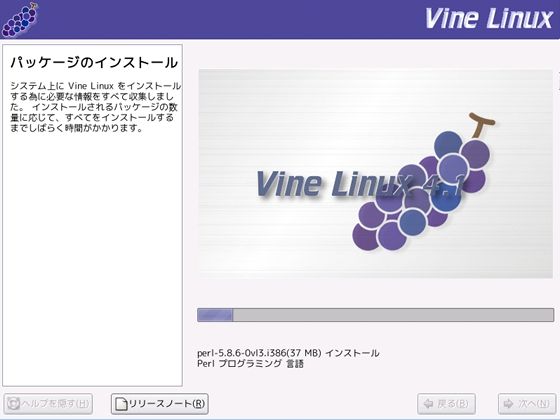
|
| [25] | インストールが終了すると以下のようにXの設定画面になります。基本的には使わないのでどうでもいいですが、 まあ、一応設定しておきます。 |
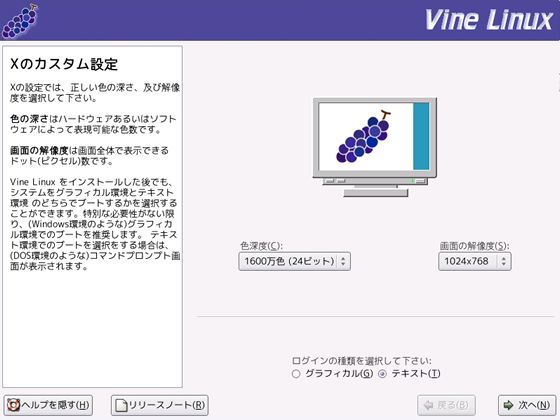
|
| [26] | インストール終了です。「再起動」をクリックし、システムを起動しなおします。 |
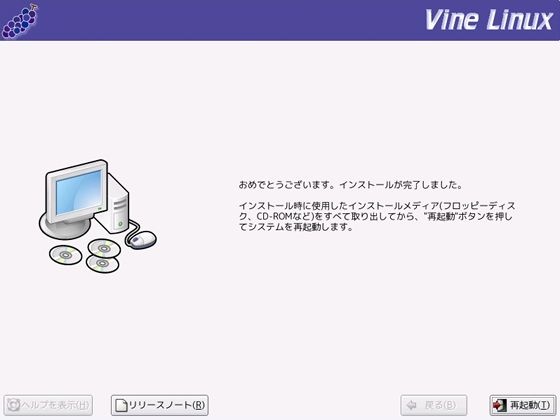
|
|
システム起動
|
| [27] | インストールが完了し、再起動すると下記画面になります。 「ns」の箇所は、インストール中にホスト名として設定した名前、「(任意の名前).(取得したドメイン名)」 の(任意の名前)の部分がきますので、自分の環境に置き換えて見てください。 ここで、ユーザー名は root か、インストール中に設定した一般ユーザーを入力して Enter キーを押し、 続けてパスワードを入力してシステムにログインします。 |
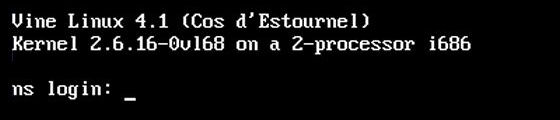
|
関連コンテンツ