リモートデスクトップサービス : インストール2015/02/08 |
|
先に設定したリモートデスクトップの機能では、ライセンスの関係上、シングルセッションでのみ接続可能です。
これをサーバーサービスとしてマルチセッションで接続できるようにするには、リモートデスクトップサービスの役割を追加する必要があります。
|
|
| [1] |
リモートデスクトップサービスの役割を追加するサーバーは、ドメインのメンバーサーバーである必要があります。
よって、こちらを参考に Active Directory ドメインサービス を追加したサーバーを、別途準備しておきます。 (ドメインコントローラーにリモートデスクトップサービスを追加することは、セキュリティリスクやパフォーマンスの関係上、非推奨となっています) |
| [2] | |
| [3] | リモートデスクトップサービスを追加するサーバーに Domain Admins に所属するユーザーでログオンし、「スタート」-「サーバーマネージャー」を開きます。 |
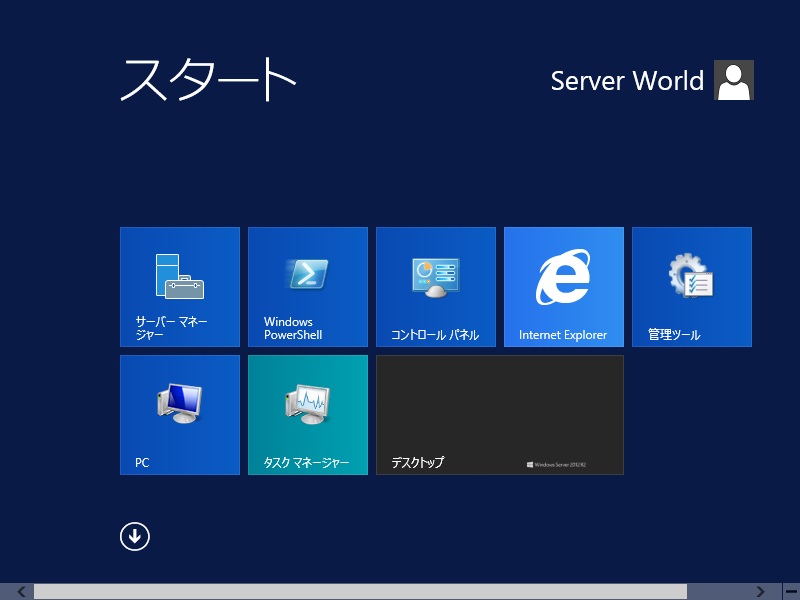
|
| [4] | 「役割の追加」をクリックします。 |
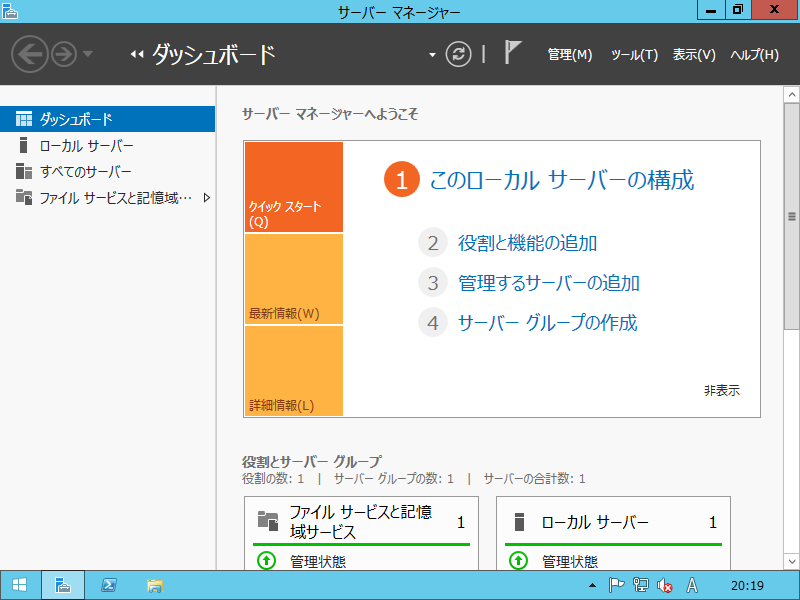
|
| [5] | 「次へ」をクリックします。 |
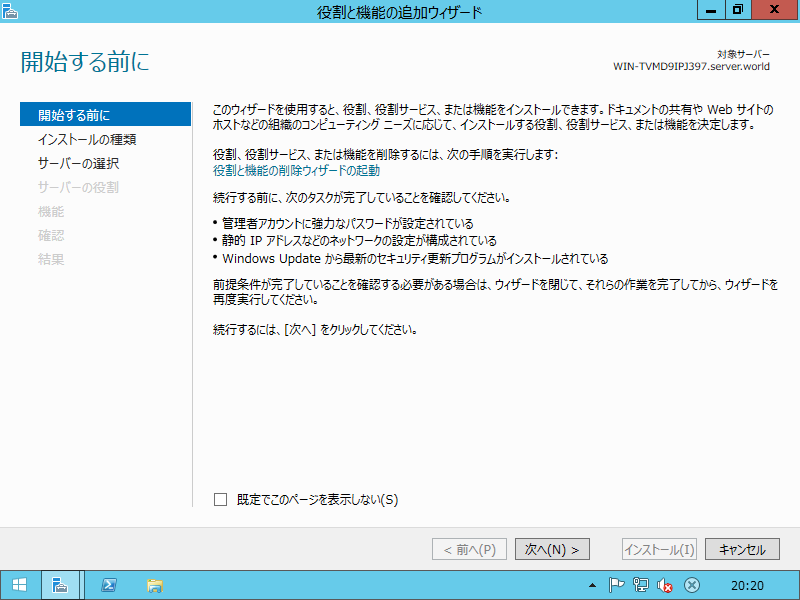
|
| [6] | 「リモートデスクトップサービスのインストール」を選択して次へ進みます。 |
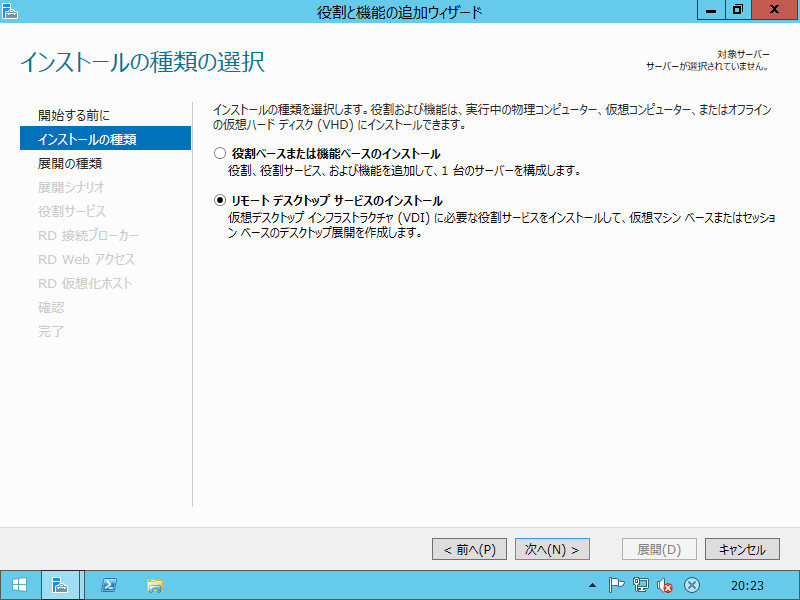
|
| [7] | 例として、ここでは「標準の展開」を選択して次へ進みます。 |
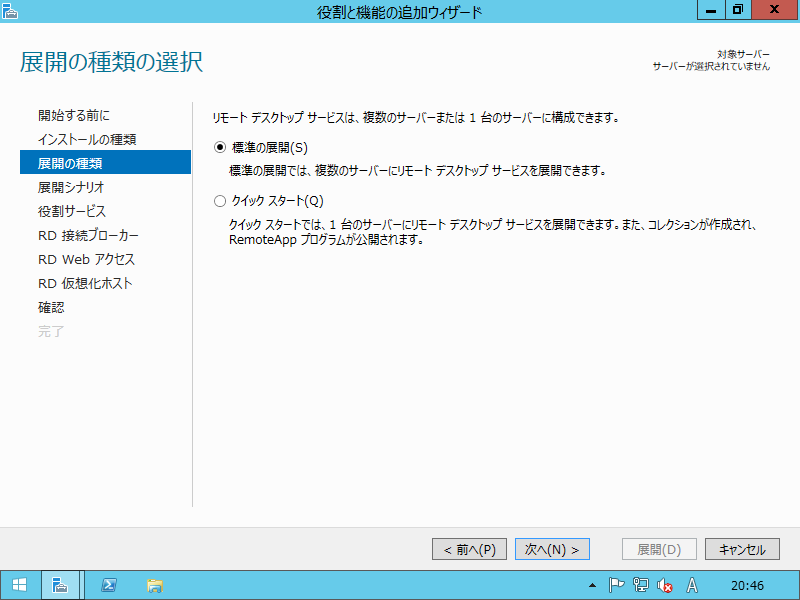
|
| [8] | 「セッションベースのデスクトップ展開」を選択して次へ進みます。 |
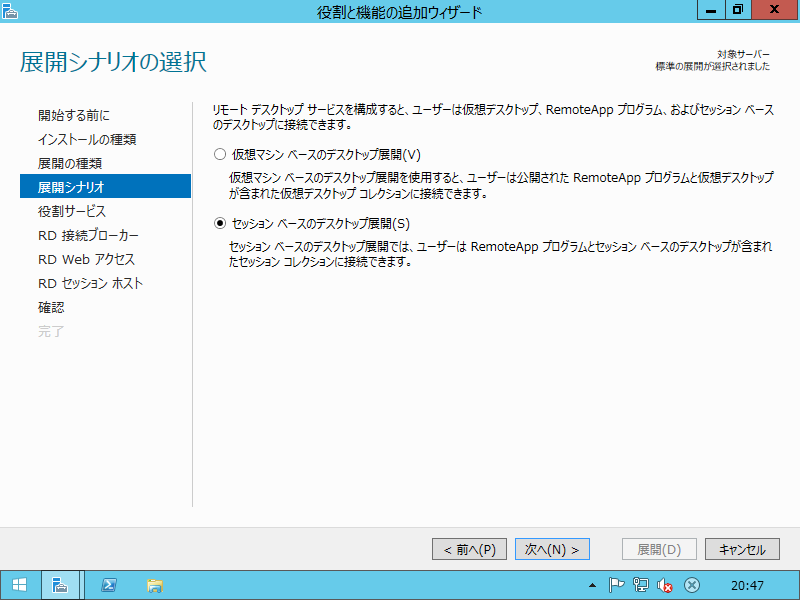
|
| [9] | 「次へ」をクリックして次へ進みます。 |
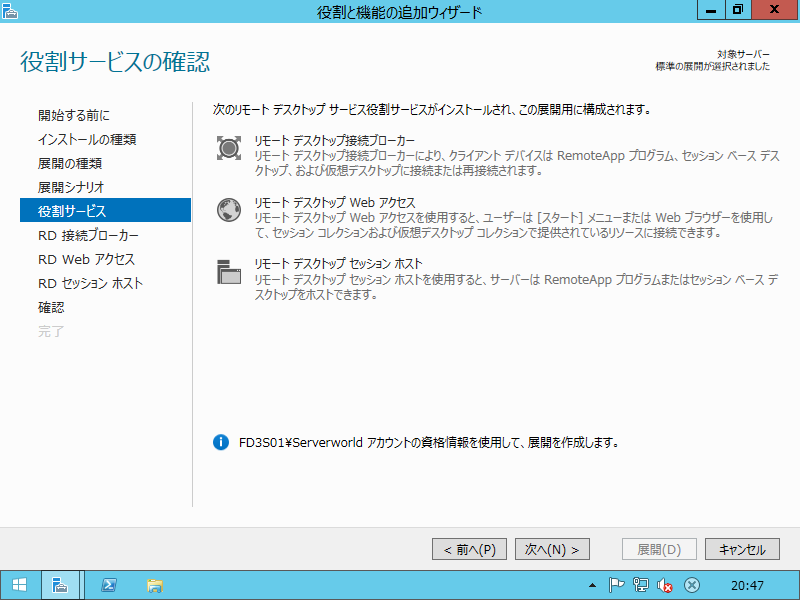
|
| [10] | RD 接続ブローカーサーバーの指定を行います。 ドメイン参加メンバーサーバーの一覧がサーバープールの欄に選択肢として表示されるので、RD 接続ブローカーサーバーとしたいサーバーを選択して「→」ボタンをクリックします。 |
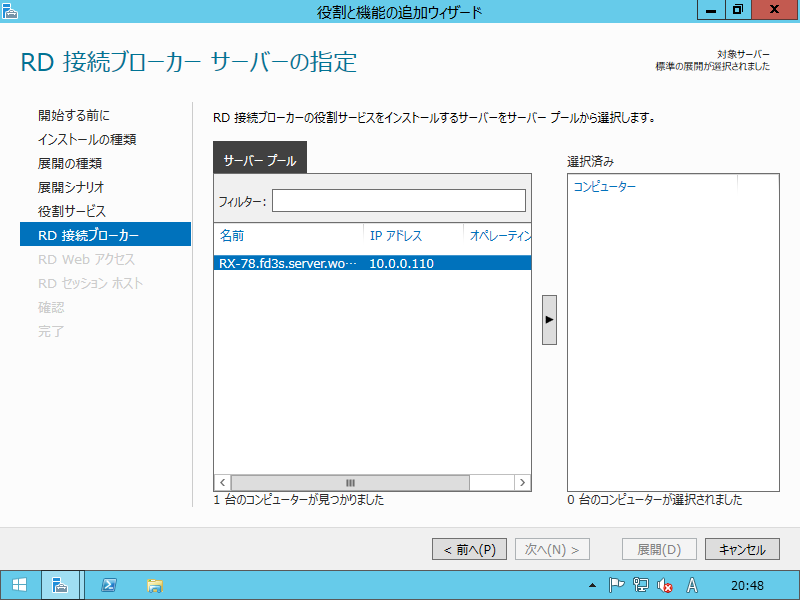
|
| [11] | 選択したサーバーが選択済みの欄に追加されていることを確認し、次へ進みます。 |
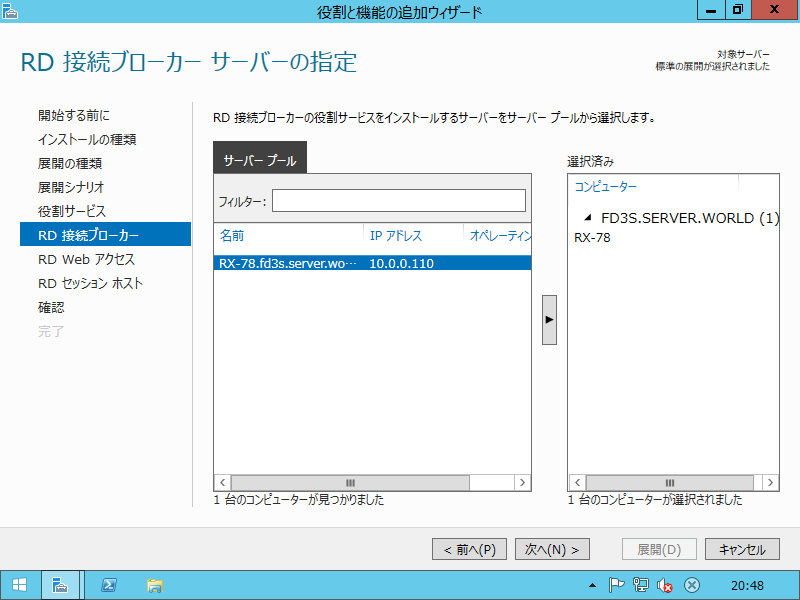
|
| [12] | RD Web アクセスサーバーの指定を行います。RD 接続ブローカーサーバーと同様に、サーバープールの選択欄からサーバーを指定して「→」ボタンをクリックし、 選択したサーバーが選択済みの欄に追加されていることを確認して、次へ進みます。 |
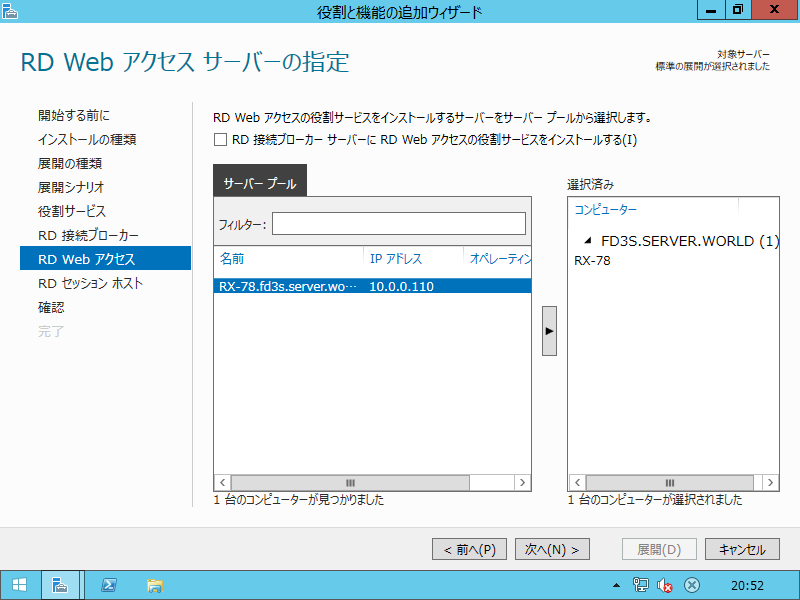
|
| [13] | RD セッションホストサーバーの指定を行います。RD 接続ブローカーサーバーと同様に、サーバープールの選択欄からサーバーを指定して「→」ボタンをクリックし、 選択したサーバーが選択済みの欄に追加されていることを確認して、次へ進みます。 |
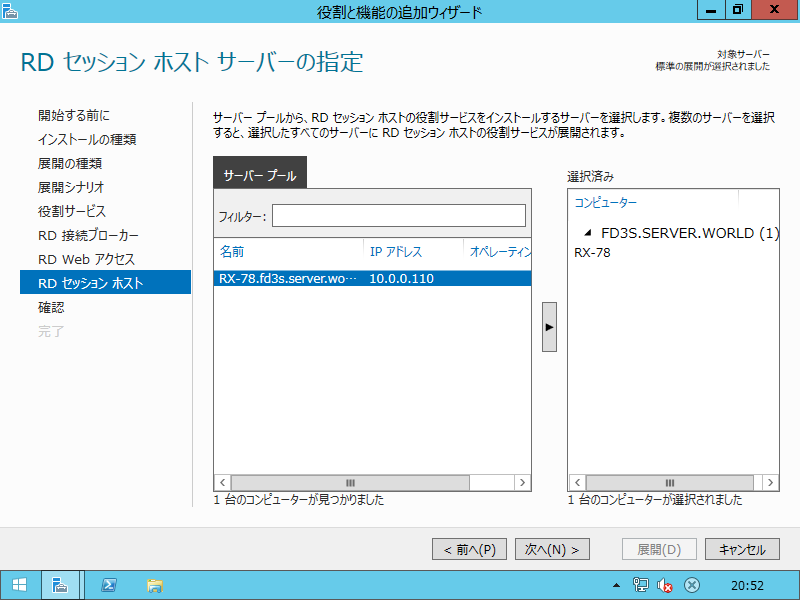
|
| [14] | 「必要に応じてターゲットサーバーを自動的に再起動する」にチェックを入れ、「展開」ボタンをクリックします。 |
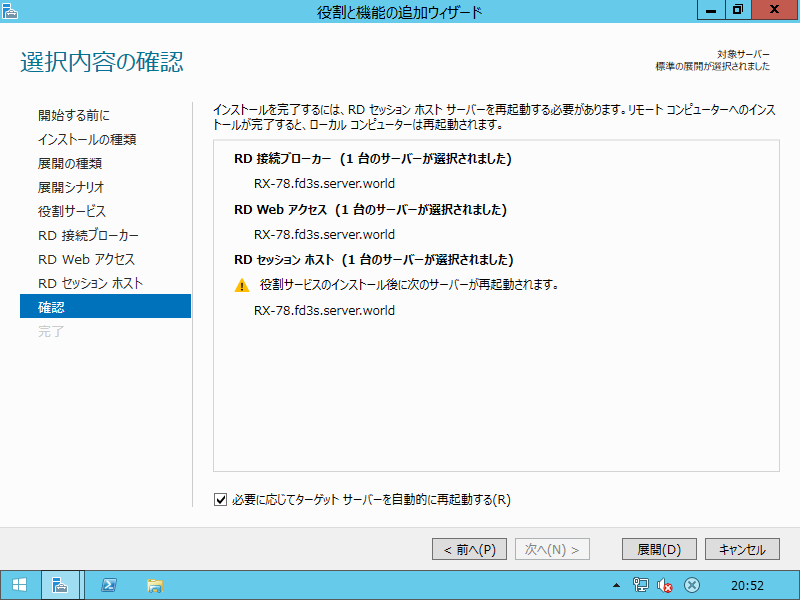
|
| [15] | インストールが開始します。途中、自動的に再起動する場面があります。再起動後、インストールは継続されます。 |
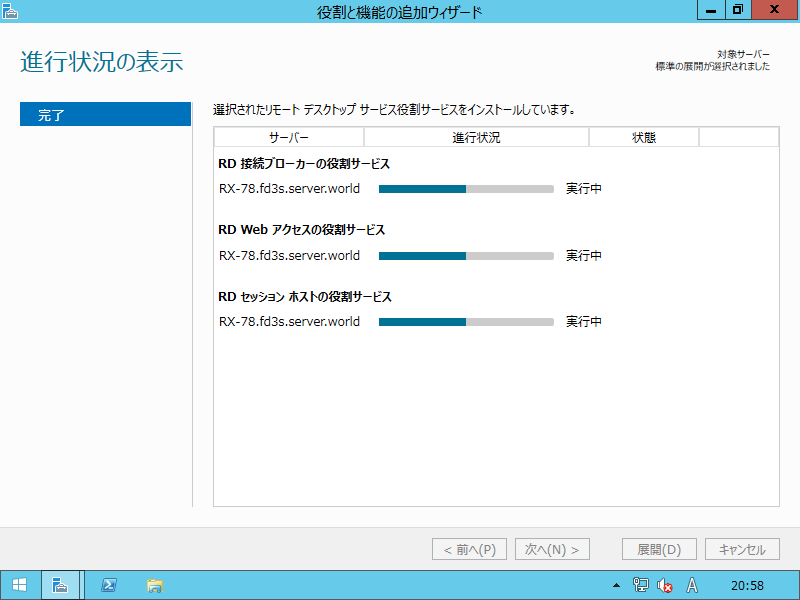
|
| [16] | インストールが全て成功したら「閉じる」ボタンをクリックしてインストールを完了します。 |
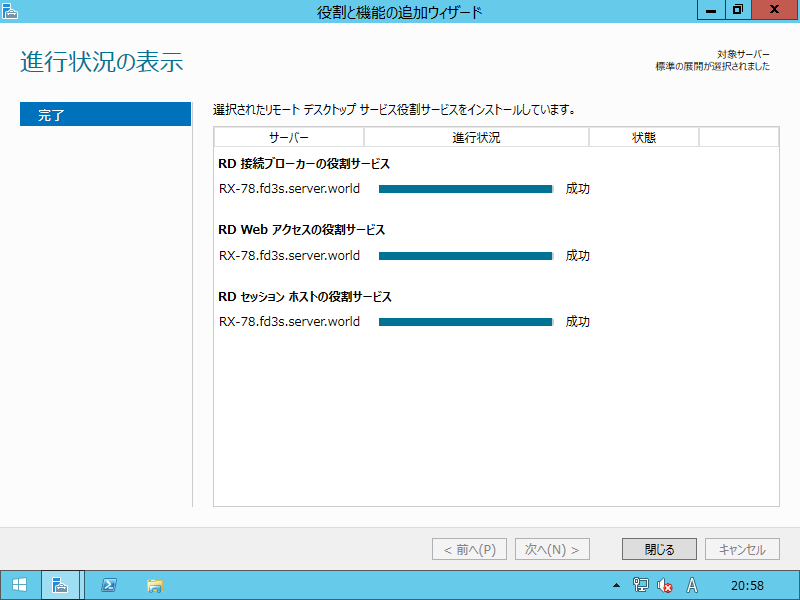
|
関連コンテンツ