Windows Server 2016 インストール2017/01/21 |
| [1] | インストールメディアをドライブに入れ、コンピュータを起動すると以下の画面になります。 変更の必要があれば変更、なければそのまま「次へ」をクリックします。 |
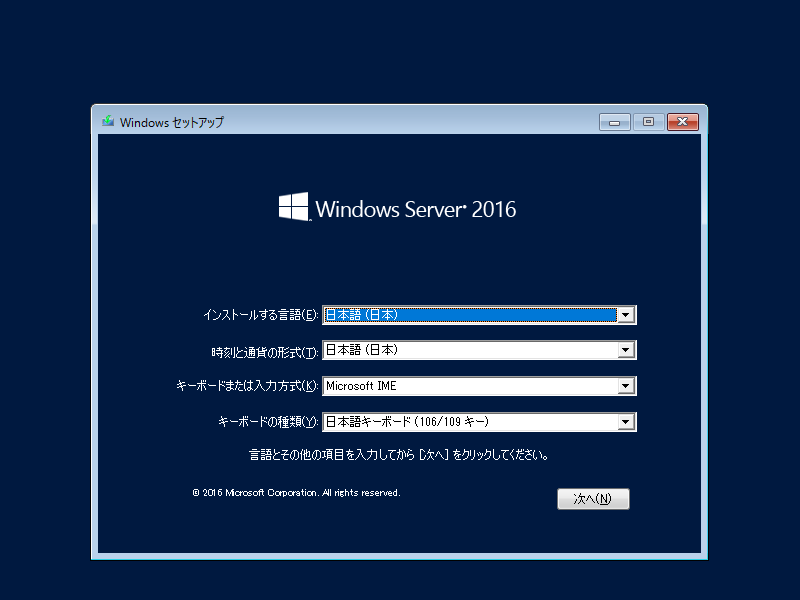
|
| [2] | 「今すぐインストール」をクリックします。 |
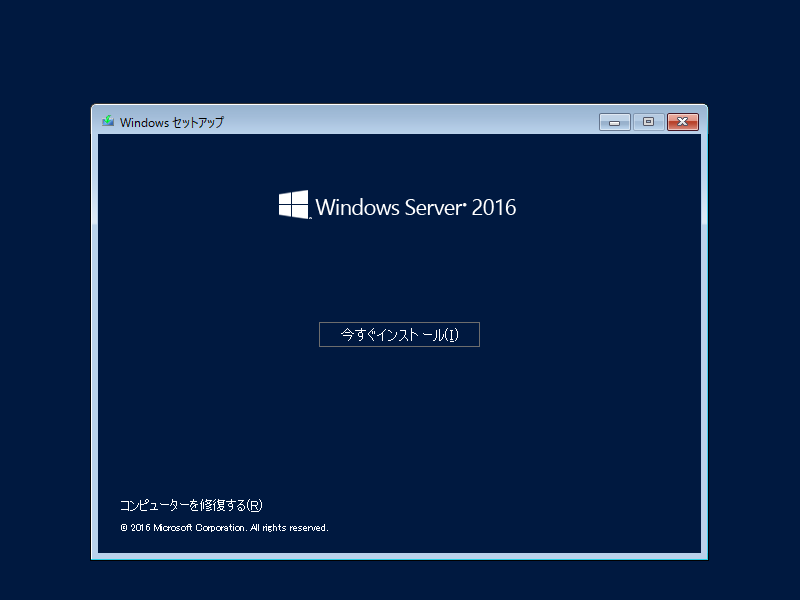
|
| [3] | インストールするエディションを選択して「次へ」をクリックしてください。当例では Datacenter デスクトップ を選択します。 |
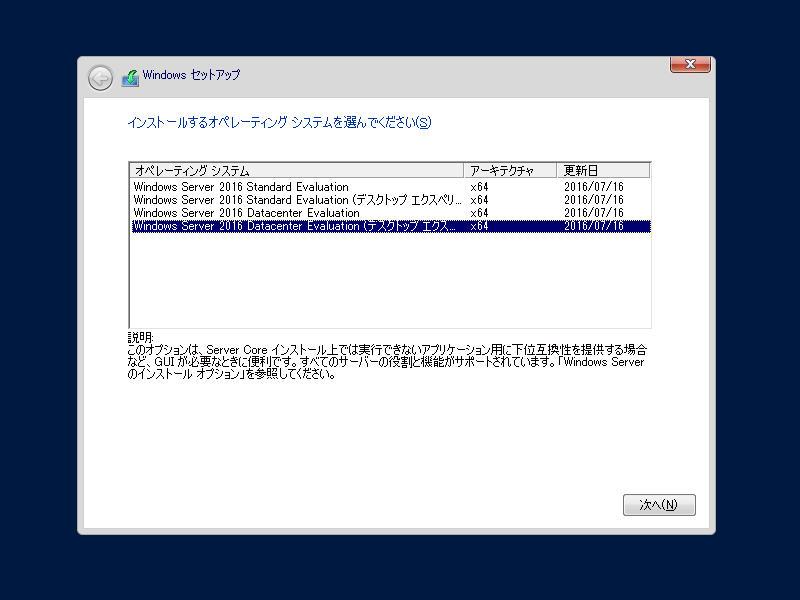
|
| [4] | ライセンス条項をよく読んで理解した後、「同意します」にチェックを入れて次へ進みます。 |
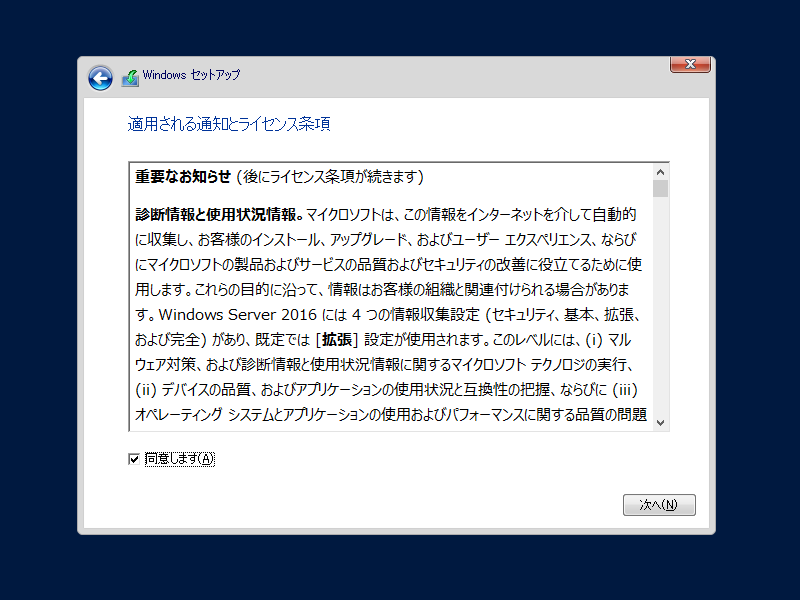
|
| [5] | 新規インストールするために、2番目のカスタムを選択して次へ進みます。 |
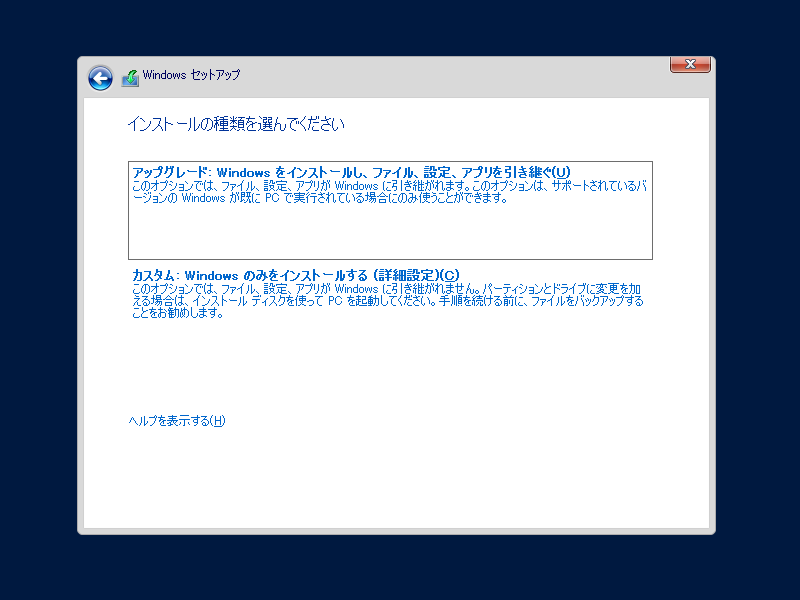
|
| [6] | インストールするパーティションを選択して次へ進みます。 パーティションを分けずに Cドライブのみにするならば、以下のようにデフォルトのまま選択して次へ進めばOKです。 |
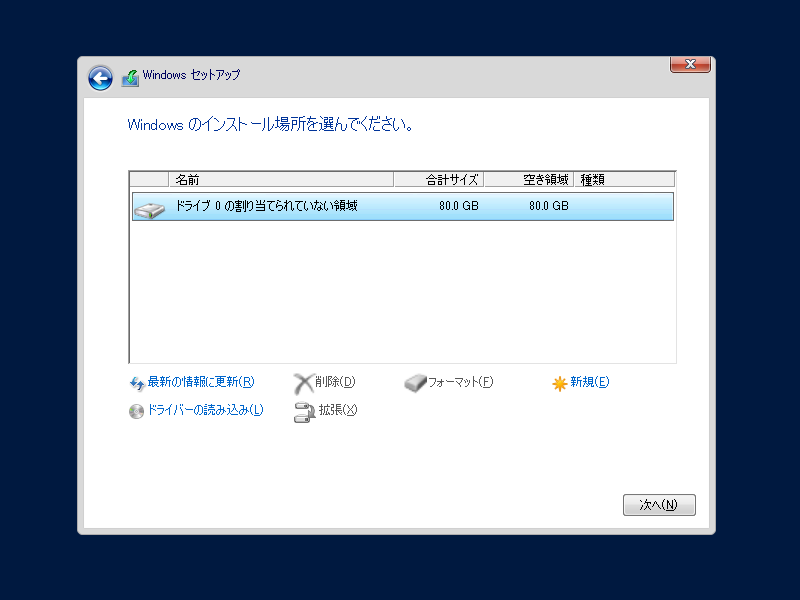
|
| [7] | インストールが開始します。インストール中、再起動しますが、全て自動で進んでいくため特に何かする必要はありません。 待っていればOKです。 |
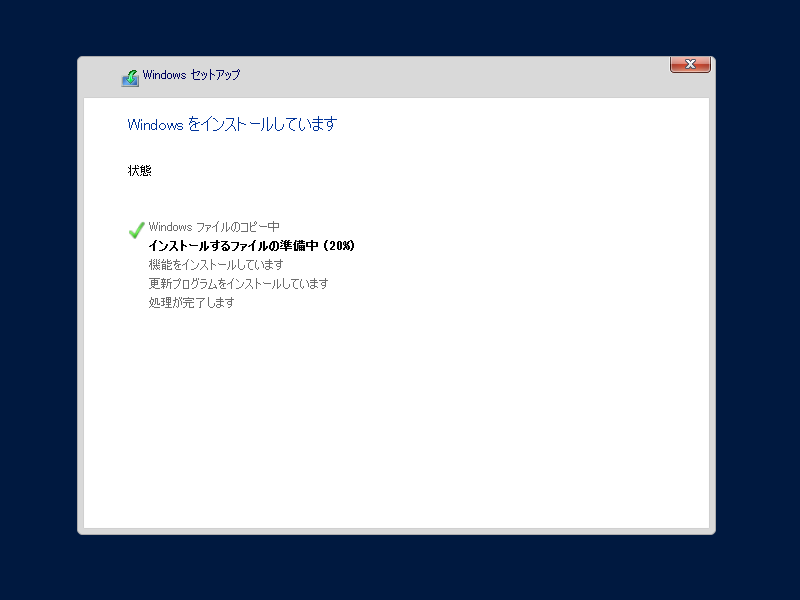
|
| [8] | 再起動をしたのち以下の画面になり、管理者パスワードの設定を促されます。 任意のパスワードを設定して「完了」をクリックしてください。 パスワードは最低8文字以上で、且つ、最低一つの大文字を含め、英数字を組み合わせたものにする必要があります。 |
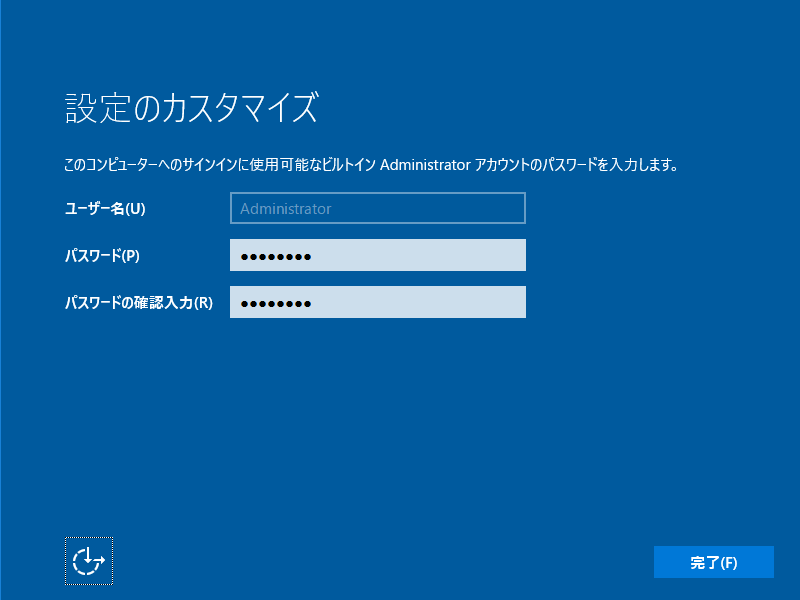
|
| [9] | 画面に記載の通り、Ctrl+Alt+Del キーを押下してサインインします。 |
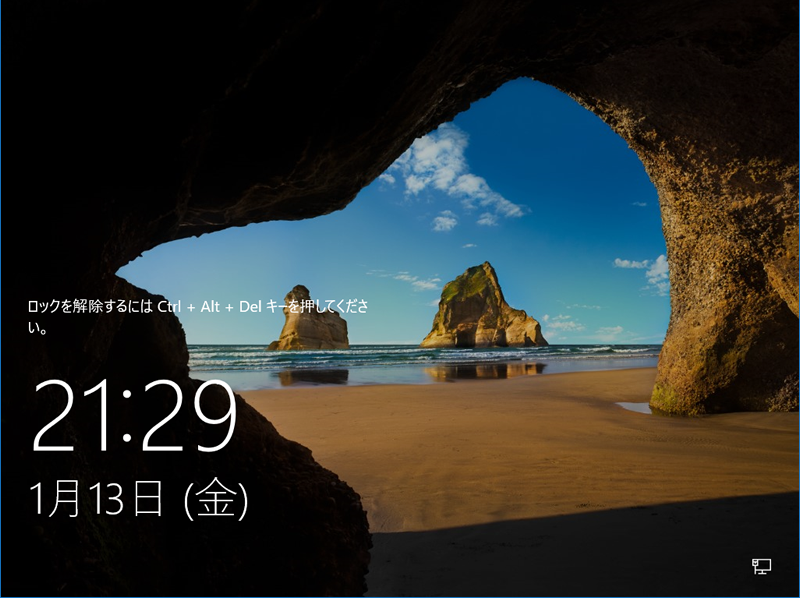
|
| [10] | [8]で設定したパスワードを入力してEnterキーを押下し、認証します。 |
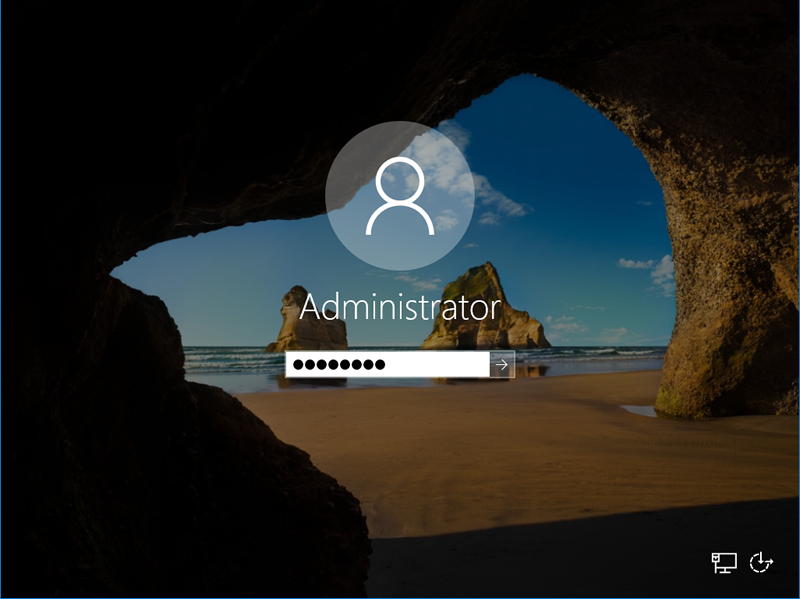
|
| [11] | ログインできました。ログイン後、以下のようにネットワークの確認が表示されます。
用途に応じて選択してください。 ちなみに「はい」を選択した場合、Windows Firewall のデフォルトの許可設定(ネットワーク探索系)が少々増えるのみです。 |
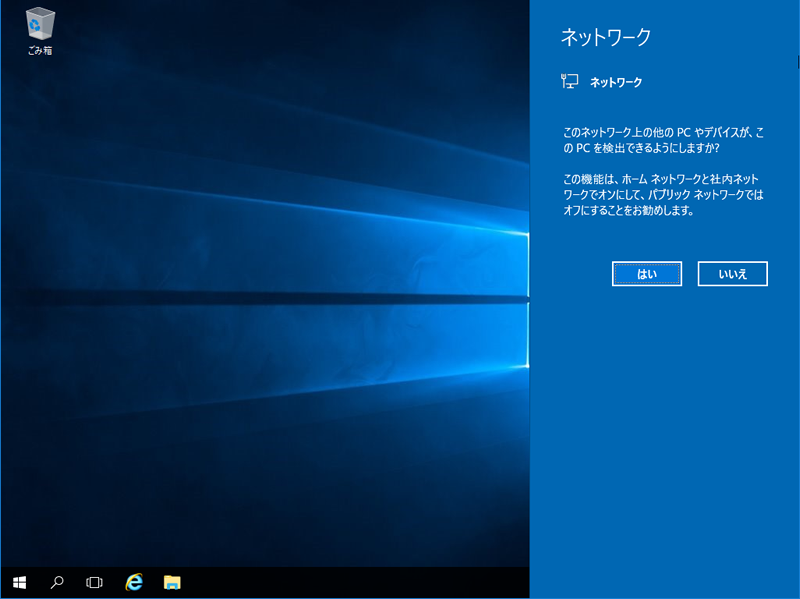
|
| [12] | ログイン後のデスクトップ画面です。以上でインストール完了です。 |
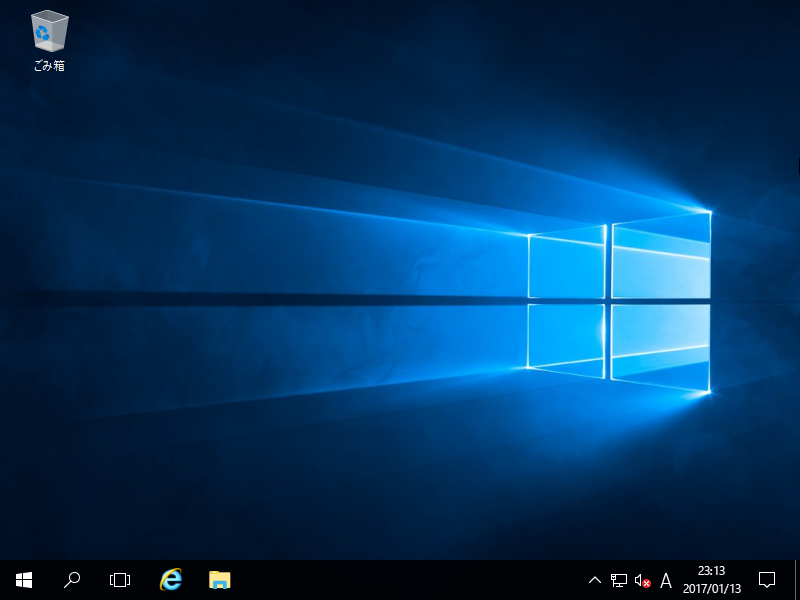
|
関連コンテンツ