OpenSSH : X11 Forwarding の設定2015/04/15 |
|
SSH X11 Forwarding 機能を使うと、SSH 接続したリモートホスト上の GUI アプリケーションをローカルで表示して利用することができます。
|
|
| [1] | SSH サーバー側で X11 Forwarding の設定をしておきます。 |
|
[root@dlp ~]#
vi /etc/ssh/sshd_config # 102行目:コメント解除 X11Forwarding yes X11DisplayOffset 10 systemctl restart sshd
|
|
クライアントからの利用方法 : CentOS
|
|
デスクトップ環境インストール済みの CentOS クライアントからの利用方法です。
|
|
| [2] | ターミナルを起動し、X11 Forwarding を有効にしたサーバーへ、任意の一般ユーザーで以下のように [ssh -XC xxx] と指定して SSH 接続します。 接続後、以下のコマンドを入力しておきます。 $ eval `dbus-launch --sh-syntax` $ export DBUS_SESSION_BUS_ADDRESS $ export DBUS_SESSION_BUS_PID |
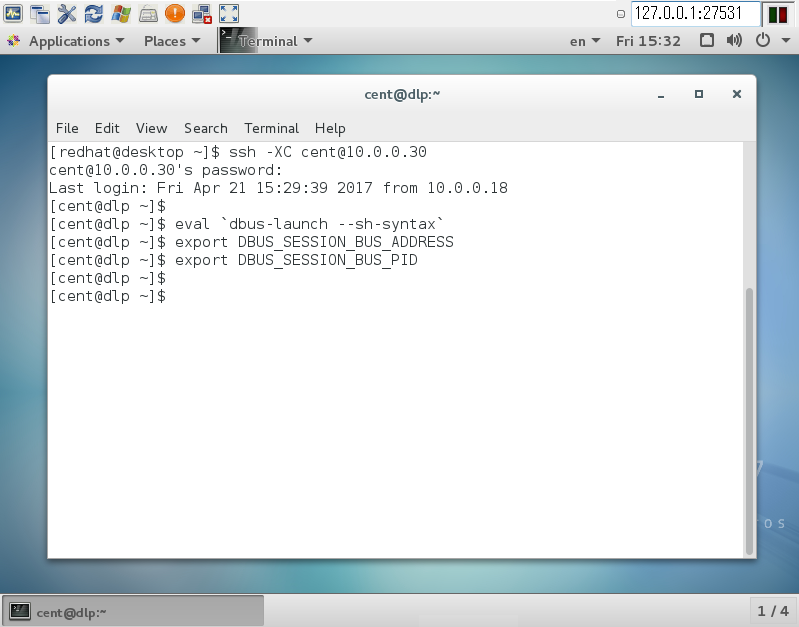
|
| [3] | 以上の準備完了後、起動したいリモートサーバー上の GUI アプリケーションを実行します。例として、システムモニターを起動します。 |
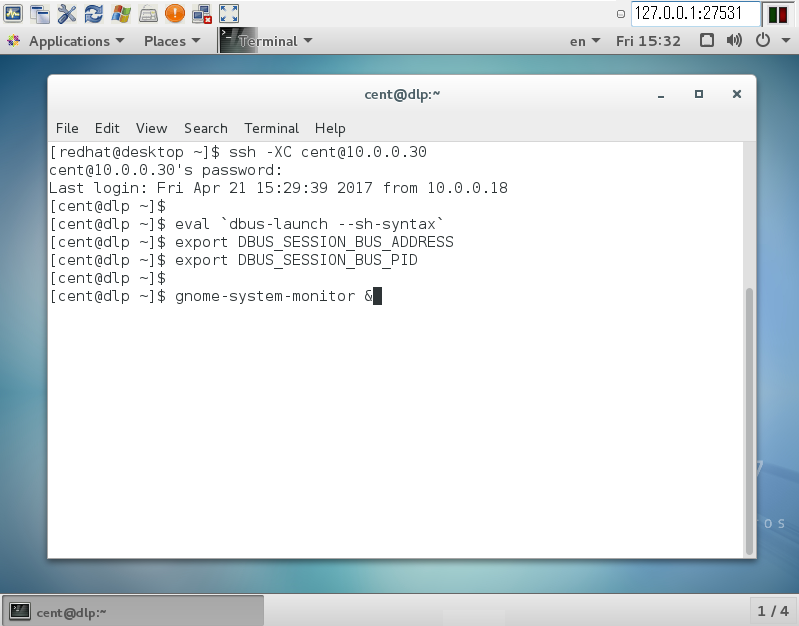
|
| [4] | 以下のように、リモートサーバー上のシステムモニターがローカルで表示できました。 |
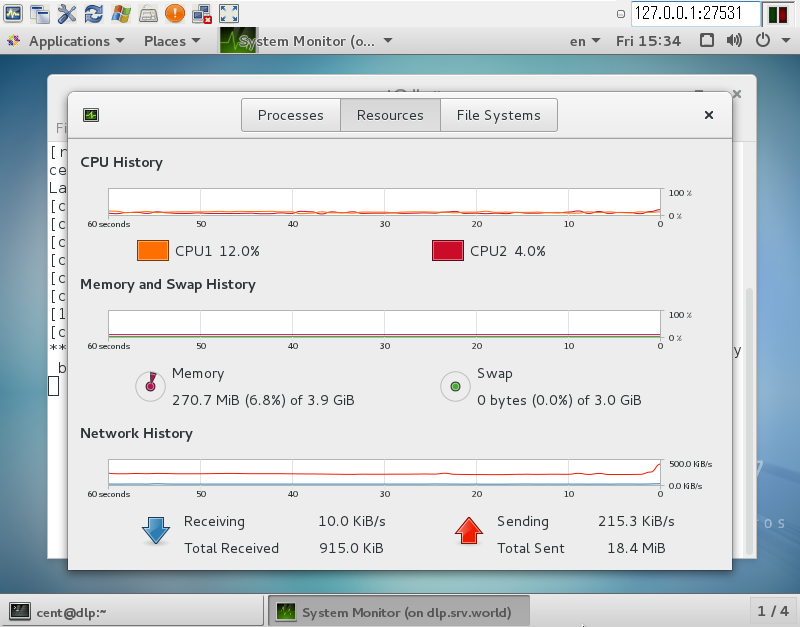
|
|
クライアントからの利用方法 : Windows
|
|
Windows クライアントからの利用方法です。Windows 10 にインストールした Putty を例にします。
|
|
| [5] |
まず最初に、追加で Xming というソフトウェアをインストールします。以下のサイトから [Xming-***-setup.exe] をダウンロードしてインストールします。
インストールは全てデフォルトのまま次へ次へで OK です。
⇒ https://ja.osdn.net/projects/sfnet_xming/ |
| [6] | Xming インストール後、Putty を起動し、左メニューで X11 を選択し、右ペインで [Enable X11 forwarding] にチェックを入れます。 後は通常通り、接続先に X11 Forwarding を有効にしたサーバーを指定して接続します。 |
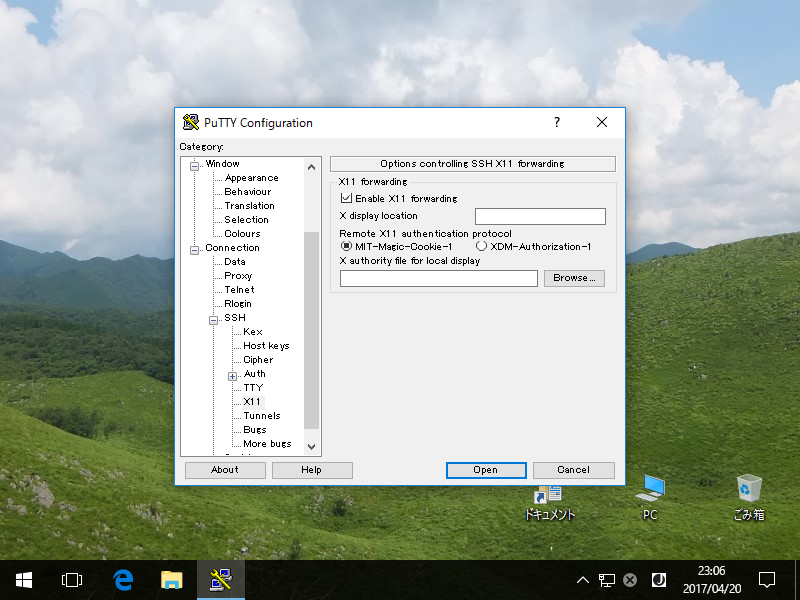
|
| [7] | リモートサーバーログイン後は、起動したいリモートサーバー上の GUI アプリケーションを実行します。例として、Libre Office Calc を起動します。 |
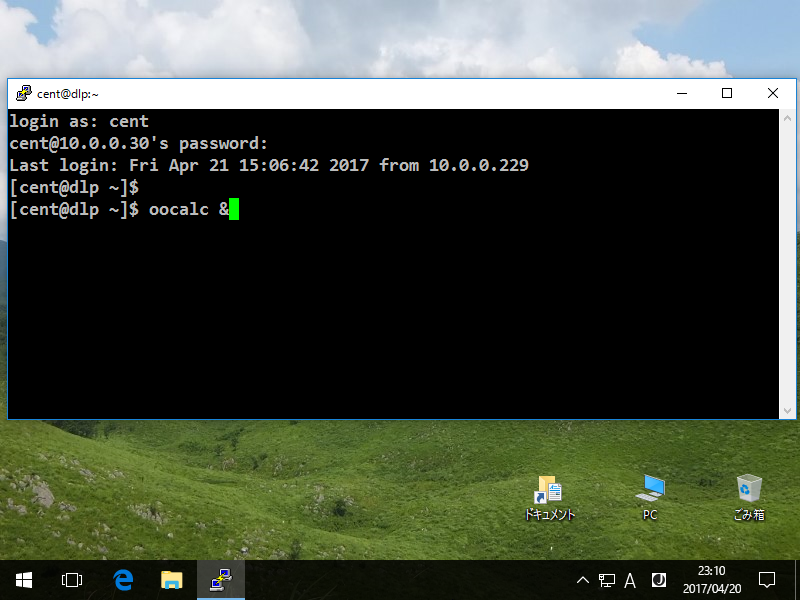
|
| [8] | 以下のように、リモートサーバー上の Libre Office Calc がローカルで表示できました。 |
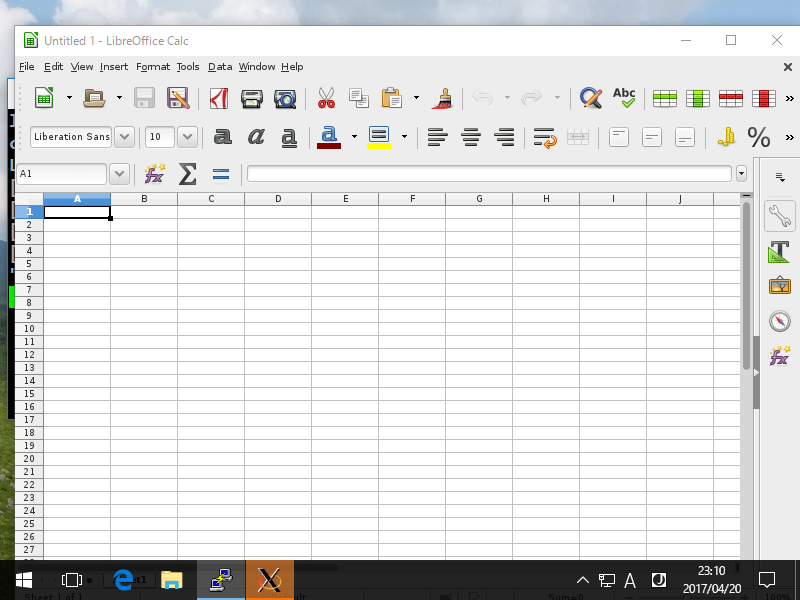
|
関連コンテンツ