NextCloud : Active Directory 統合2020/10/13 |
|
NextCloud と Windows Active Directory サーバーを統合して、AD 登録ユーザーで NextCloud にログインできるように設定します。
|
|||||||||||
| [1] |
こちらを参考に Active Directory を用意しておきます。
当例では以下のような環境の Active Directory を使用します。
|
||||||||||
| [2] | PHP から LDAP アクセスできるように NextCloud サーバー上で設定しておきます。 |
|
[root@dlp ~]#
[root@dlp ~]# dnf -y install php-ldap systemctl restart php-fpm |
| [3] | Active Directory 側で、NextCloud からの接続用ユーザーを作成しておきます。権限は通常の [Domain Users] のみで OK です。 当例では以下のように [nextcloud] ユーザーを作成して進めます。 |
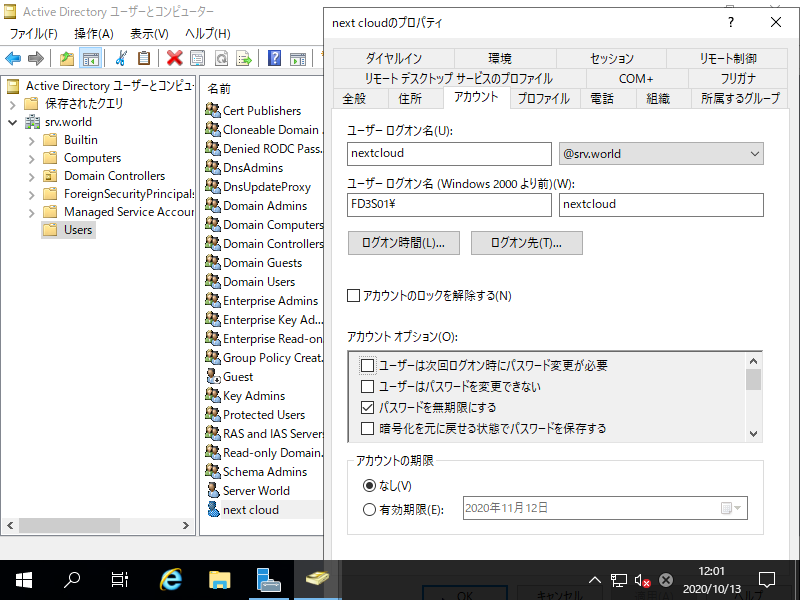
|
| [4] | NextCloud Web に管理者ユーザーでログインして、メニューから [アプリ] を開きます。 |
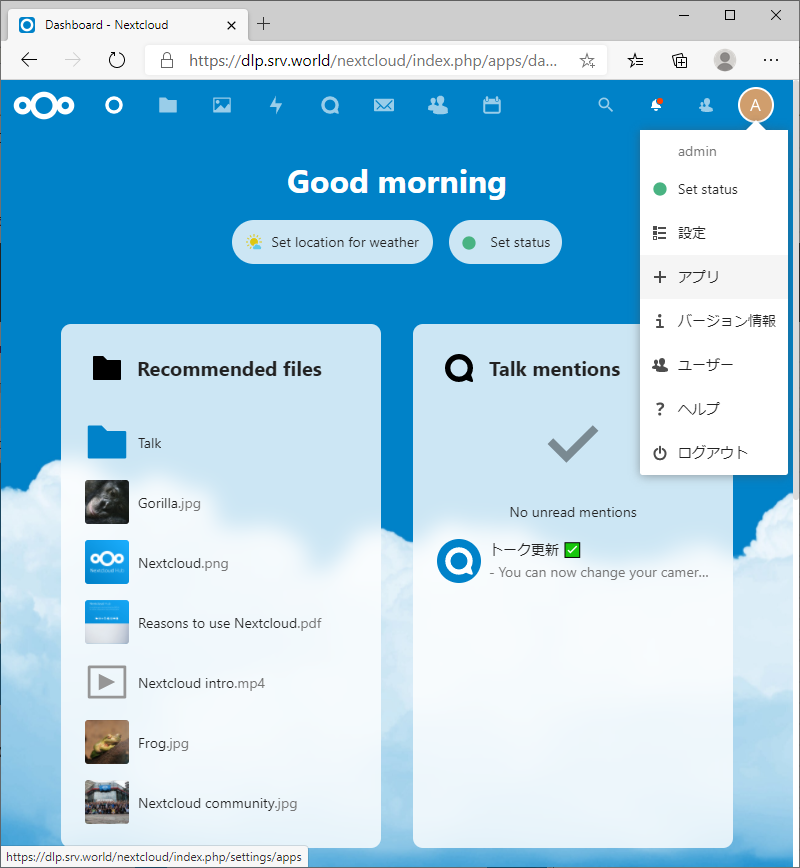
|
| [5] | 左ペインの [あなたのアプリ] を選択した状態で、右ペインで [LDAP user and group backend] を有効にします。 |
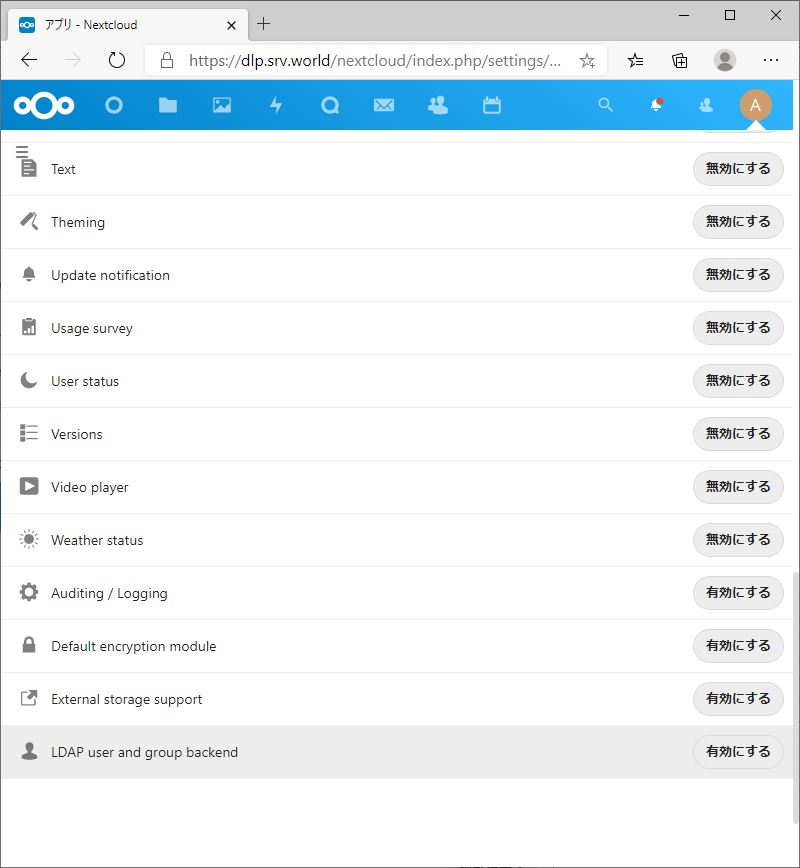
|
| [6] | 次に、[設定] を開き、左ペインで [LDAP/AD 統合] を選択します。 |
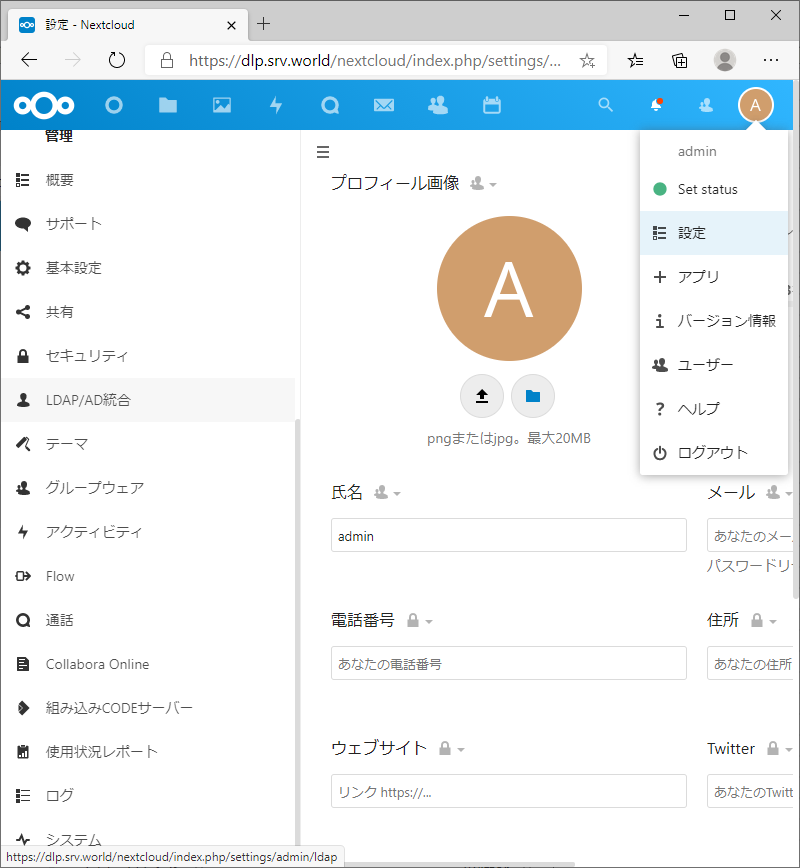
|
| [7] | 接続する AD の情報を入力します。 AD のホスト名 または IP アドレス、ベース DN、[3] で作成した接続用 AD ユーザーの資格情報を入力して、[ベース DN をテスト] ボタンをクリックします。 [設定 OK] と表示されれば、接続 OK です。[続ける] ボタンをクリックして次へ進めます。 |
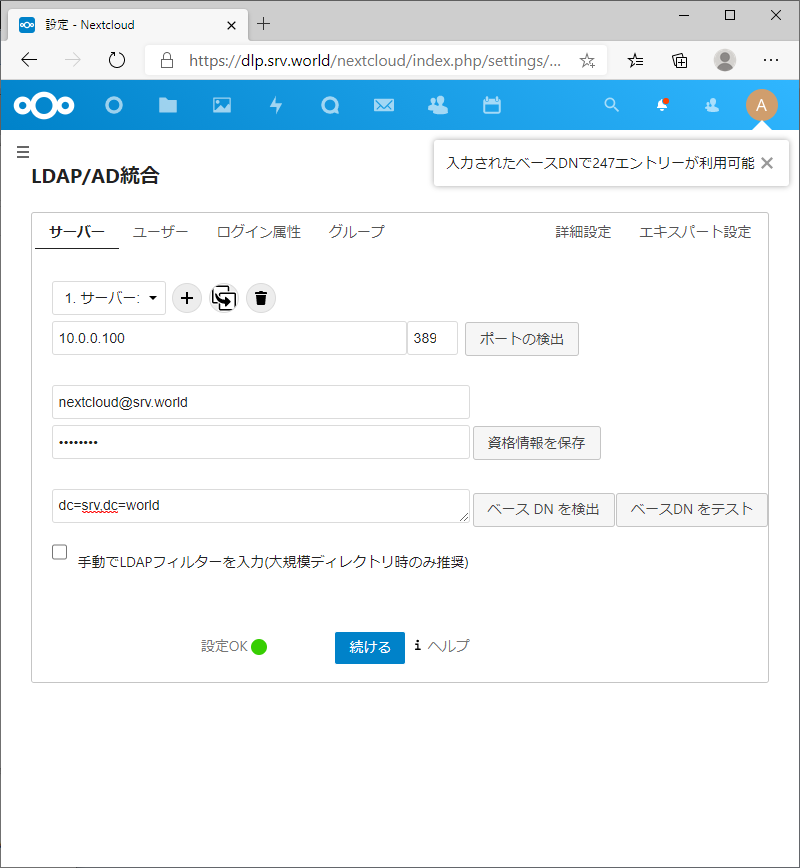
|
| [8] | [ユーザー] タブの設定です。 基本的にはデフォルトのままで OK です。[設定 OK] と表示されていることを確認して、[続ける] ボタンをクリックします。 |
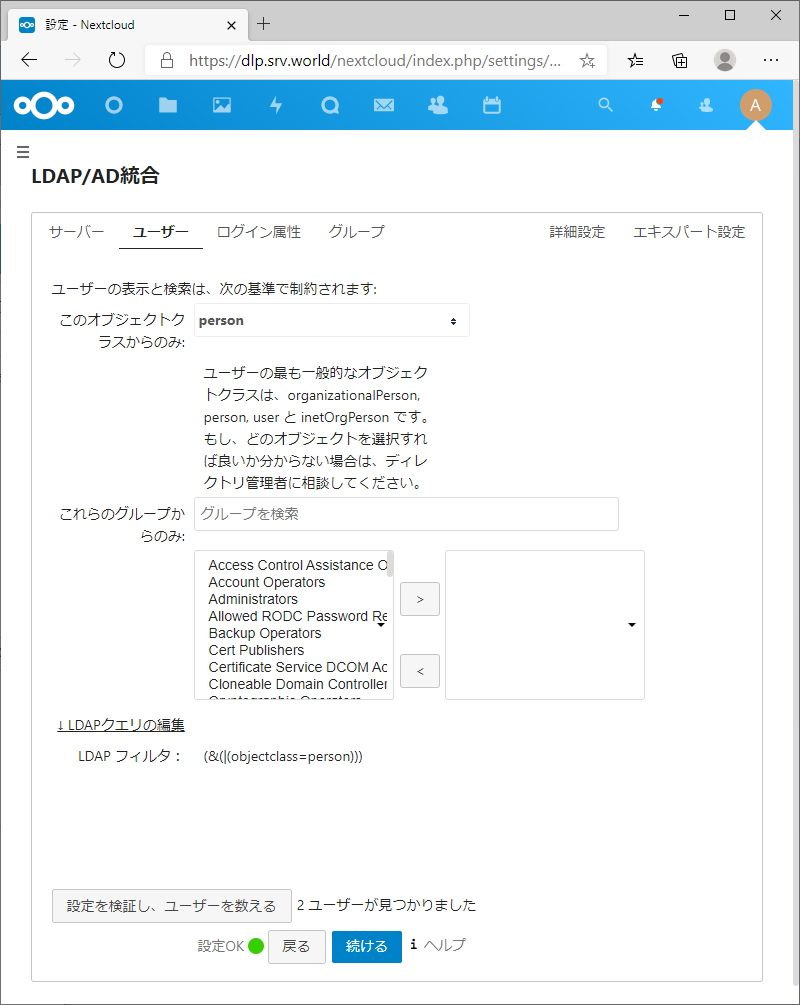
|
| [9] | [ログイン属性] タブの設定です。 基本的にはデフォルトのままで OK です。[設定 OK] と表示されていることを確認して、[続ける] ボタンをクリックします。 |
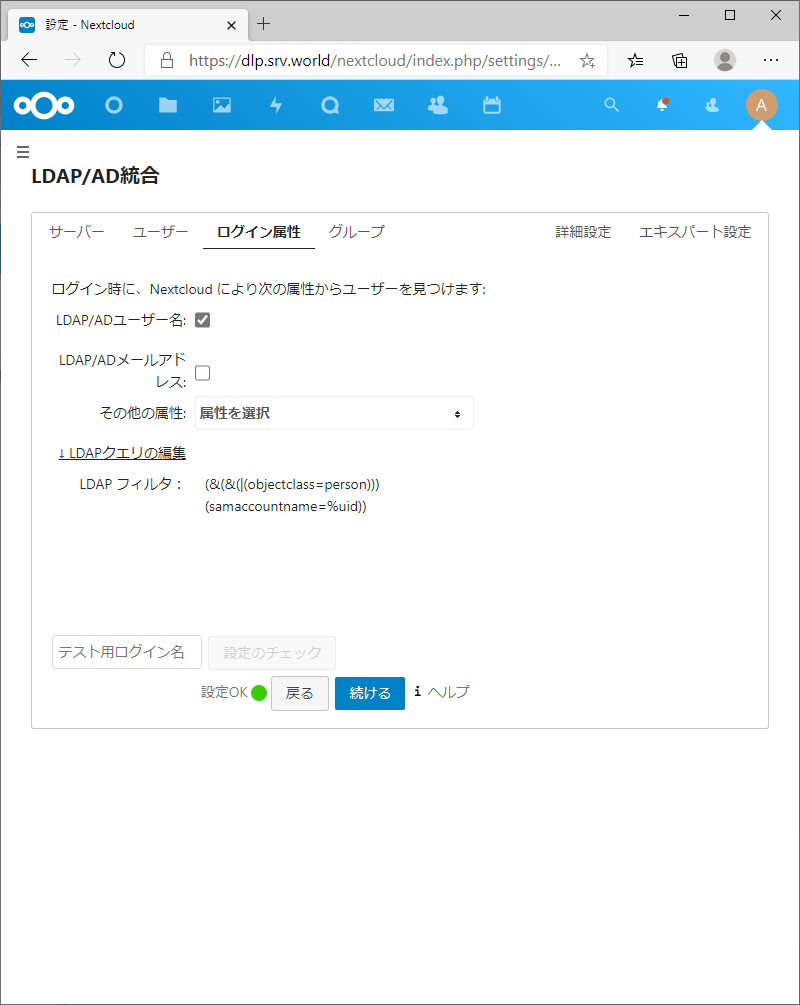
|
| [10] | [グループ属性] タブの設定です。必要に応じて、検索するグループを制限可能です。 制限が必要なければ、基本的にはデフォルトのままで OK です。[設定 OK] と表示されていることを確認して、[続ける] ボタンをクリックします。 |
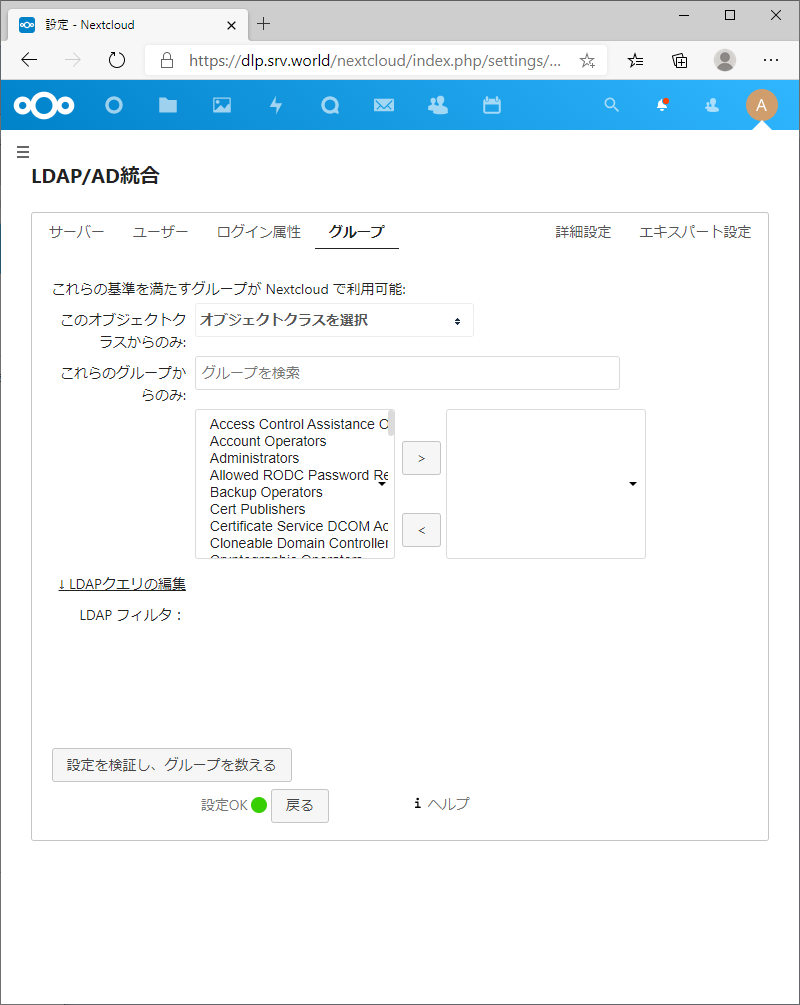
|
| [11] | ログイン画面から、任意の AD 登録ユーザーでログインします。 |
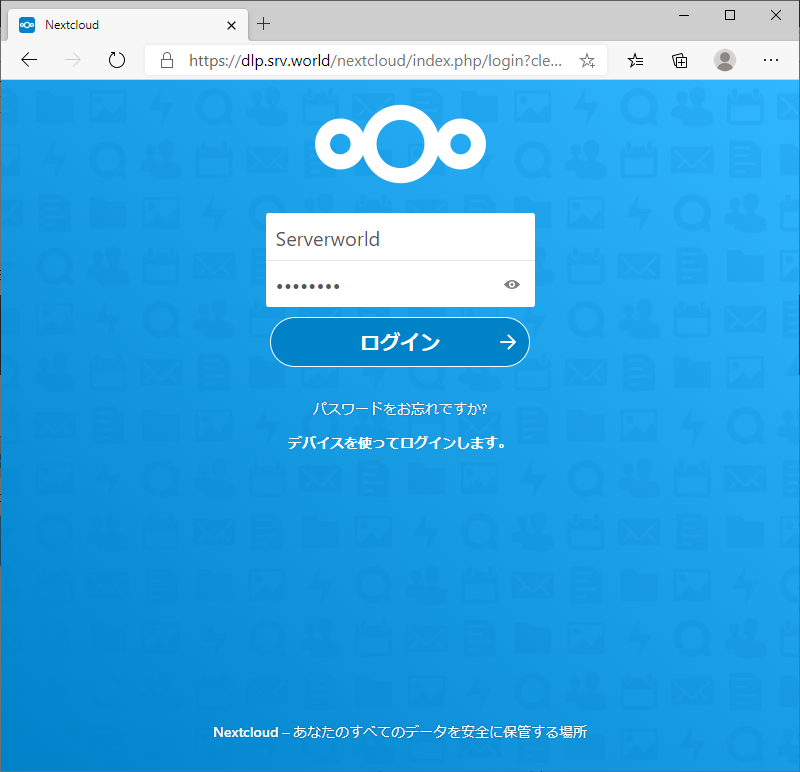
|
| [12] | 設定に問題なければ、AD ユーザーで NextCloud にログインして利用できます。 |
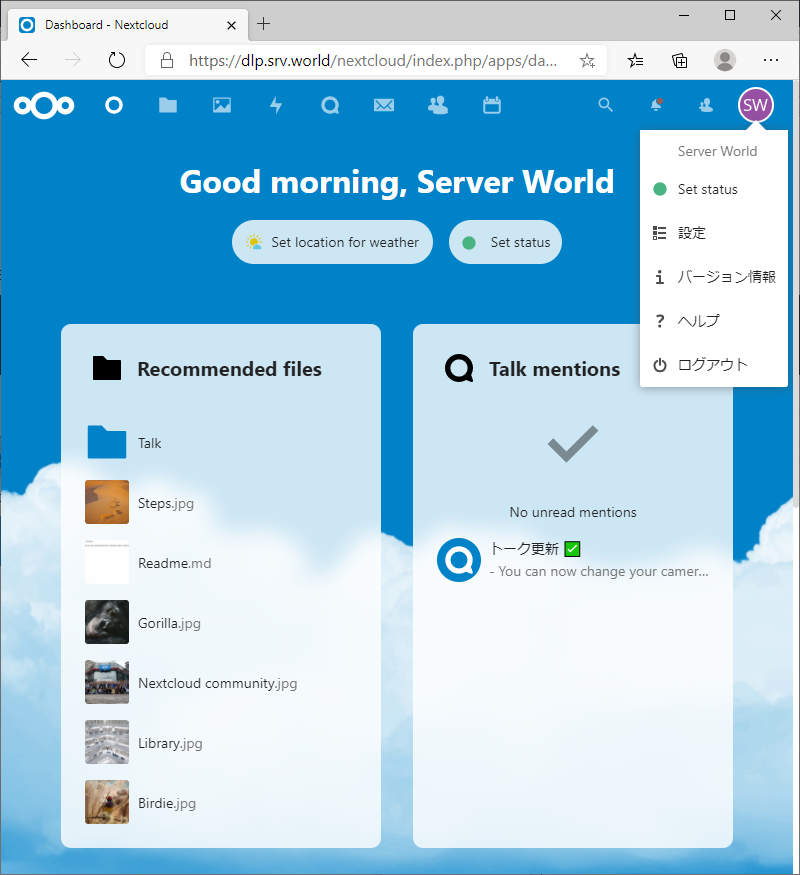
|
関連コンテンツ