OpenStack Rocky : Horizon 設定2018/08/31 |
|
OpenStack Dashboard Service(Horizon)をインストールします。
Dashboard Service により、Web ベース GUI で OpenStack の操作が可能となります。
当例では以下のような環境に Horizon をインストールします。
eth0|10.0.0.30
+-----------+-----------+
| [ Control Node ] |
| |
| MariaDB RabbitMQ |
| Memcached httpd |
| Keystone Glance |
| Nova API Horizon |
+-----------------------+
|
| [1] | Horizon をインストールします。 |
|
[root@dlp ~(keystone)]# yum --enablerepo=centos-openstack-rocky,epel -y install openstack-dashboard
|
| [2] | Horizon の設定です。 |
|
[root@dlp ~(keystone)]#
vi /etc/openstack-dashboard/local_settings # 38行目:自ホストを追記 ALLOWED_HOSTS = [' dlp.srv.world ', 'localhost']
# 64行目:以下のようにコメント解除
OPENSTACK_API_VERSIONS = {
# "data-processing": 1.1,
"identity": 3,
"volume": 2,
"compute": 2,
}
# 75行目:コメント解除して変更 OPENSTACK_KEYSTONE_MULTIDOMAIN_SUPPORT = True
# 97行目:コメント解除 OPENSTACK_KEYSTONE_DEFAULT_DOMAIN = 'Default' # 163,164行目:変更 & Memcacheサーバー追記
CACHES = {
'default': {
'BACKEND': 'django.core.cache.backends.memcached.MemcachedCache',
'LOCATION': '10.0.0.30:11211',
},
}
# 185行目:Openstack ホストを指定 OPENSTACK_HOST = " 10.0.0.30 "OPENSTACK_KEYSTONE_URL = "http://%s:5000/v3" % OPENSTACK_HOST OPENSTACK_KEYSTONE_DEFAULT_ROLE = "_member_"
[root@dlp ~(keystone)]#
vi /etc/httpd/conf.d/openstack-dashboard.conf # 4行目あたりに追記 WSGIDaemonProcess dashboard WSGIProcessGroup dashboard WSGISocketPrefix run/wsgi
WSGIApplicationGroup %{GLOBAL}
systemctl restart httpd |
| [3] | SELinux を有効にしている場合は、ブール値の変更が必要です。 |
|
[root@dlp ~(keystone)]# setsebool -P httpd_can_network_connect on |
| [4] | Firewalld を有効にしている場合は、サービスの許可が必要です。 |
|
[root@dlp ~(keystone)]# firewall-cmd --add-service={http,https} --permanent success [root@dlp ~(keystone)]# firewall-cmd --reload success |
| [5] |
任意のホストで Web ブラウザを起動し、以下の URL にアクセスします。
アクセスするとログイン画面が表示され、Keystone に登録した任意のユーザーとパスワードで認証可能です。⇒ http://(サーバーのホスト名)/dashboard/ keystone ブートストラップ 時に設定した admin ユーザーでログインすると全ての管理操作が可能です。 一般ユーザーでログインした場合は、自身が所有するインスタンス等の管理操作ができます。 |
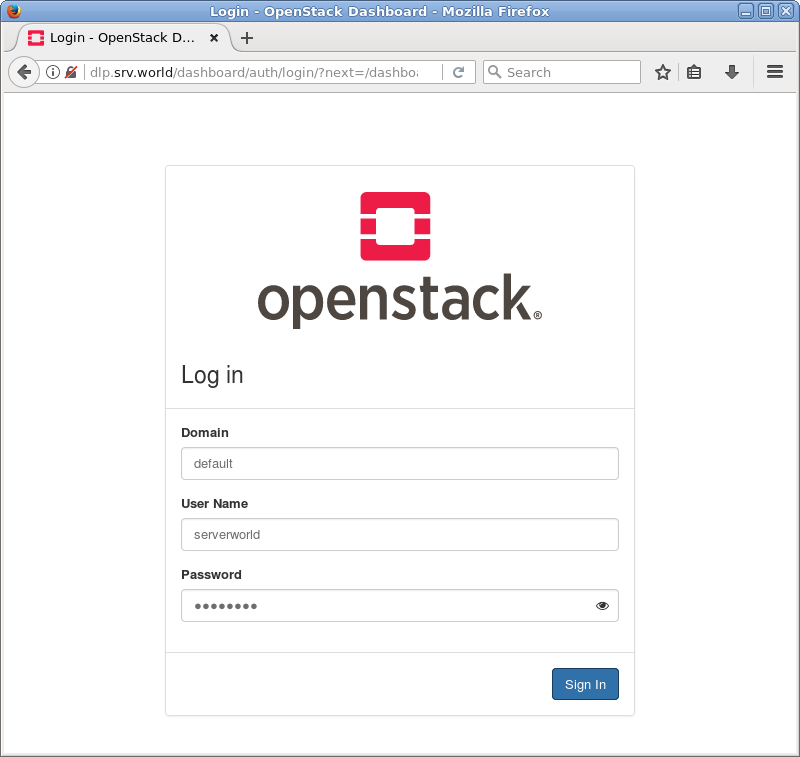
|
| [6] | ログインすると以下のような画面になります。ここから Web GUI で様々な操作をすることができます。 |
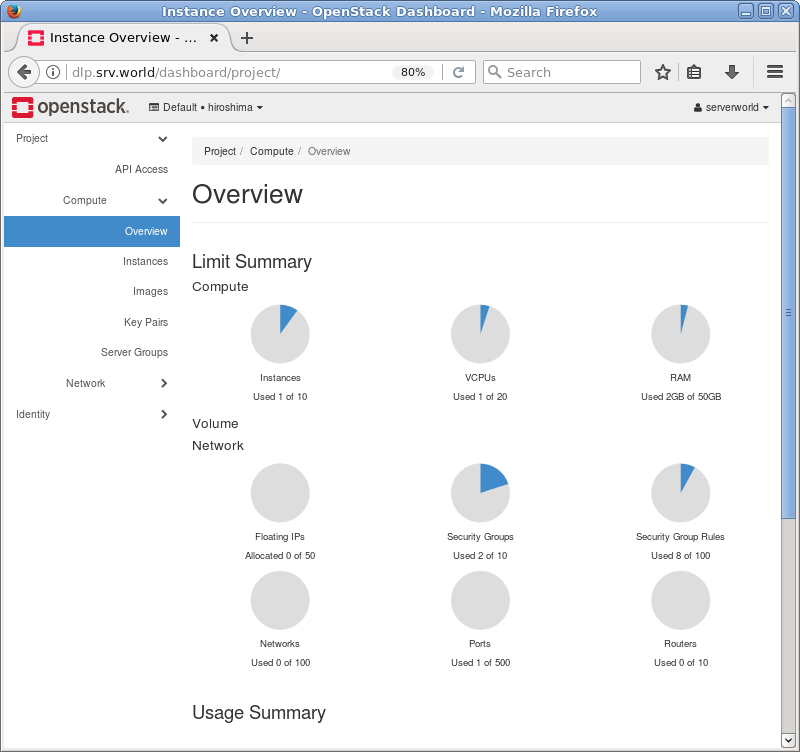
|
| [7] | インスタンスにアクセスするには、左メニューの [Instances] をクリックします。 すると右ペインにインスタンス一覧が表示されます。アクセスしたいインスタンスの名前をクリックして進めます。 |
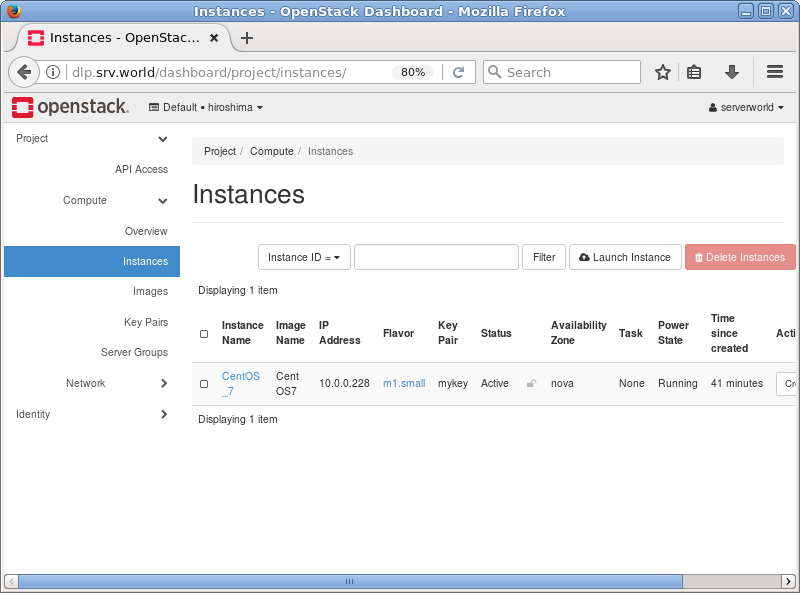
|
| [8] | インスタンス概要が表示されます。ここで、上部にある [Console] タブをクリックします。 |
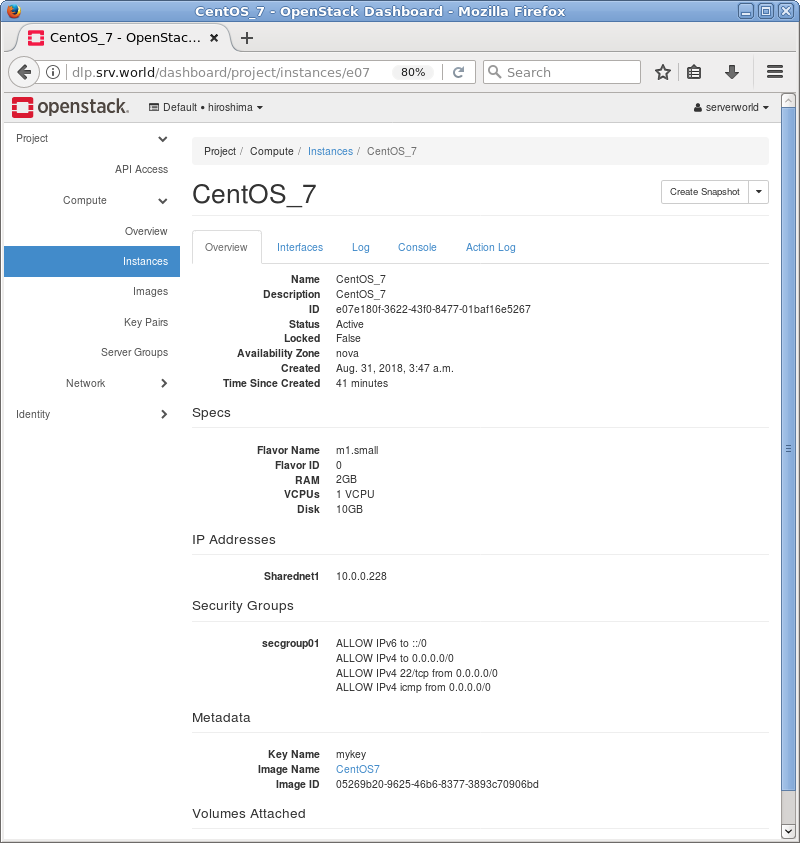
|
| [9] | すると、インスタンスのコンソールが表示されます。ここでインスタンスの操作を行うことができます。 |
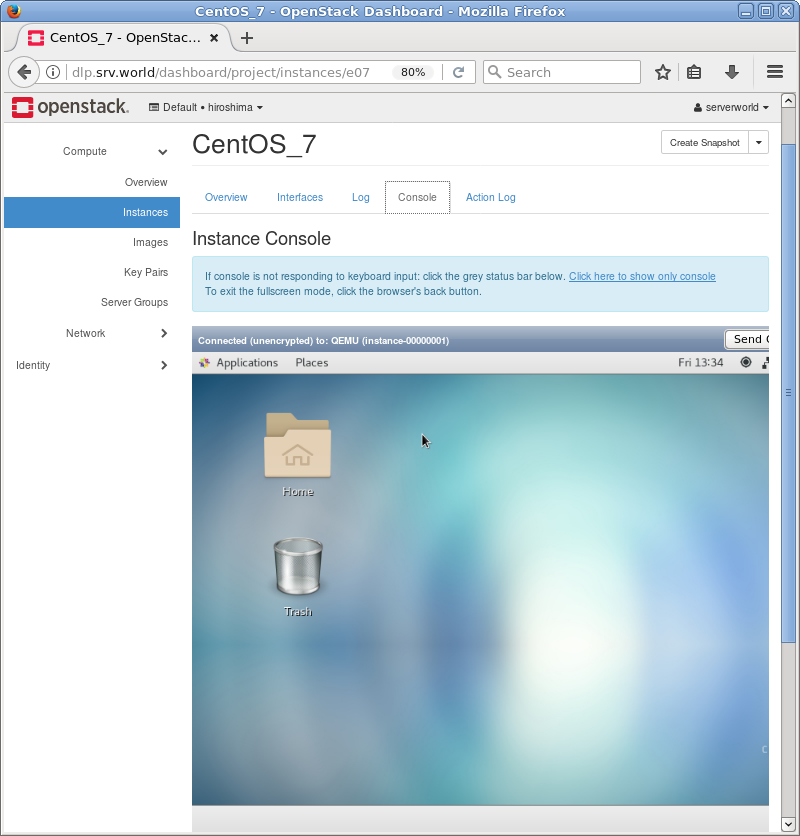
|
関連コンテンツ