PostgreSQL 9.5 : phpPgAdmin インストール2016/08/30 |
|
phpPgAdmin をインストールして、Web ブラウザから PostgreSQL の操作ができるように設定します。
|
|
| [1] | |
| [2] |
こちらを参考に PHP をインストールしておきます。
|
| [3] | phpPgAdmin をインストールします。 |
|
[root@dlp ~]#
vi /etc/phpPgAdmin/config.inc.php # 18行目:追記 $conf['servers'][0]['host'] = ' localhost ';
# 35行目:変更 $conf['servers'][0]['pg_dump_path'] = ' /opt/rh/rh-postgresql95/root/usr/bin/pg_dump ';$conf['servers'][0]['pg_dumpall_path'] = ' /opt/rh/rh-postgresql95/root/usr/bin/pg_dumpall ';
# 93行目:postgres, root 等の特権IDでのログインを許可する場合は false に変更 $conf['extra_login_security'] = false ;
# 99行目:変更 $conf['owned_only'] = true ;
[root@dlp ~]#
vi /var/opt/rh/rh-postgresql95/lib/pgsql/data/pg_hba.conf # 82行目:下記のように変更 & アクセス許可範囲追記 host all all 127.0.0.1/32 md5 host all all 10.0.0.0/24 md5 host all all ::1/128 md5
[root@dlp ~]#
vi /etc/httpd/conf.d/phpPgAdmin.conf # 11行目:アクセス許可IP追記 Require local
Require ip 10.0.0.0/24
systemctl restart httpd rh-postgresql95-postgresql |
| [4] | SELinux を有効にしている場合は、ブール値の変更が必要です。 |
|
[root@dlp ~]# setsebool -P httpd_can_network_connect_db on |
| [5] | 「http://(ホスト名)/phpPgAdmin」にアクセスして、左メニューの「PostgreSQL」をクリックします。 |
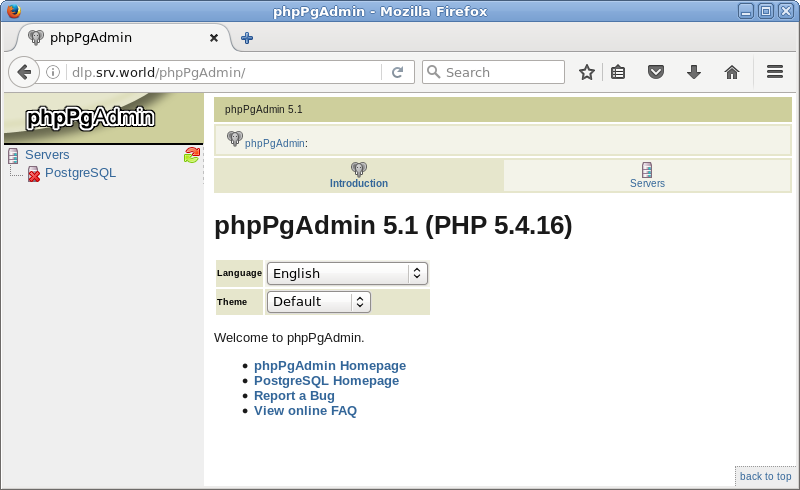
|
| [6] | PostgreSQL に登録したユーザー名とパスワードで認証します。 |
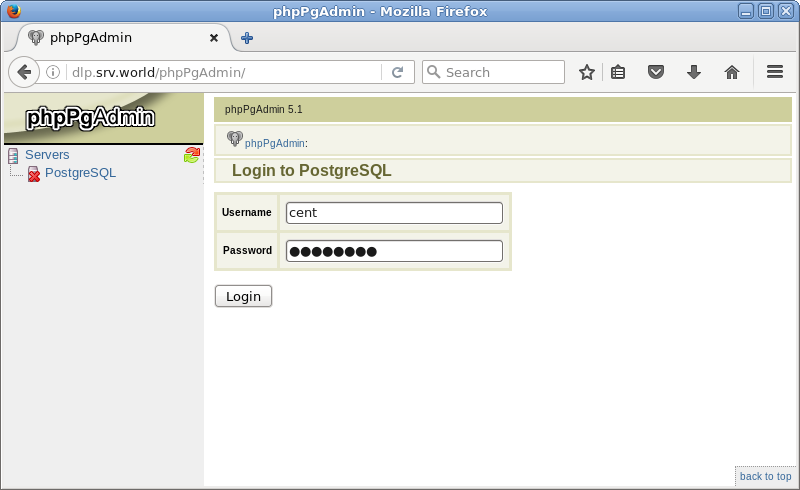
|
| [7] | ログインできました。この管理画面からデータベースを操作することができます。 |
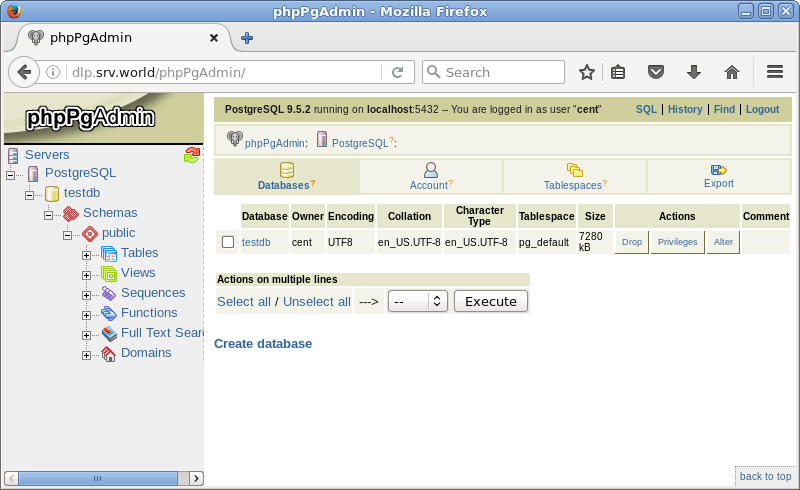
|
関連コンテンツ