Apache2 : ブログシステム : WordPress2021/09/08 |
|
ブログシステム WordPress をインストールします。
|
|
| [1] | |
| [2] | |
| [3] | 必要な PHP モジュールを追加インストールして、WordPress 用に PHP の設定を調整します。 |
|
root@www:~#
apt -y install php-common php-gd php-mysql php-enchant hunspell
root@www:~#
vi /etc/php/7.4/fpm/pool.d/www.conf # 最終行に追記
# サーバースペックや WordPress の使用状況に応じて要調整
php_value[max_execution_time] = 600
php_value[memory_limit] = 2G
php_value[post_max_size] = 2G
php_value[upload_max_filesize] = 2G
php_value[max_input_time] = 600
php_value[max_input_vars] = 2000
php_value[date.timezone] = Asia/Tokyo
systemctl restart php7.4-fpm |
| [4] | WordPress 用のユーザーとデータベースを作成しておきます。 |
|
root@www:~# mysql Welcome to the MariaDB monitor. Commands end with ; or \g. Your MariaDB connection id is 52 Server version: 10.5.11-MariaDB-1 Debian 11 Copyright (c) 2000, 2018, Oracle, MariaDB Corporation Ab and others. Type 'help;' or '\h' for help. Type '\c' to clear the current input statement. MariaDB [(none)]> create database wordpress; Query OK, 1 row affected (0.00 sec) MariaDB [(none)]> grant all privileges on wordpress.* to wordpress@'localhost' identified by 'password'; Query OK, 0 rows affected (0.00 sec) MariaDB [(none)]> flush privileges; Query OK, 0 rows affected (0.00 sec) MariaDB [(none)]> exit Bye |
| [5] | Apache2 に WordPress サイトの設定をします。 |
|
# WordPress 日本語版ダウンロード root@www:~# wget https://ja.wordpress.org/latest-ja.tar.gz root@www:~# tar zxvf latest-ja.tar.gz -C /var/www/ root@www:~# chown -R www-data. /var/www/wordpress
root@www:~#
vi /etc/apache2/conf-available/wordpress.conf # 新規作成
Timeout 600
ProxyTimeout 600
Alias /wordpress "/var/www/wordpress/"
<Directory "/var/www/wordpress">
Options FollowSymLinks
AllowOverride All
Require all granted
<FilesMatch \.(php|phar)$>
SetHandler "proxy:unix:/var/run/php/php7.4-fpm.sock|fcgi://localhost/"
</FilesMatch>
</Directory>
a2enconf wordpress Enabling conf wordpress. To activate the new configuration, you need to run: systemctl reload apache2root@www:~# systemctl reload apache2 |
| [6] | 任意のクライアントコンピューターから Webブラウザで [(サーバーのホスト名 または IP アドレス)/wordpress/] へアクセスすると以下のような画面が表示されます。 [さあ、始めましょう!] をクリックして初期セットアップを実行します。 |
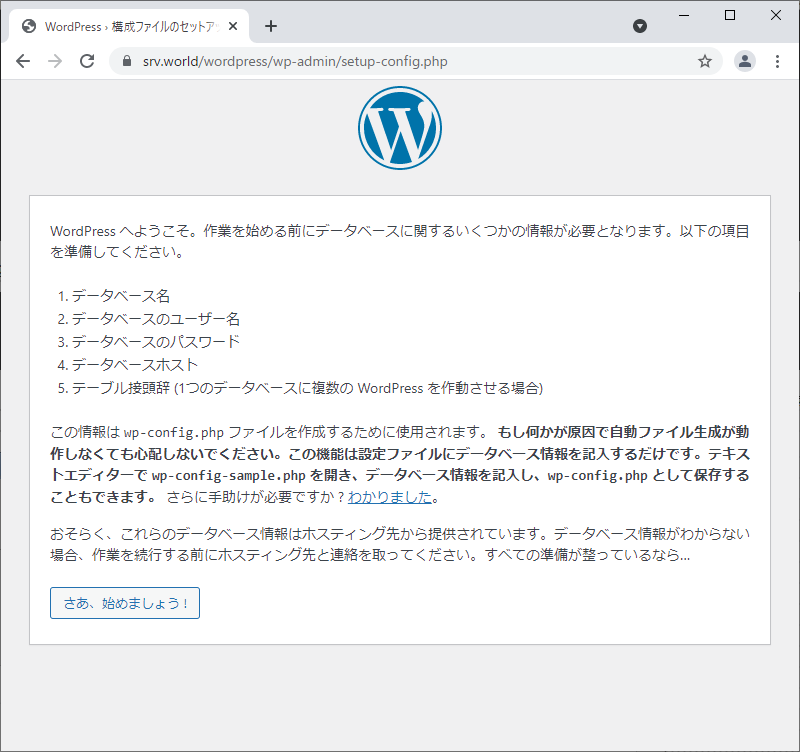
|
| [7] | データベース接続の設定をします。 [4] で作成した MariaDB データベースとユーザーを指定します。 テーブル接頭辞は特別な要件がなければデフォルトのままで OK です。 |
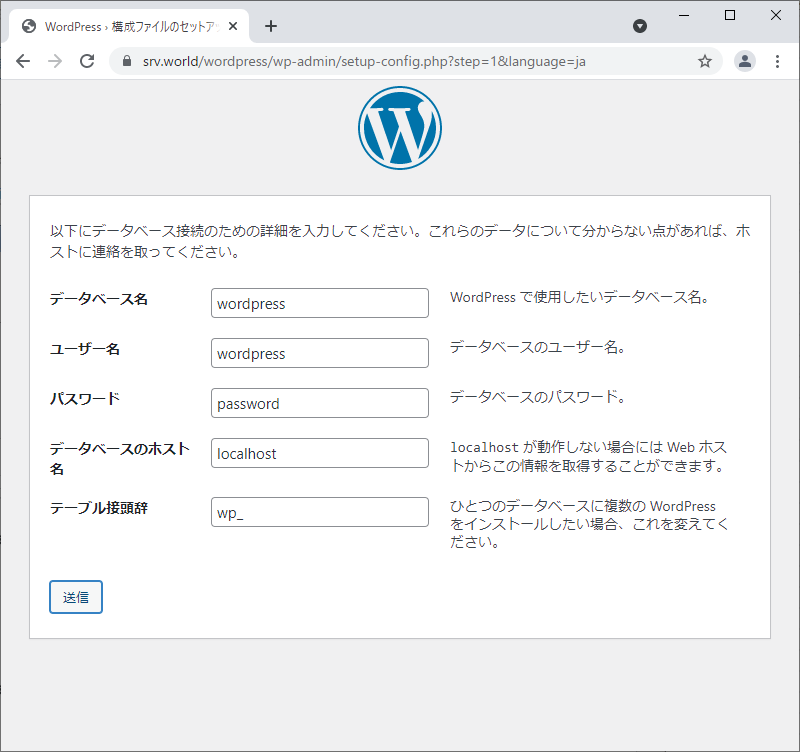
|
| [8] | [インストール実行] をクリックします。 |
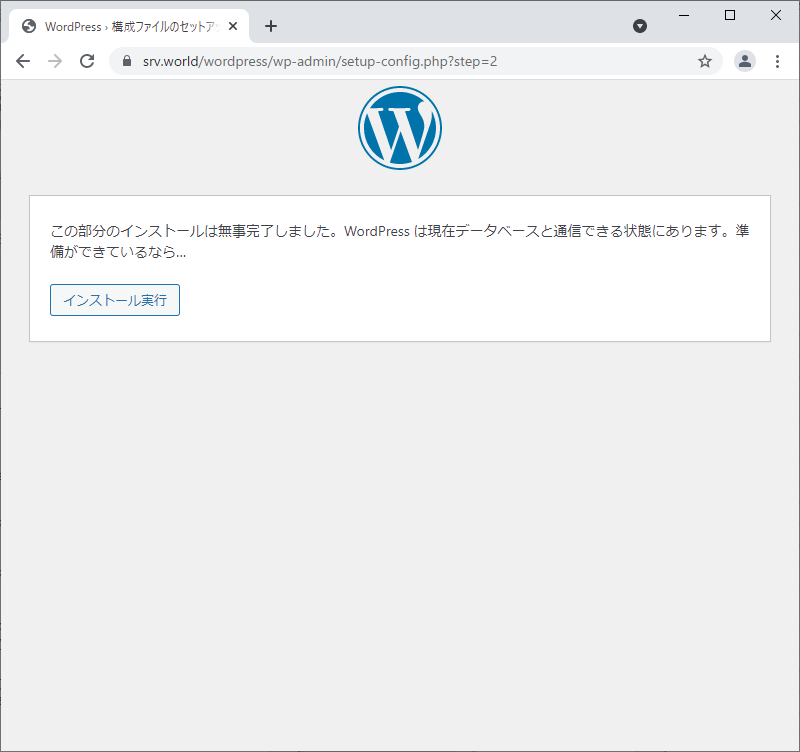
|
| [9] | サイトのタイトルや、任意の WordPress 管理者ユーザー名とパスワードを設定します。 |
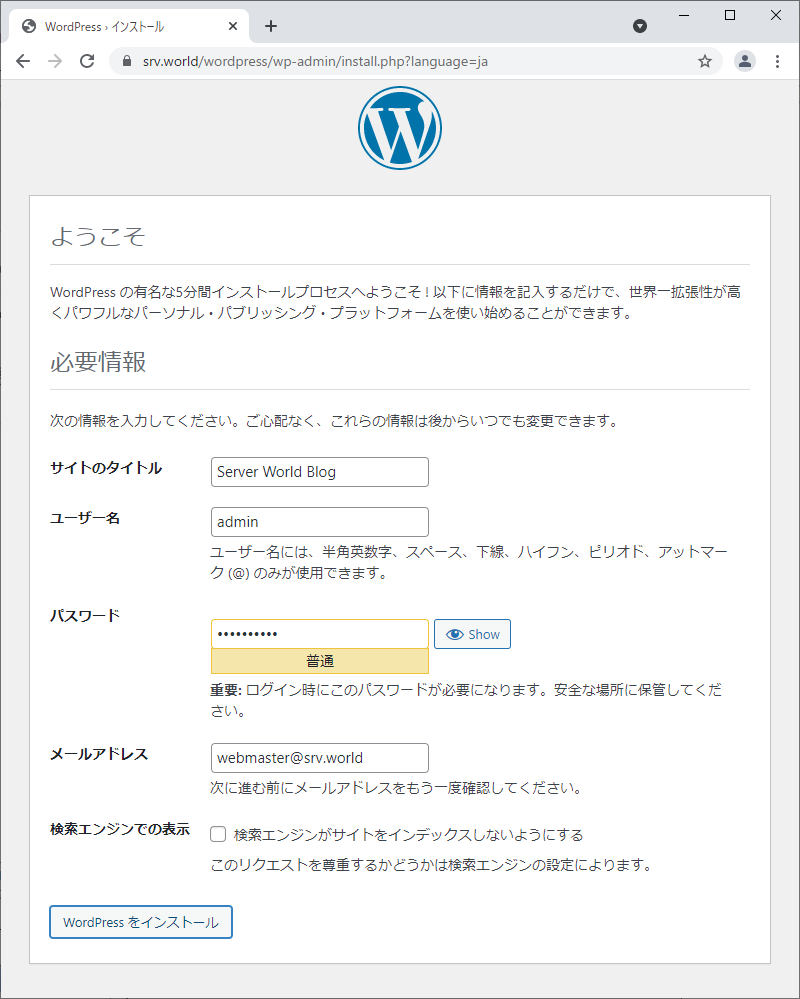
|
| [10] | [成功しました!] と表示されればセットアップ完了です。[ログイン] をクリックして次へ進みます。 |
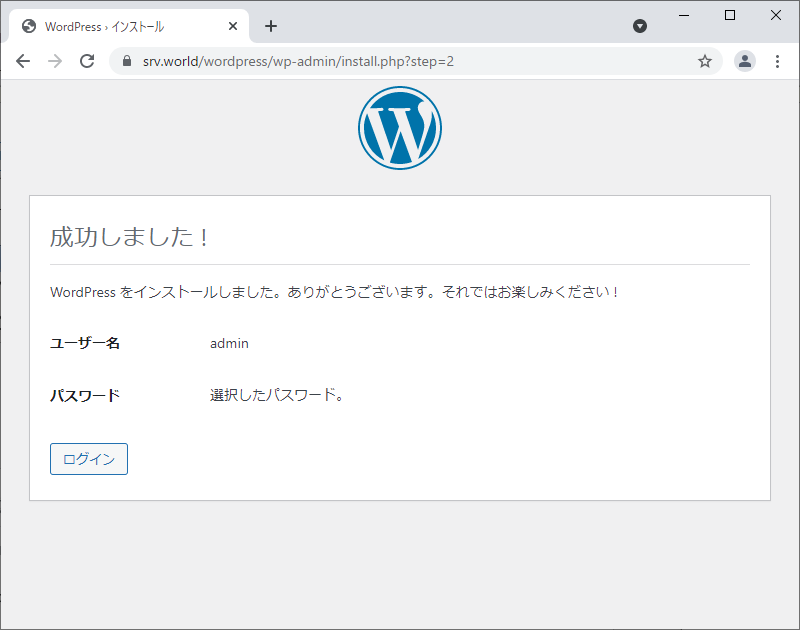
|
| [11] | [9] で設定した管理者ユーザーでログインします。 |
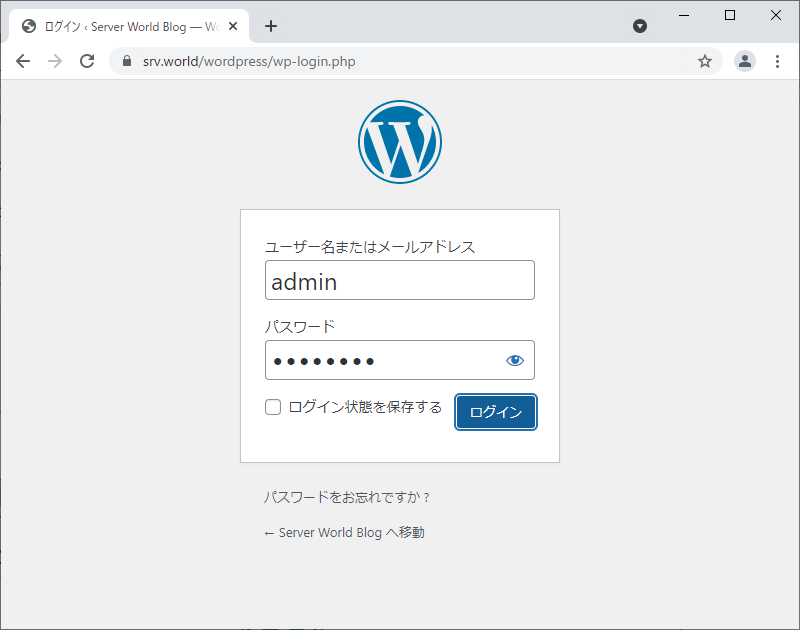
|
| [12] | WordPress の管理画面です。ここから日々の投稿等の管理作業が実行可能です。 |
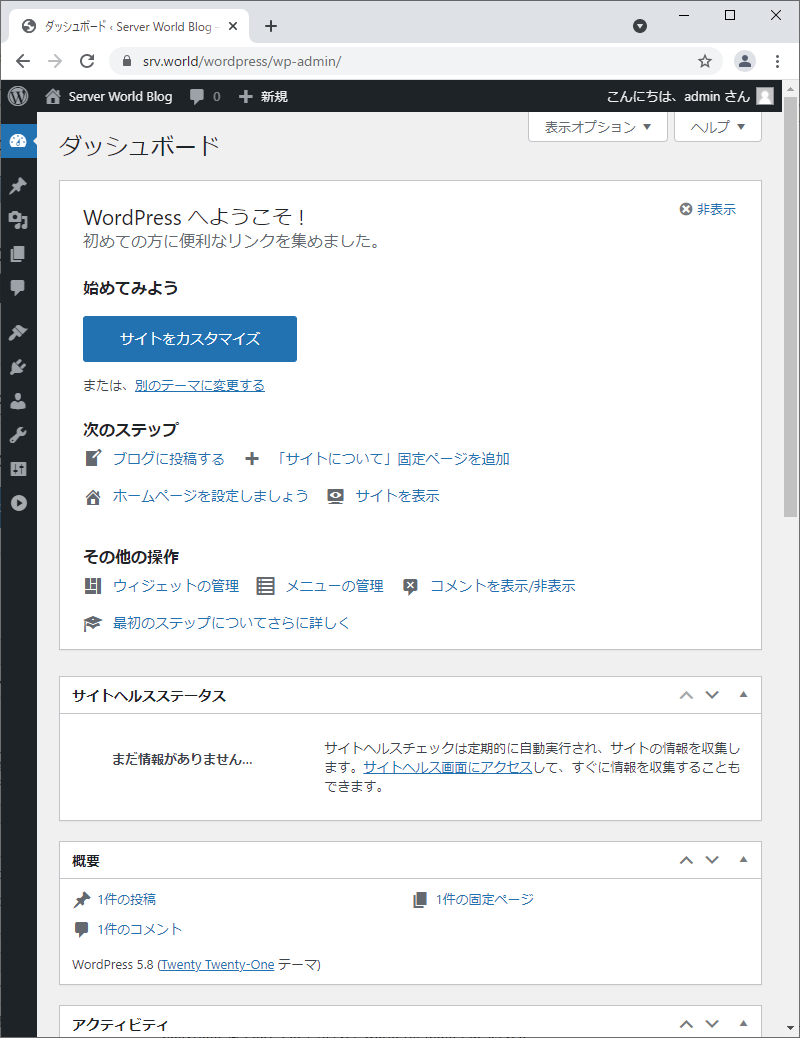
|
| [13] | ブログのトップページは、当サイトのように設定した場合は、[(サーバーのホスト名 または IP アドレス)/wordpress/] となります。 テスト投稿をしてみて、正常に表示されることを確認しておくとよいでしょう。 |
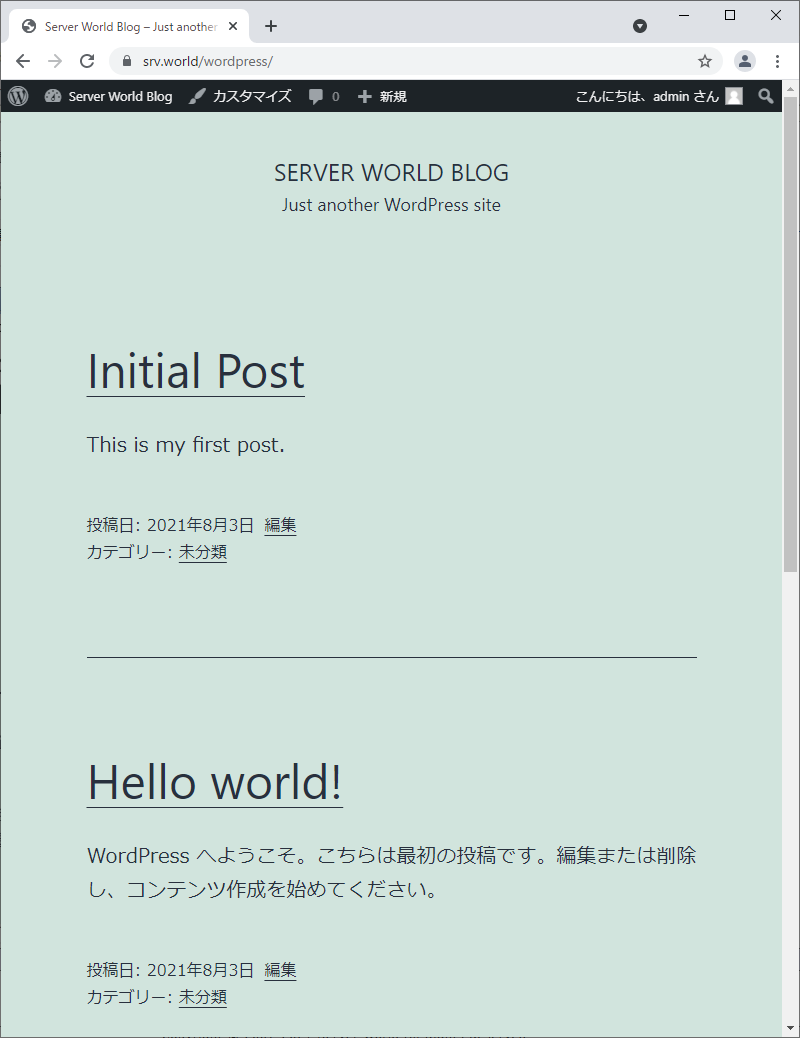
|
関連コンテンツ