鍵認証でログイン2013/07/03 |
|
クライアント用に秘密鍵、サーバー用に公開鍵を作成し、鍵認証でログインできるようにします。
|
| [1] | Puttyの本家サイト より 「puttygen.exe」 をダウンロードしてきます。 |
| [2] | インストールして(解凍して)、puttygen.exe を Putty と同じフォルダにいれ、実行すると下記のような画面がでます。 「Generate」ボタンをクリックして公開鍵/秘密鍵を作成します。 |
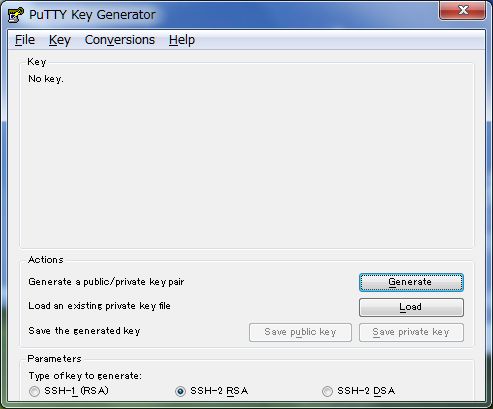
|
| [3] | マウスを動かしているとバーが進むのでいっぱいになるまで動かし続けます。 |
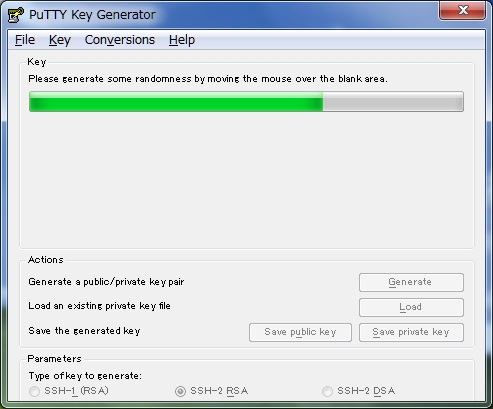
|
| [4] | 完了すると以下の画面になります。次に「Key passphrase」、「Confirm passphrase」の欄に設定したいパスフレーズを入力します。 入力後は下の方にある「Save public key」および「Save private key」をクリックして、Putty本体と同じフォルダに任意の名前で保存します。 とりあえずここでは「public_key」、「private_key」という名前で保存することにします。 |
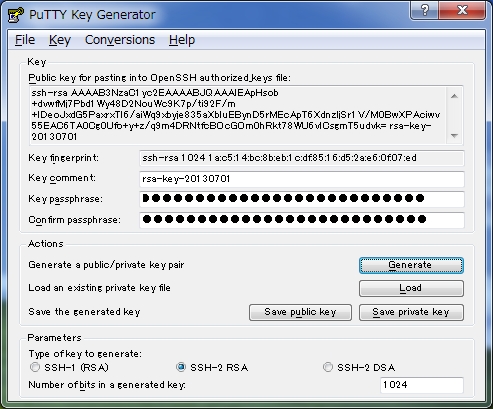
|
| [5] | 保存した「public_key」の方をテキストエディタで開くと以下のようになっています。 |
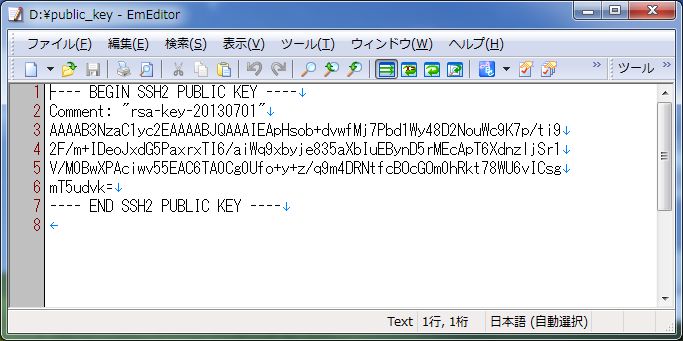
|
| これを、以下のように、1行目と最終行は削除し、2行目は「ssh-rsa 」に差し替え、さらに他の行の改行は全て取り除いて1行にします。 「ssh-rsa xxxxxxxxxxxxxxxxxxxxxxxxxxxxxxxxxxxxxxxxxxxxxxxx==」 |
|
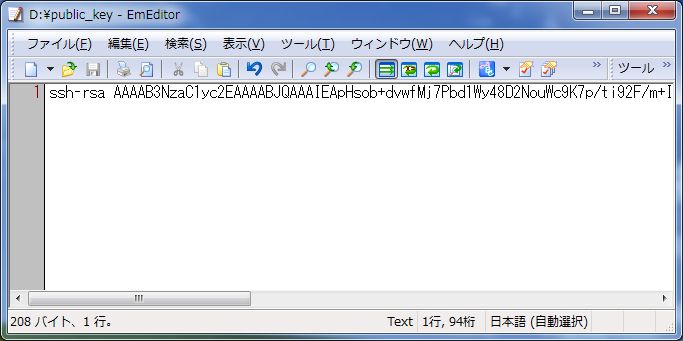
|
| [6] | 上で整形した「public_key」を鍵認証したいユーザーでサーバーにログインし以下のように登録します。 |
|
[fedora@dlp ~]$ mkdir .ssh [fedora@dlp ~]$ chmod 700 .ssh [fedora@dlp ~]$ cd .ssh
[fedora@dlp .ssh]$
vi authorized_keys # このファイルの中身へクライアント側で整形した「public_key」をコピペする。 ssh-rsa xxxxxxxxxxxxxxxxxxxxxxxxxxxxxxxxxxxxxxxxxxxxxxxx==
chmod 600 authorized_keys [fedora@dlp .ssh]$ su - Password:
[root@dlp ~]#
vi /etc/ssh/sshd_config # 69行目:パスワード認証不可に変更 PasswordAuthentication no
systemctl restart sshd.service |
| [7] | Putty 本体を起動し、下記画面のように、「認証」の欄で、作成した「private_key」ファイルを選択します。 |
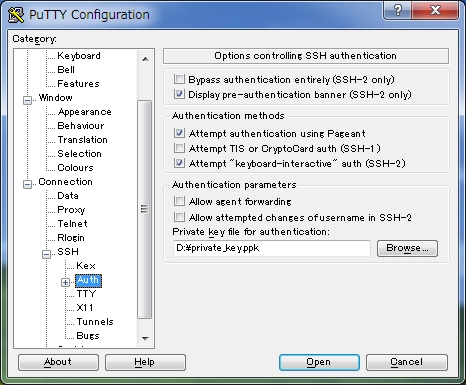
|
| [8] | 接続するホストのIPアドレスを入力し、「保存」したあと、「開く」で接続します。 |
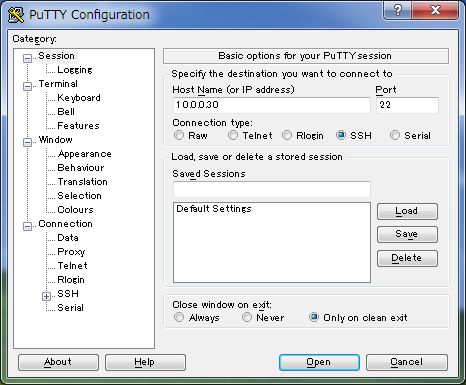
|
| [9] | 鍵を作成したユーザーでログインしようとすると、以下のようにパスフレーズを求められ、 設定したパスフレーズを入力するとログインできます。 |
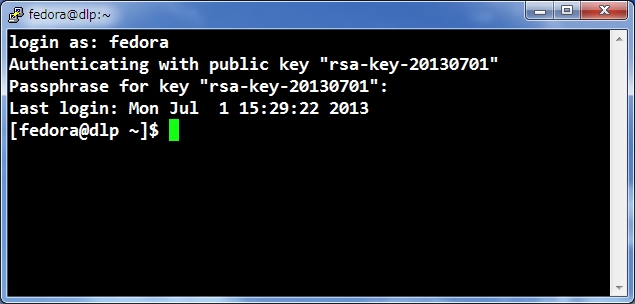
|
関連コンテンツ