アクセス権付の共有フォルダ作成2016/12/06 |
|
Samba によるファイルサーバーの構築です。
ユーザー認証が必要なアクセス権付の共有フォルダを設定します。
例として、「security」というグループを作成し、共有フォルダへはそのグループに属するユーザーのみが認証してアクセスできるようにします。 |
|
| [1] | Samba の設定です。 |
|
[root@smb ~]#
[root@smb ~]# dnf -y install samba samba-client groupadd security [root@smb ~]# mkdir /home/security [root@smb ~]# chgrp security /home/security [root@smb ~]# chmod 770 /home/security
[root@smb ~]#
vi /etc/samba/smb.conf # 7行目:追記 unix charset = UTF-8
dos charset = CP932 # 9行目:変更 ( Windowsに合わせる ) workgroup = WORKGROUP
# 11行目:追記アクセスを許可するIPアドレス hosts allow = 127. 10.0.0.
# 最終行に追記 [Security]
# 任意の共有名を指定 path = /home/security writable = yes create mode = 0770 directory mode = 0770 guest ok = no # ゲストは不許可 valid users = @security # security グループのみアクセス許可 # Samba ユーザー登録 [root@smb ~]# smbpasswd -a fedora New SMB password: # パスワード設定 Retype new SMB password: Added user fedora. [root@smb ~]# usermod -G security fedora |
| [2] | Firewalld を有効にしている場合は Samba サービスの許可が必要です。 |
|
[root@smb ~]# firewall-cmd --add-service=samba --permanent success [root@smb ~]# firewall-cmd --reload success |
| [3] | SELinux を有効にしている場合は SELinux コンテキストの変更が必要です。 |
|
[root@smb ~]# setsebool -P samba_enable_home_dirs on [root@smb ~]# restorecon -R /home/security |
| [4] | クライアント側の設定です。Windows 10 を例にします。 以下のように「ネットワーク」-「ネットワークドライブの割り当て」をクリックします。 |
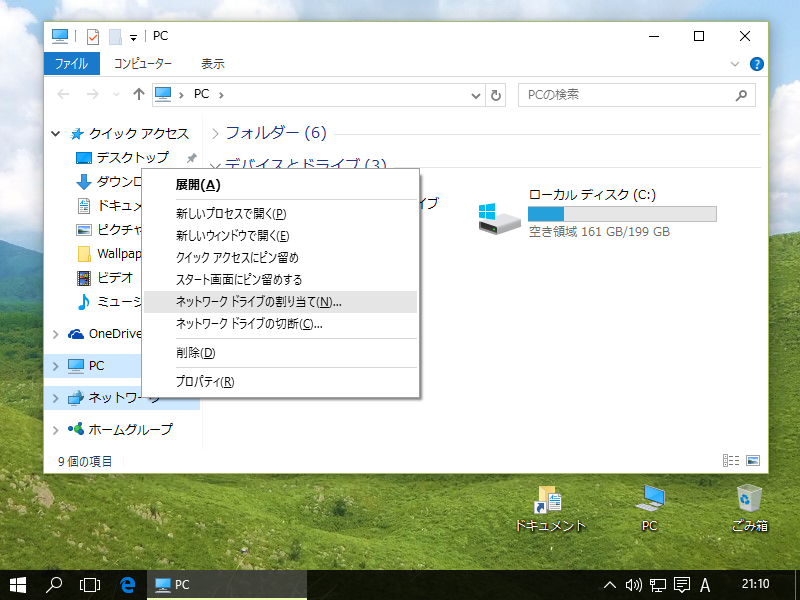
|
| [5] | 画面の例にも書いてありますが、フォルダの欄に「\\サーバー名\共有フォルダ名」と指定します。 |
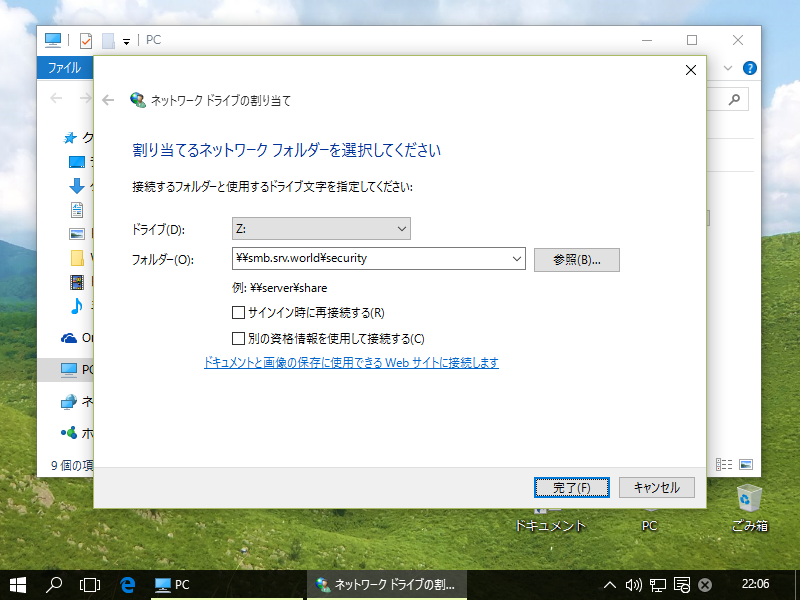
|
| [6] | 認証を求められます。[1] で登録した Samba ユーザー/パスワードを入力して認証します。 |
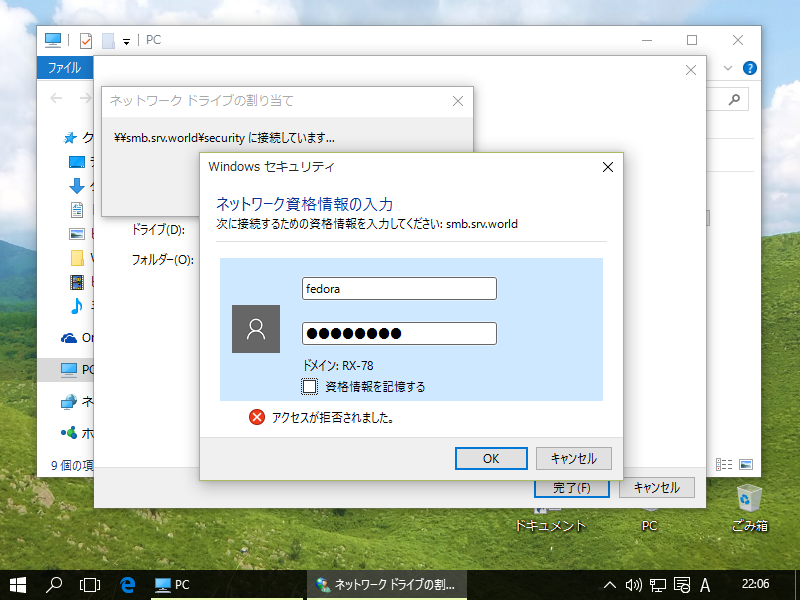
|
| [7] | アクセスできました。 |
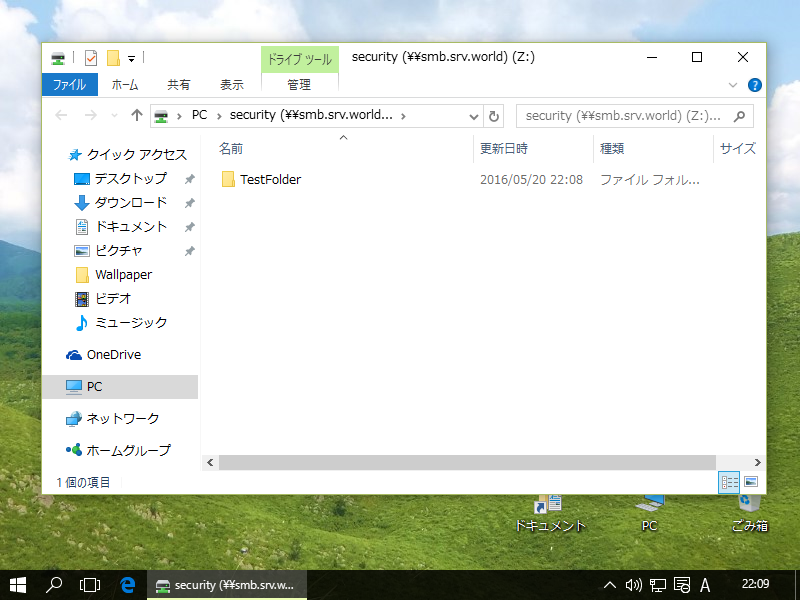
|
関連コンテンツ