Jenkins : インストール2023/07/14 |
|
CD (Continuous Delivery) システム、Jenkins をインストールします。
|
|
| [1] | |
| [2] | Jenkins をインストールして起動します。 |
|
# Jenkins 公式リポジトリ設定 root@dlp:~# curl -fsSL https://pkg.jenkins.io/debian-stable/jenkins.io-2023.key | tee /usr/share/keyrings/jenkins-keyring.asc root@dlp:~# echo deb [signed-by=/usr/share/keyrings/jenkins-keyring.asc] https://pkg.jenkins.io/debian-stable binary/ | tee /etc/apt/sources.list.d/jenkins.list
root@dlp:~#
vi /etc/default/jenkins # 63行目 : 待ち受けポートを変更する場合は以下 HTTP_PORT=8080 systemctl restart jenkins |
| [3] | 任意のクライアントコンピューターで Web ブラウザーを起動し、[http://(サーバーのホスト名 または IP アドレス):8080/] にアクセスします。 初回アクセス時は管理者用のイニシャルパスワードの入力が求められます。イニシャルパスワードは画面に記載の通り、[/var/lib/jenkins/secrets/initialAdminPassword] に記載してあるのでコピーする等して次へ進めます。 |
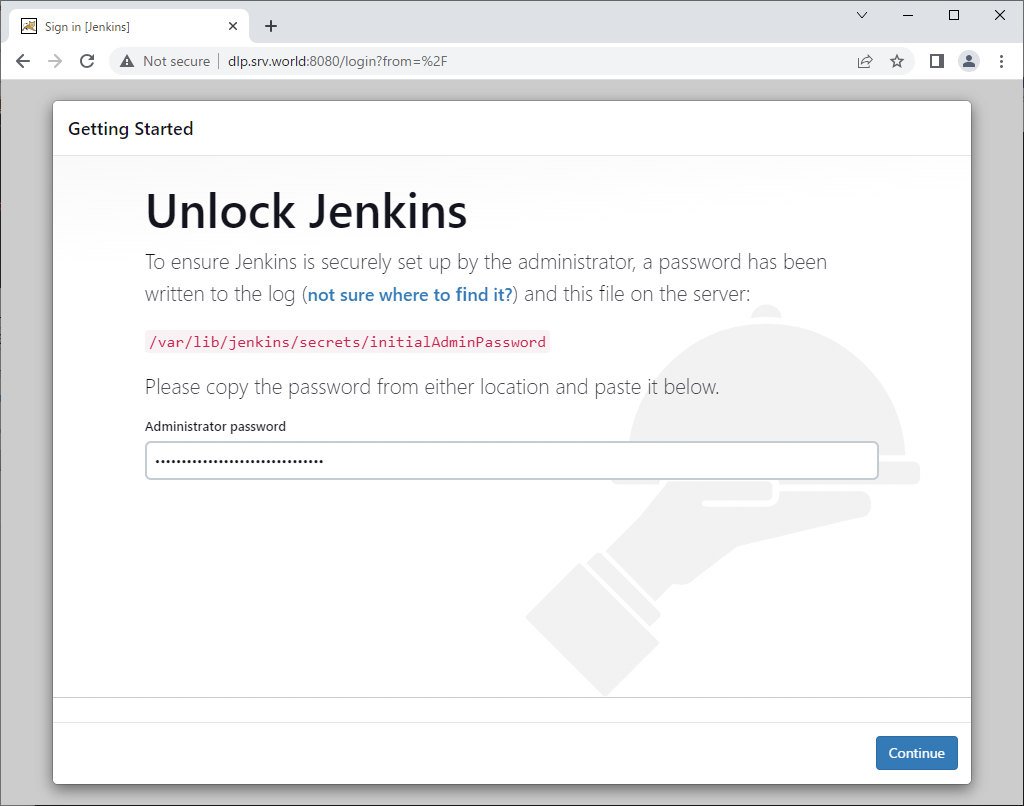
|
| [4] | Jenkins の初回セットアップになります。Jenkins コミュニティ推奨のプラグインをインストールするか、自身でプラグインを選択するか、を選択します。 当例では推奨プラグインのインストールを選択して進めます。 |
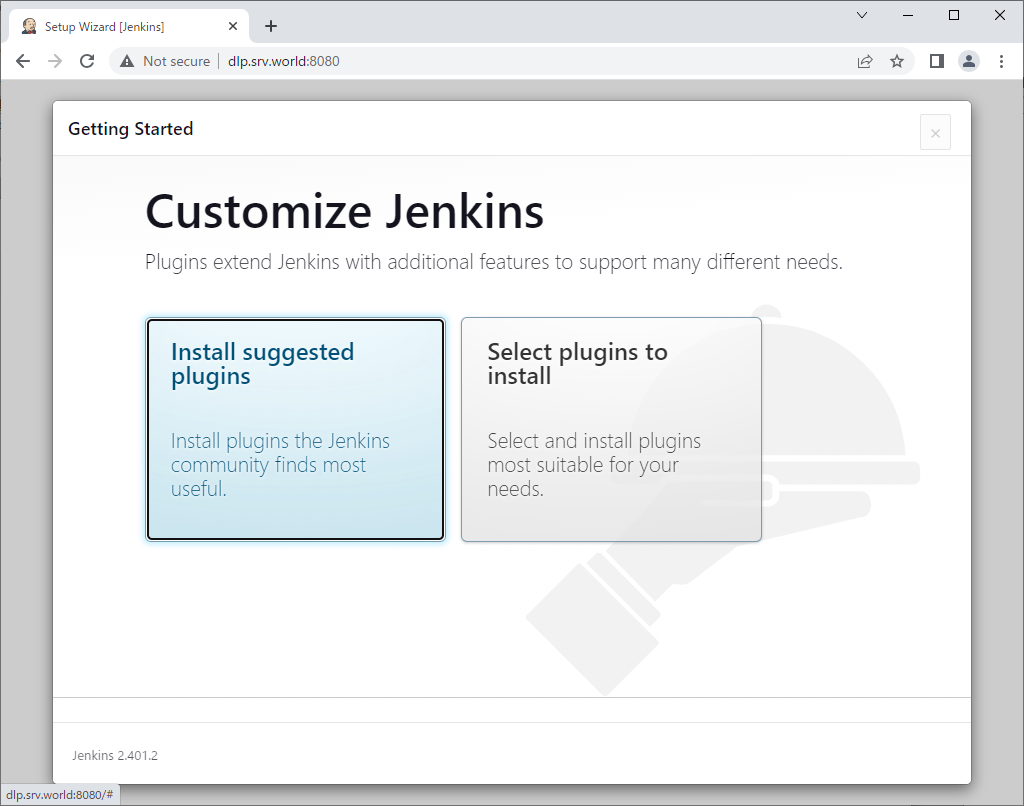
|
| [5] | セットアップが進行していきます。 |
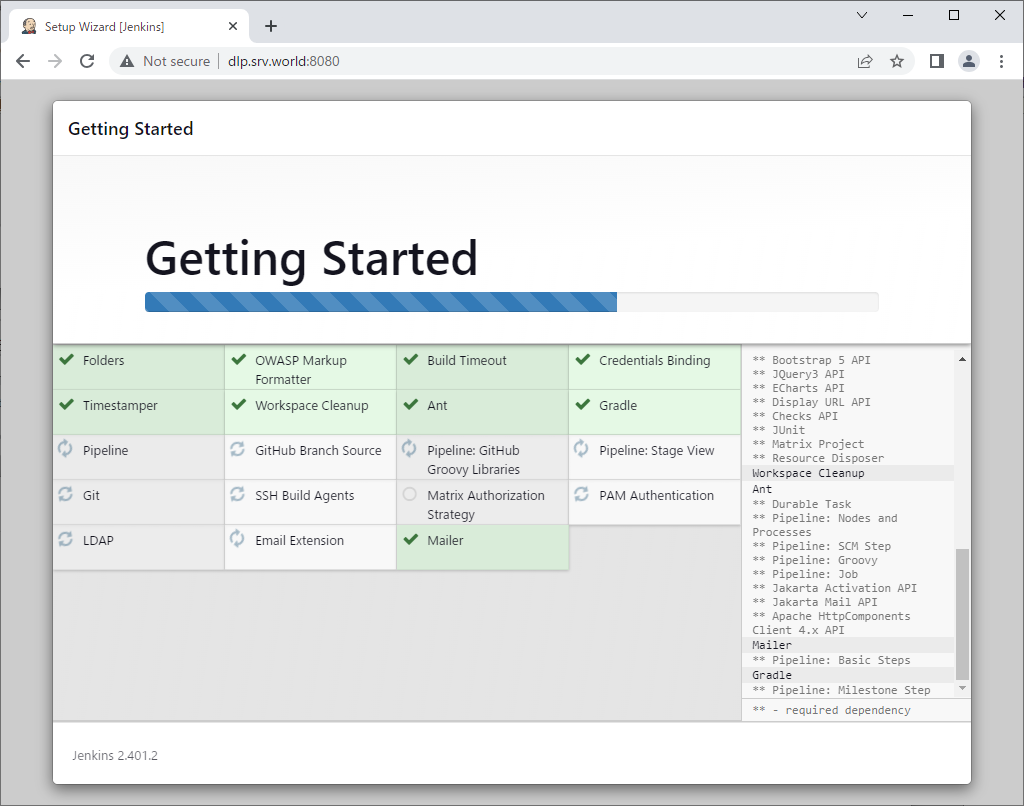
|
| [6] | 管理者ユーザーの設定を求められます。任意のユーザー名やパスワードを設定して次へ進めます。 |
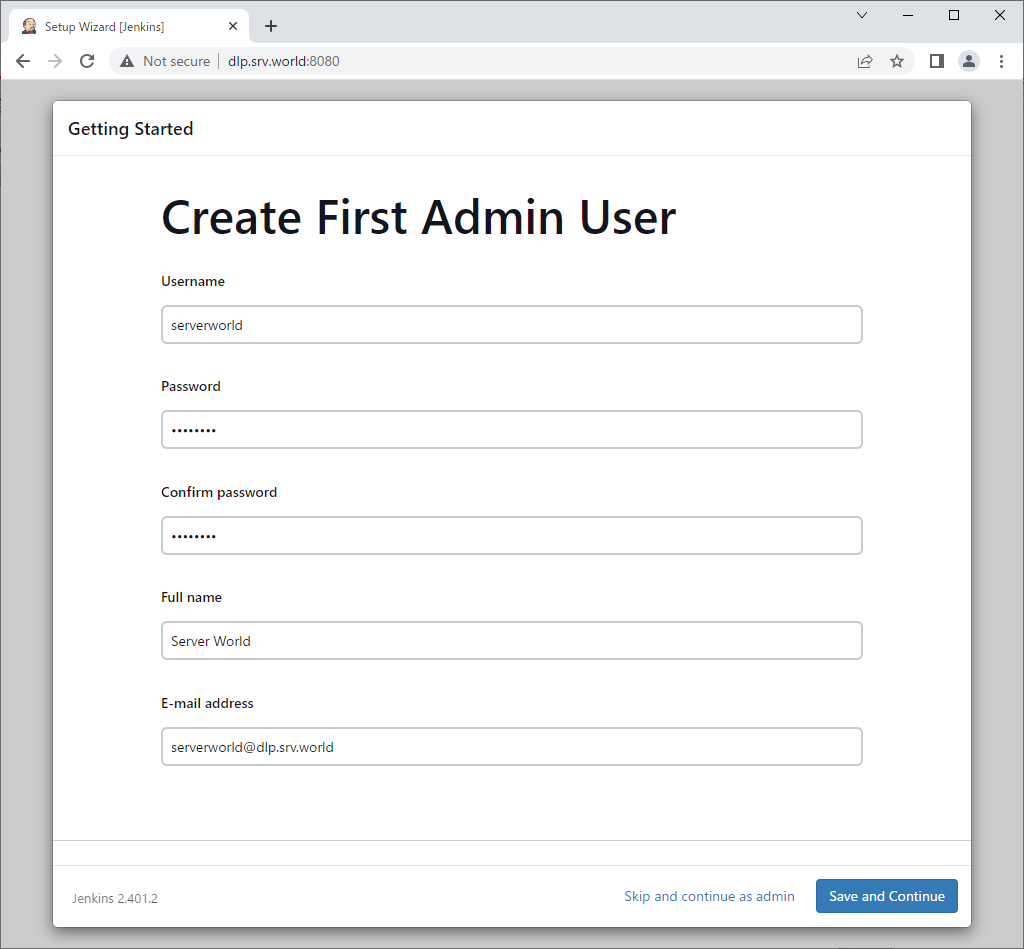
|
| [7] | Jenkins のアクセス先 URL を変更したい場合は変更します。当例では既定値で進めます。 |
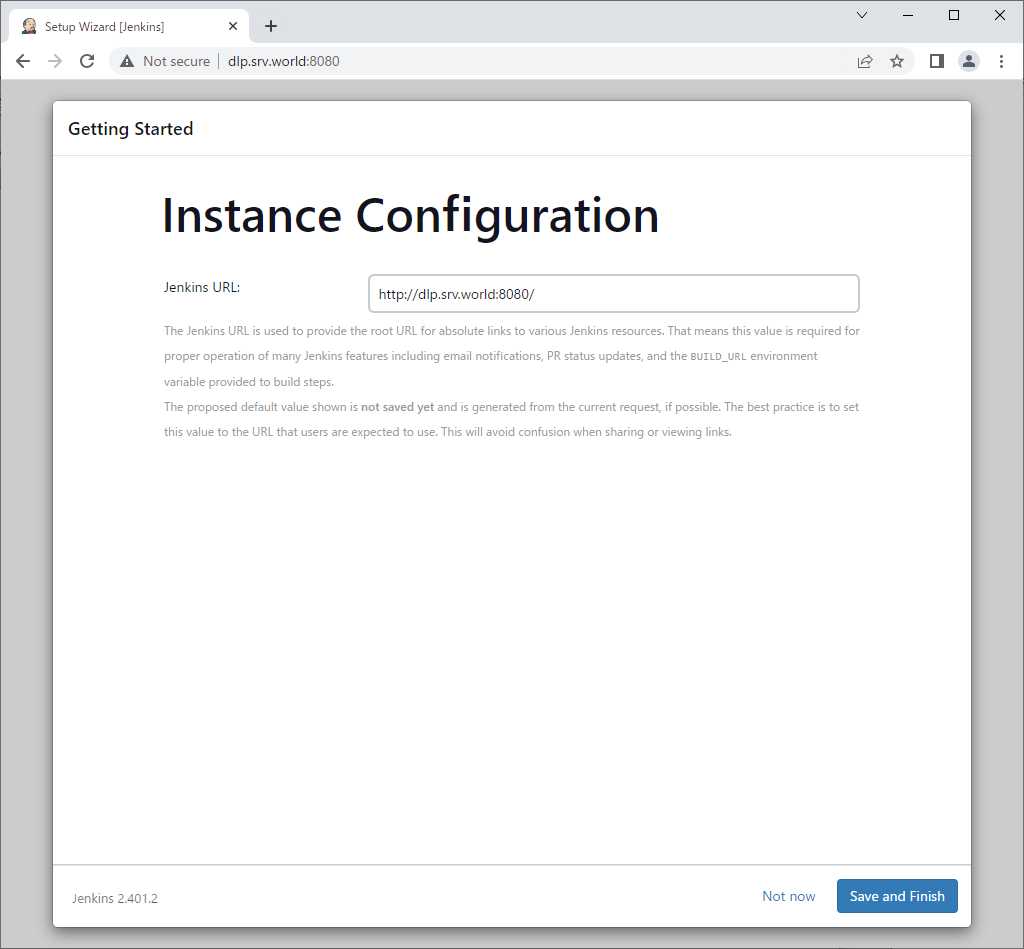
|
| [8] | 初回セットアップ完了です。[Start using Jenkins] をクリックしてメインページに移動します。 |
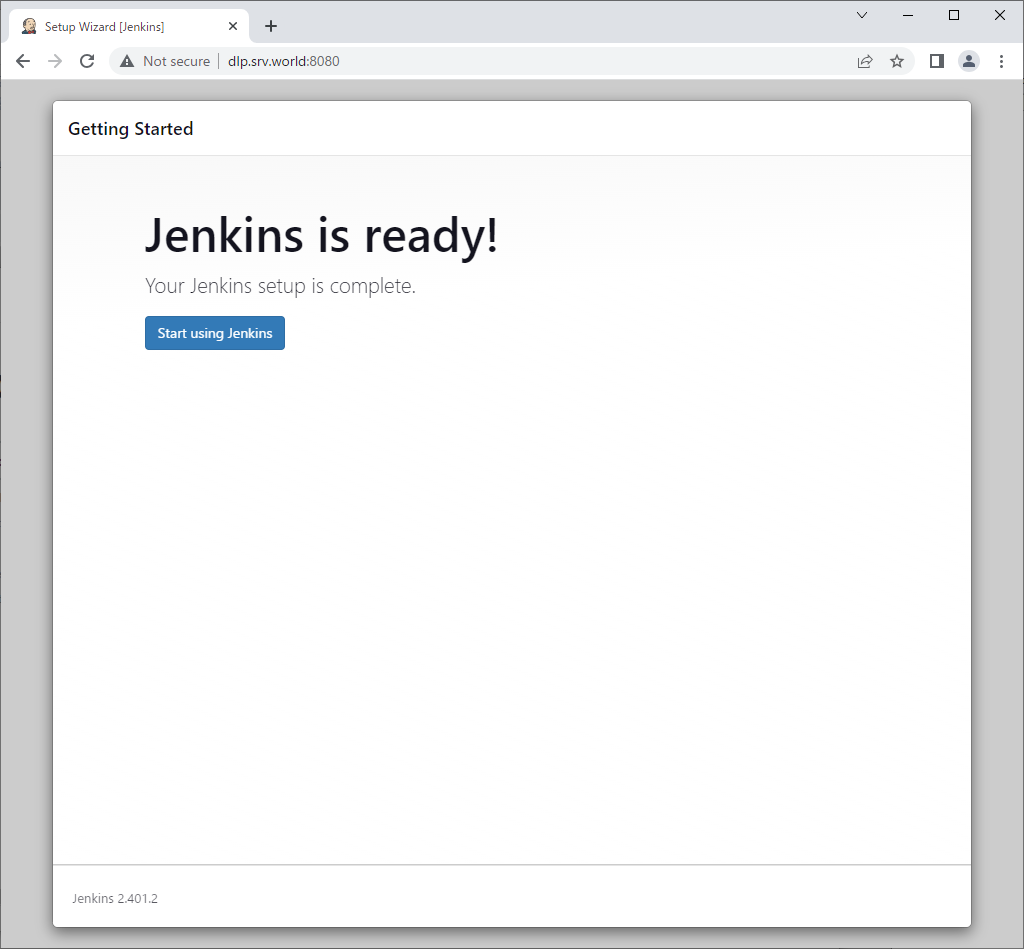
|
| [9] | Jenkins のメインページです。使用方法は割愛します。なお、下例は英語表示になっていますが、 Web ブラウザーを使用しているアクセス元の OS が日本語 OS であれば自動的に日本語表示されます。 |
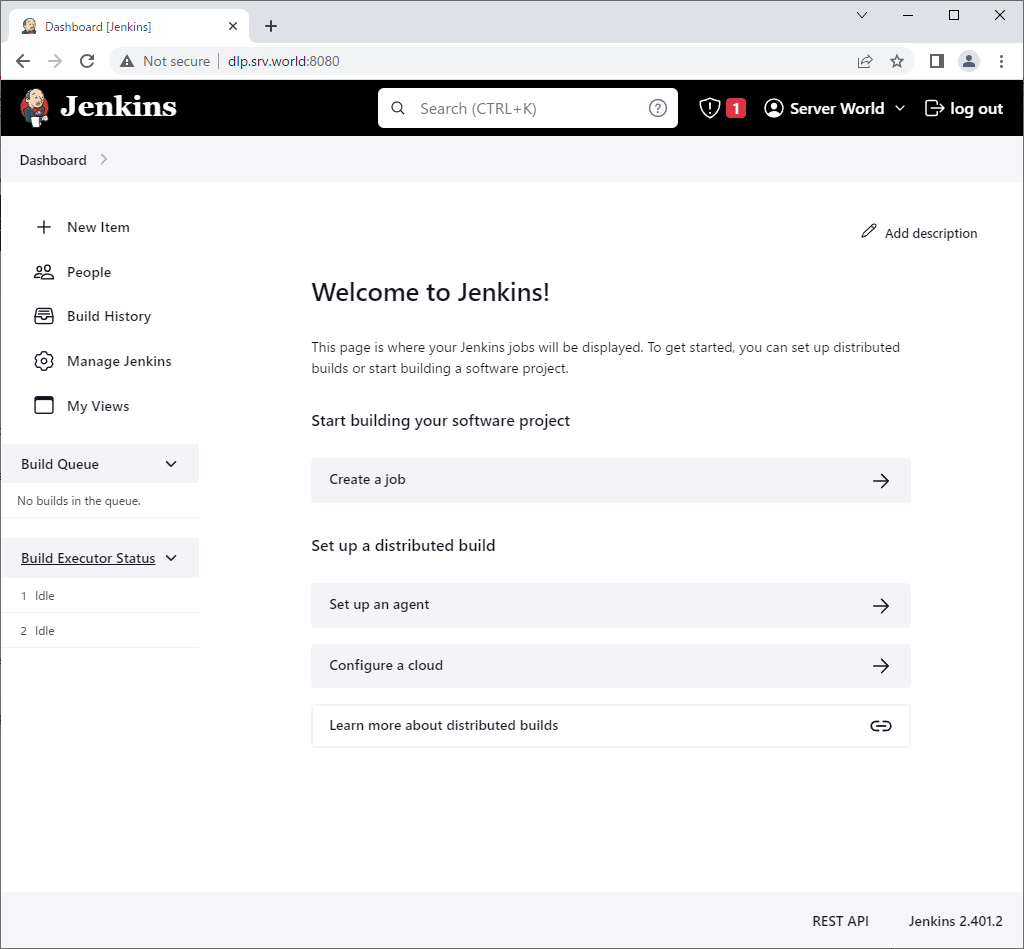
|
| [10] | 次回アクセス時からは Jenkins に登録したユーザーでの認証が求められるようになります。 |
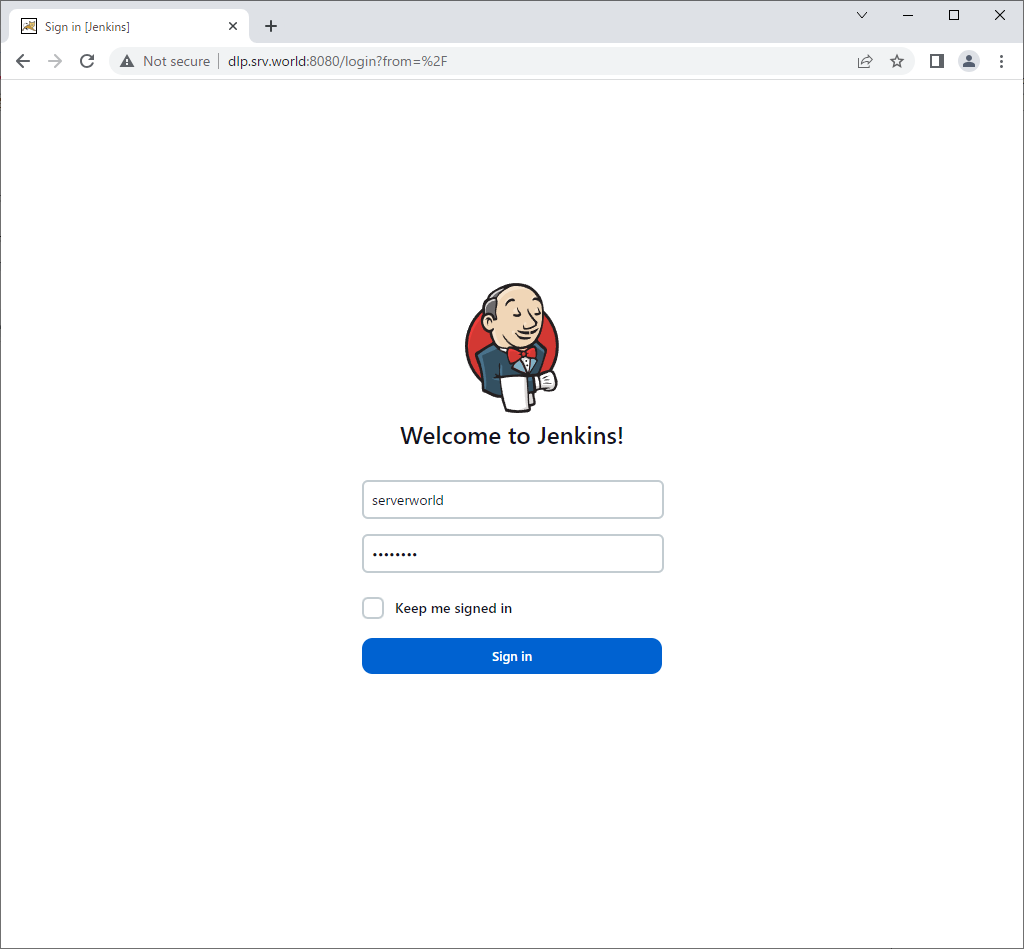
|
関連コンテンツ