OpenSSH : SSH 鍵認証2014/07/29 |
|
クライアント用に秘密鍵、サーバー用に公開鍵を作成し、鍵認証でログインできるようにします。
|
|
| [1] | 鍵ペアはユーザー各々で作成します。よって、鍵ペアを作成するユーザーでサーバー側にログインして作業します。 |
|
# 鍵ペア作成 [cent@dlp ~]$ ssh-keygen -t rsa Generating public/private rsa key pair. Enter file in which to save the key (/home/cent/.ssh/id_rsa): # 変更の必要がなければそのまま空 Enter Created directory '/home/cent/.ssh'. Enter passphrase (empty for no passphrase): # パスフレーズ設定 (空 Enter でノーパス設定) Enter same passphrase again: Your identification has been saved in /home/cent/.ssh/id_rsa. Your public key has been saved in /home/cent/.ssh/id_rsa.pub. The key fingerprint is: 38:f1:b4:6d:d3:0e:59:c8:fa:1d:1d:48:86:f0:fe:74 cent@dlp.srv.world The key's randomart image is:[cent@dlp ~]$ mv ~/.ssh/id_rsa.pub ~/.ssh/authorized_keys |
| [2] | サーバー側で作成した秘密鍵をクライアント側にファイル転送すると、そのクライアントから対象サーバーに、鍵認証でログイン出来るようになります。 |
|
# サーバーで作成した秘密鍵を SCP で持ってくる [cent@www ~]$ scp cent@10.0.0.30:/home/cent/.ssh/id_rsa ~/.ssh/ cent@10.0.0.30's password: id_rsa ssh -i ~/.ssh/id_rsa cent@10.0.0.30 Enter passphrase for key '/home/cent/.ssh/id_rsa': # 設定したパスフレーズ Last login: Wed Jul 30 21:37:19 2014 from www.srv.world [cent@dlp ~]$ # ログインできた |
| [3] | なお、鍵認証にした場合、以下のように SSH サーバーへのパスワード認証を禁止すると、よりセキュアな環境とすることができます。 |
|
[root@dlp ~]#
vi /etc/ssh/sshd_config # 65行目:パスワード認証不可に変更 PasswordAuthentication no
# 69行目:no になっていることを確認 ChallengeResponseAuthentication no # 96行目:yes になっていることを確認 UsePAM yes systemctl restart sshd |
|
Windows クライアントからの SSH 鍵認証 #1
|
|
Windows クライアントから鍵認証方式でログインする場合の設定です。Putty を例にします。
事前に こちらを参考に、秘密鍵を Windows クライアントに転送しておいてください。
|
|
| [4] | Puttyの本家サイト より [Puttygen.exe] をダウンロードして [Putty.exe] と同じフォルダに保管し、実行します。ここで [Load] ボタンをクリックします。 |
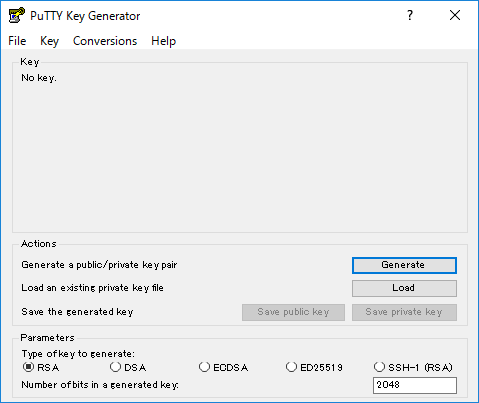
|
| [5] | 事前に SSH サーバーから転送しておいた秘密鍵を指定すると、パスフレーズを求められるので入力して応答します。(ノーパス設定の場合は不要です) |
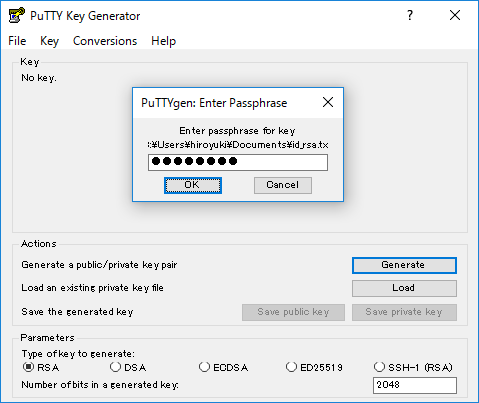
|
| [6] | パスフレーズでの応答が完了すると以下の画面になります。ここで [Save private key] ボタンをクリックして、任意のフォルダーに任意の名前で保存します。 |
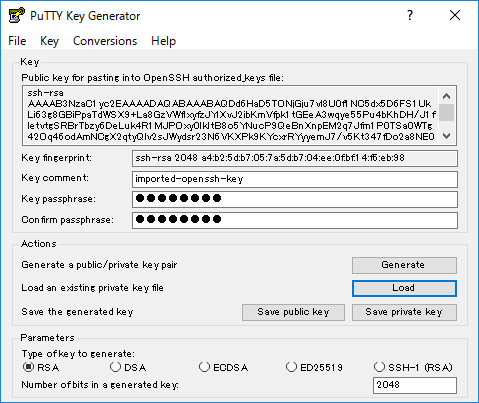
|
| [7] | Putty 本体を起動し、左メニューの [Connection] - [SSH] - [Auth] で、作成した [private_key] ファイルを選択します。 |
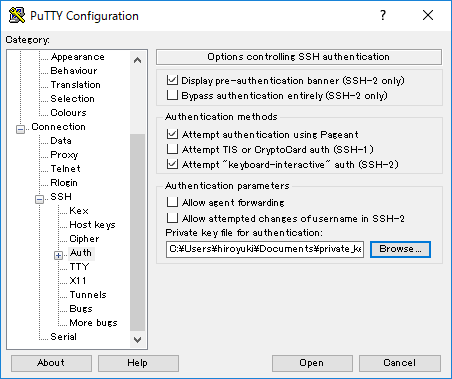
|
| [8] | 左メニューの [Session] に戻り、接続するホストの名前または IP アドレスを入力して、接続します。 |
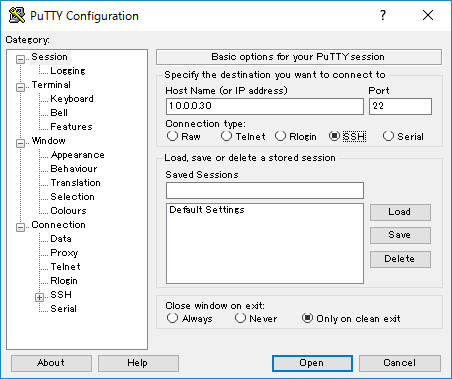
|
| [9] | 鍵を作成したユーザーでログインしようとすると、以下のようにパスフレーズを求められ、 設定したパスフレーズを入力するとログインできます。 |
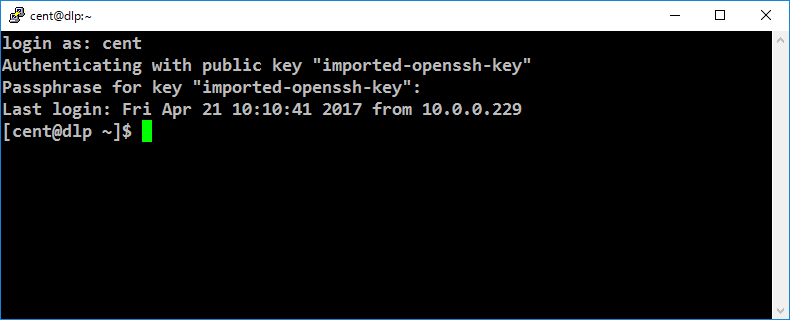
|
|
Windows クライアントからの SSH 鍵認証 #2
|
| [10] | こちらに記載の通り、Windows 10 バージョン 1803 の場合は OpenSSH クライアントが標準搭載されているため、Putty 等のクライアントソフトウェアを用意しなくとも、サーバー側で生成した鍵ペアの秘密鍵の方を Windows クライアントへ転送し、Windows 側でログオン中のユーザーディレクトリ配下の [.ssh] フォルダ内に秘密鍵を格納するのみで、鍵ペアでの認証が可能です。 |
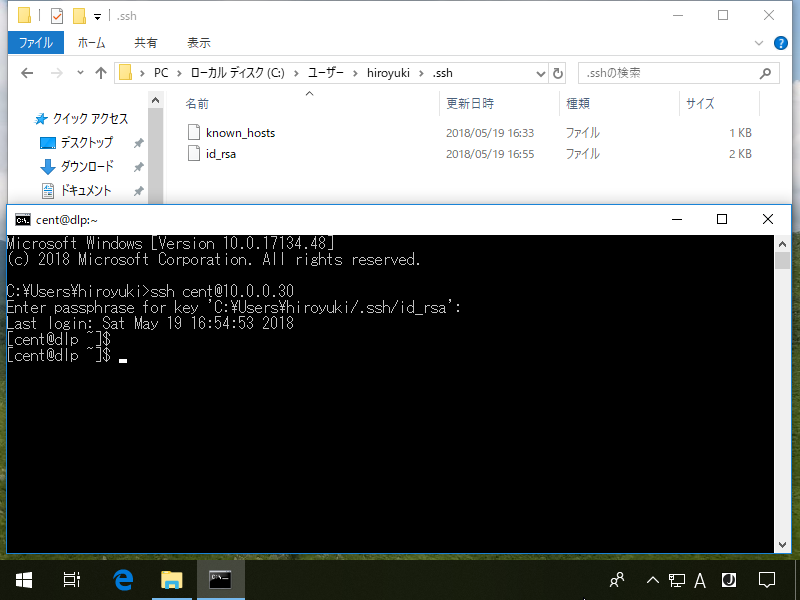
|
関連コンテンツ