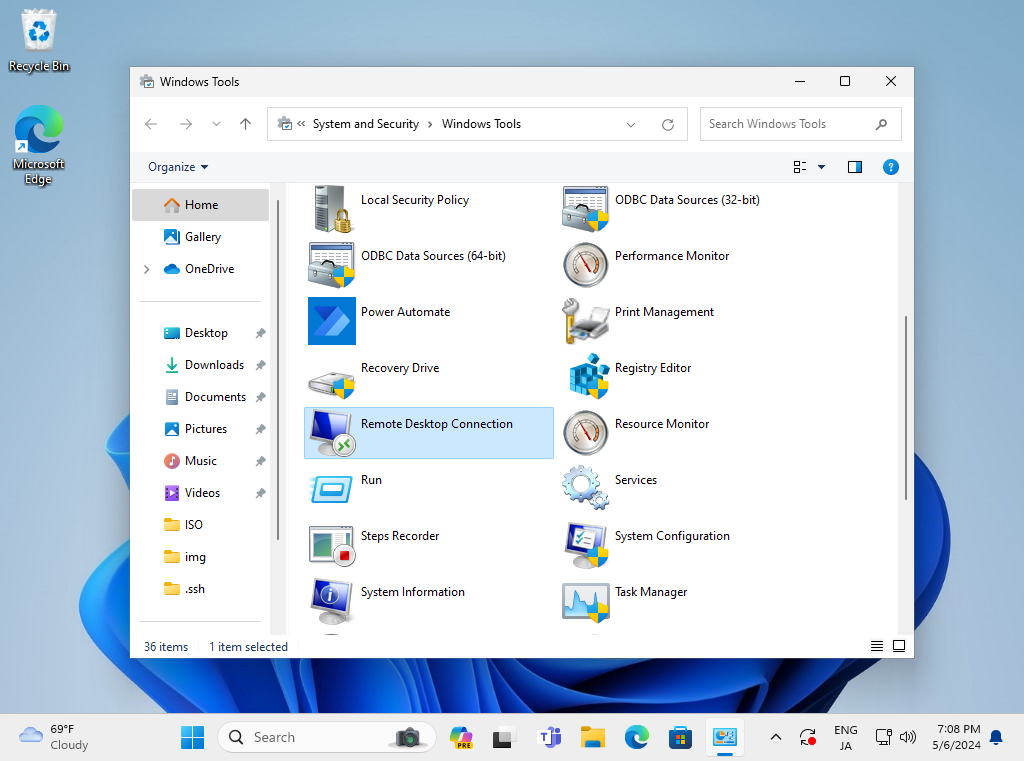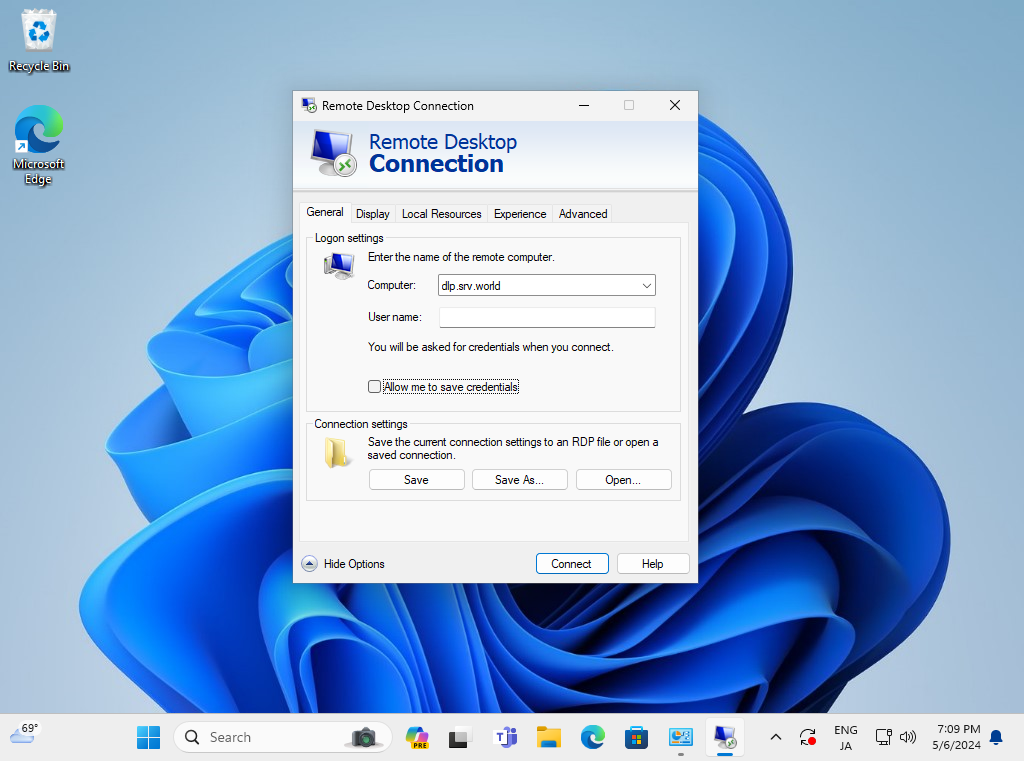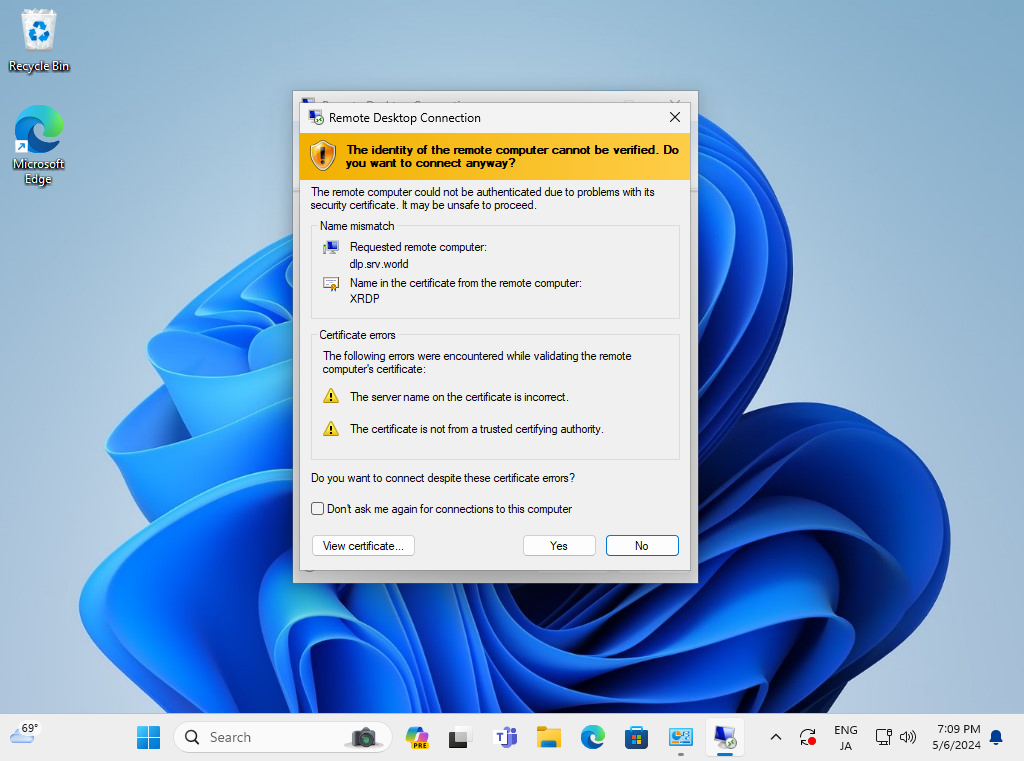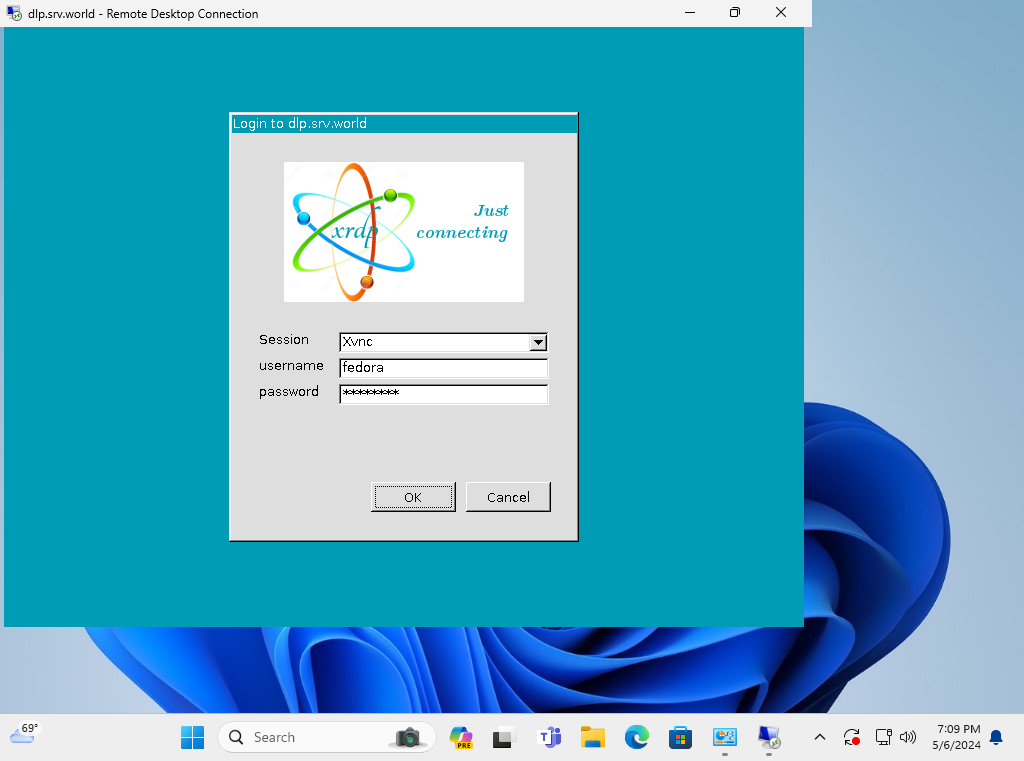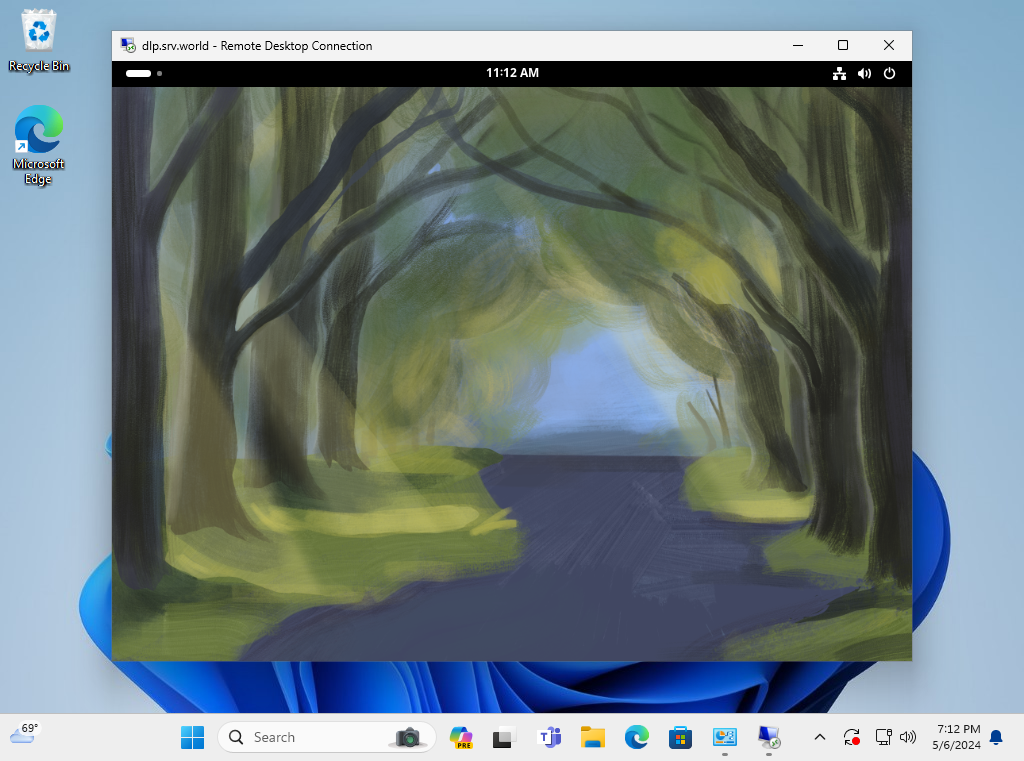# create new
#!/bin/sh
# GNOME
dbus-launch --exit-with-session /usr/bin/gnome-session
# GNOME Classic
# env GNOME_SHELL_SESSION_MODE=classic dbus-launch --exit-with-session /usr/bin/gnome-session
# KDE
# dbus-launch --exit-with-session /usr/bin/startplasma-wayland
# Cinnamon
# dbus-launch --exit-with-session /usr/bin/cinnamon-session
# MATE
# dbus-launch --exit-with-session /usr/bin/mate-session
# Xfce
# dbus-launch --exit-with-session /usr/bin/startxfce4
# LXDE
# dbus-launch --exit-with-session /usr/bin/startlxde
# LXQt
# dbus-launch --exit-with-session /usr/bin/startlxqt
# Budgie
# env GNOME_SHELL_SESSION_MODE=Budgie:GNOME dbus-launch --exit-with-session /usr/bin/budgie-desktop
# Sugar
# dbus-launch --exit-with-session /usr/bin/sugar
[fedora@dlp ~]$