NextCloud : 外部ストレージを利用する2020/10/07 |
|
NextCloud へ保管したファイルは NextCloud サーバー上の [data] ディレクトリ配下にユーザー毎に保管されますが、外部ストレージも設定して利用することができます。
デフォルトで、外部ストレージに接続可能なプロトコル/アプリケーションは、FTP, WebDAV, NextCloud, SFTP, Amazon S3, Openstack Swift, SMB/CIFS となっています。
当例では、SMB/CIFS を外部ストレージとして設定します。
|
|
| [1] |
こちらを参考に ファイルサーバーを用意しておきます。
また、NextCloud ユーザーに対応する SMB ユーザーアカウントも作成しておきます。 |
| [2] | PHP から SMB アクセスできるように NextCloud サーバー上で設定しておきます。 |
|
[root@dlp ~]#
[root@dlp ~]# dnf --enablerepo=powertools install samba-client cifs-utils libsmbclient-devel pecl install smbclient [root@dlp ~]# echo 'extension=smbclient.so' >> /etc/php.ini [root@dlp ~]# systemctl restart php-fpm |
| [3] | NextCloud Web に管理者ユーザーでログインして、メニューから [アプリ] を開きます。 |
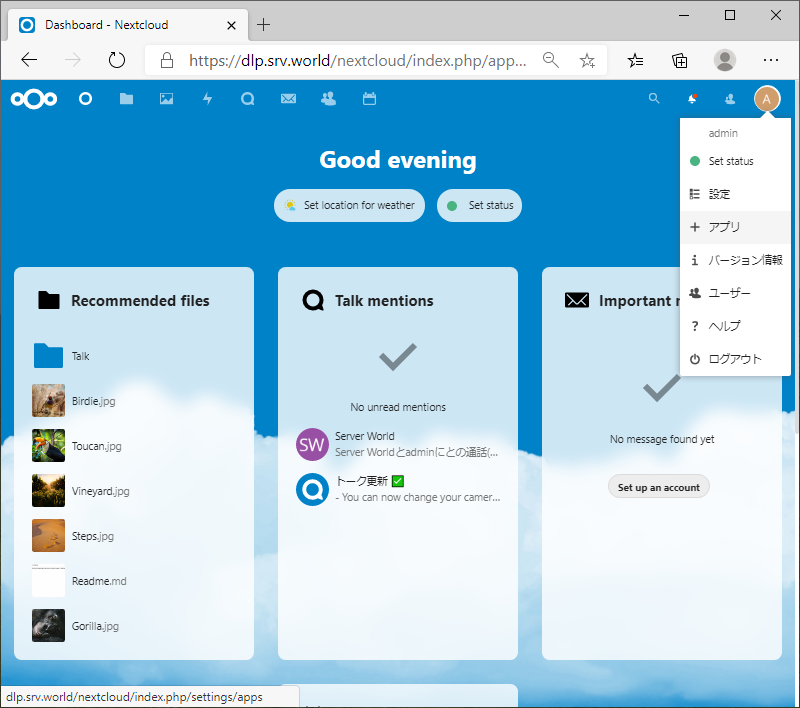
|
| [4] | 左ペインの [あなたのアプリ] を選択した状態で、右ペインで [External storage support] の [有効にする] ボタンをクリックします。 |
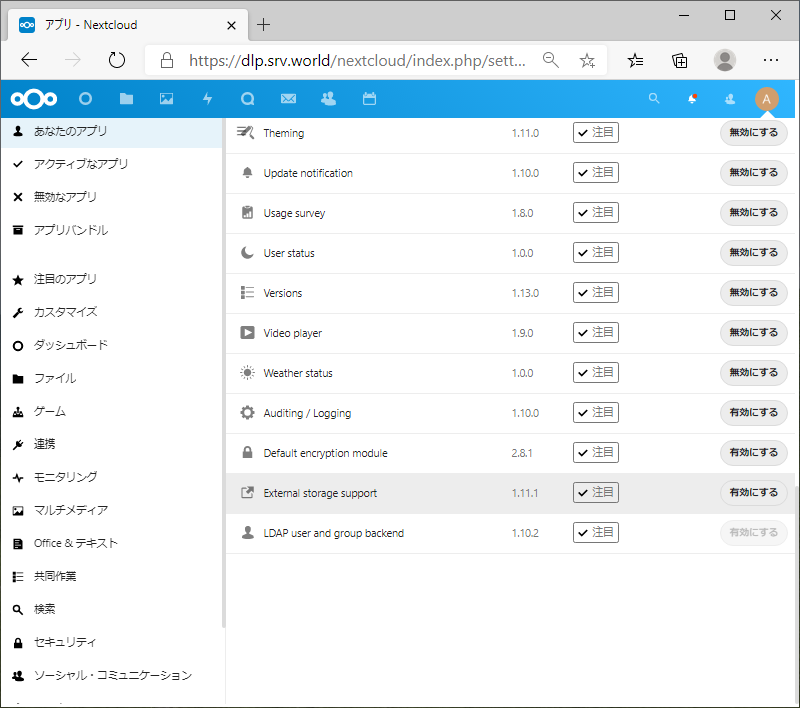
|
| [5] | [External storage support] 有効後、再びメニューから [設定] を開き、左ペインで、[管理] - [外部ストレージ] を選択して、右ペインで設定します。 管理者が個別に外部ストレージを設定することもできますが、ユーザー各々で利用設定できるようにすることもできます。 ユーザーに外部ストレージの設定を許可する場合は、画面中央の [ユーザーに外部ストレージの接続を許可する] にチェックを入れて、接続を許可するプロトコル/アプリケーションを選択します。ユーザーに許可した場合は、管理者ユーザーでの設定は以上です。 |
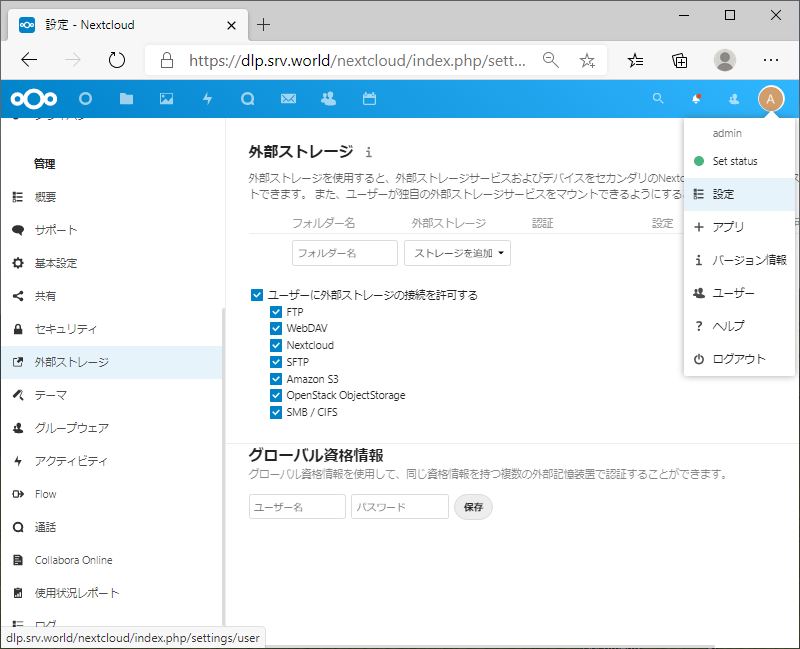
|
| [6] | ユーザー側での外部ストレージを利用するための設定です。 自身の NextCloud ユーザーで NextCloud Web にログインして、メニューから [設定] を開き、左ペインで、[外部ストレージ] を選択します。 |
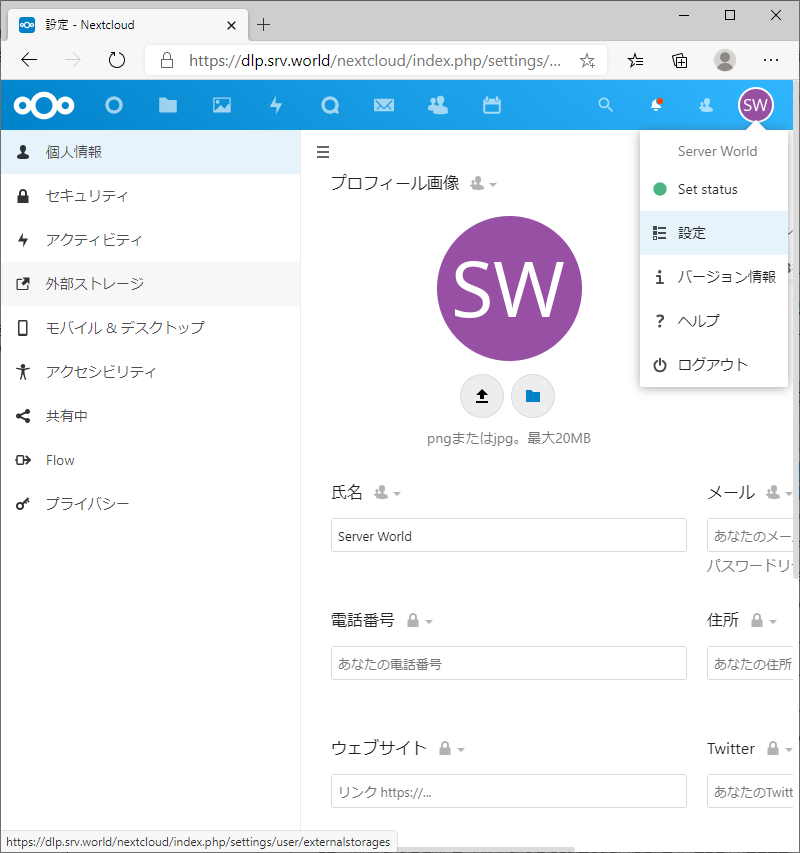
|
| [7] | 用意したファイルサーバーの共有にアクセスするための情報を入力して、画面右の [✓] ボタンをクリックして設定を保存します。 正常に接続できた場合は、フォルダー名の左横に、グリーンの (✓) アイコンが表示されます。 |
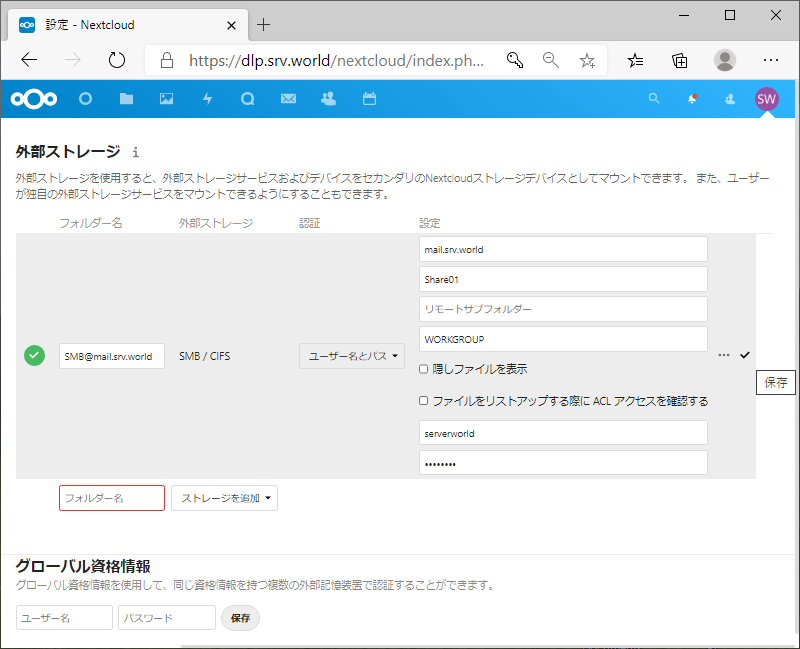
|
| [8] | 外部ストレージに正常に接続すると、ファイル一覧に外部ストレージのフォルダーが表示されるようになります。 |
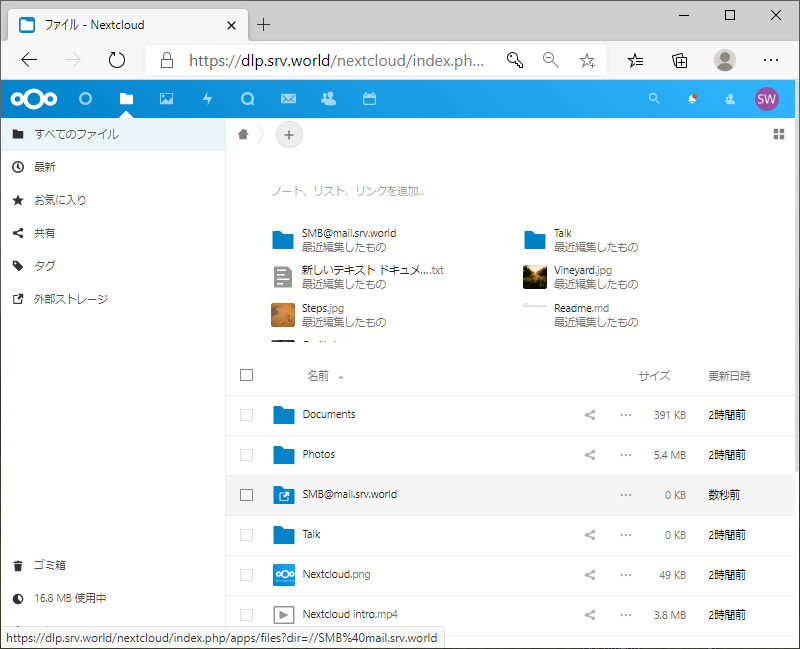
|
| [9] | 外部ストレージの領域でファイル操作して問題なく実行できるか確認しておくとよいでしょう。 |
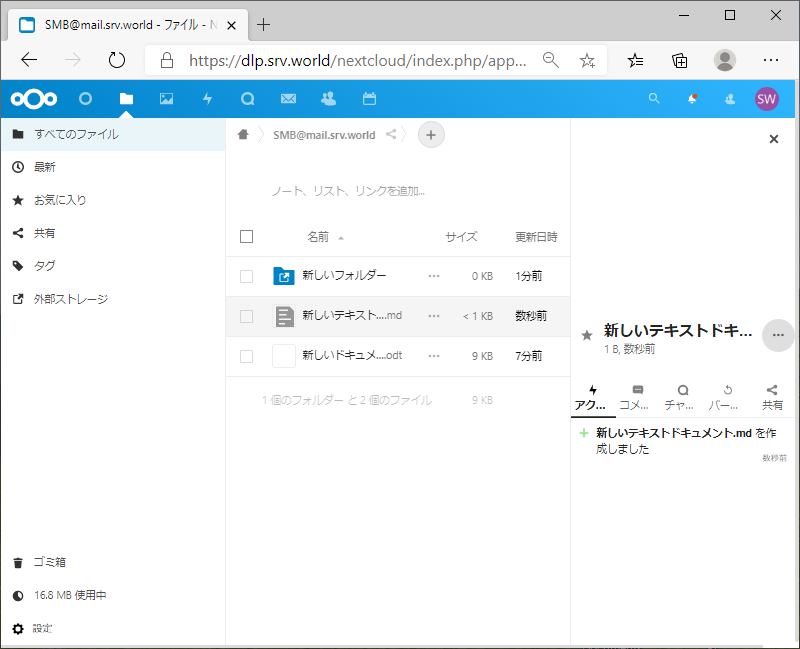
|
関連コンテンツ