初期設定 : Web 管理コンソールを利用する2021/07/16 |
|
Rocky Linux 8 のインストール構成で [Server] グループ等を選択してインストールすると、Cockpit が構成に含まれてインストールされます。
Cockpit により、Web ブラウザからサーバーの様々な設定管理を行うことができます。 |
|
| [1] | コンソールのログインプロンプトに [Activate the web console ***] と表示されている通り、Cockpit を有効にすると Web 管理コンソールが利用可能になります。 |
|
[root@dlp ~]#
[root@dlp ~]# systemctl enable --now cockpit.socket ss -napt
State Recv-Q Send-Q Local Address:Port Peer Address:PortProcess
LISTEN 0 128 0.0.0.0:22 0.0.0.0:* users:(("sshd",pid=883,fd=5))
LISTEN 0 128 [::]:22 [::]:* users:(("sshd",pid=883,fd=7))
LISTEN 0 128 *:9090 *:* users:(("systemd",pid=1,fd=24))
# Cockpit は 9090 をリスンする
# Firewalld 稼働中の場合は許可設定を確認 (cockpit はデフォルト許可) [root@dlp ~]# firewall-cmd --list-service cockpit dhcpv6-client ssh # もし確認結果に [cockpit] が含まれていない場合は許可 [root@dlp ~]# firewall-cmd --add-service=cockpit success [root@dlp ~]# firewall-cmd --runtime-to-permanent success |
| [2] | ローカルホスト または 任意のクライアントコンピュータで Webブラウザを起動し、[https://(サーバーのホスト名 または IP アドレス):9090/] へアクセスします。アクセスすると以下のように Cockpit の ログイン画面が表示されます。任意のユーザーでログイン可能ですが、当例では root ユーザーでログインします。 |
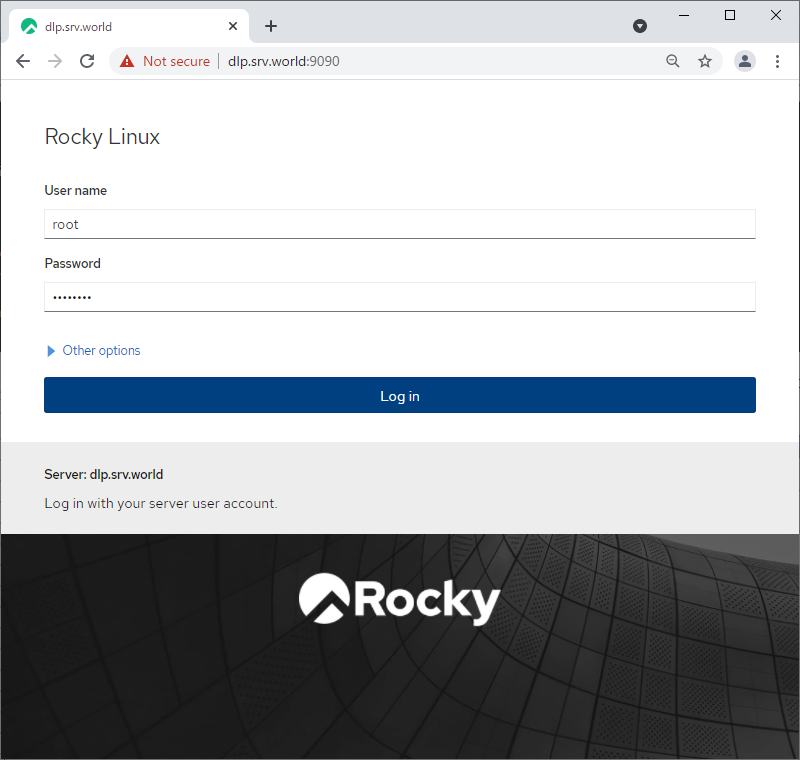
|
| [3] | Cockpit のメイン画面になります。ここから様々なシステム管理操作を行うことができます。 |
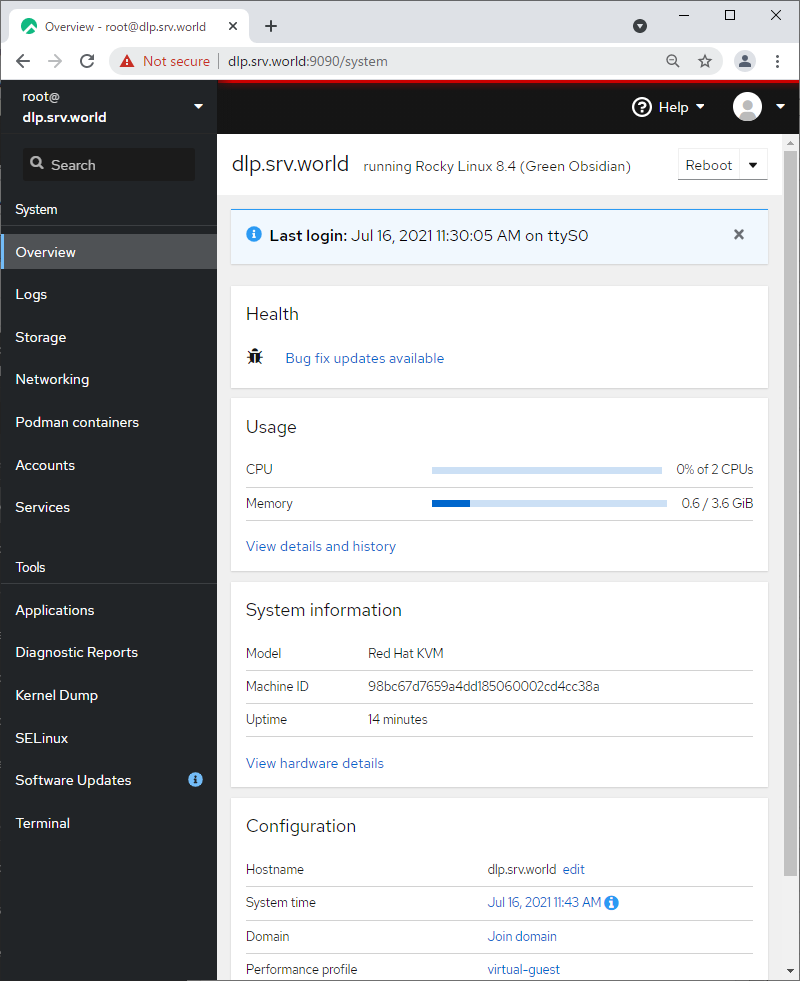
|
| [4] | 左メニュー [Logs] では、ログ管理サービス Journal の管理・操作が可能です。 |
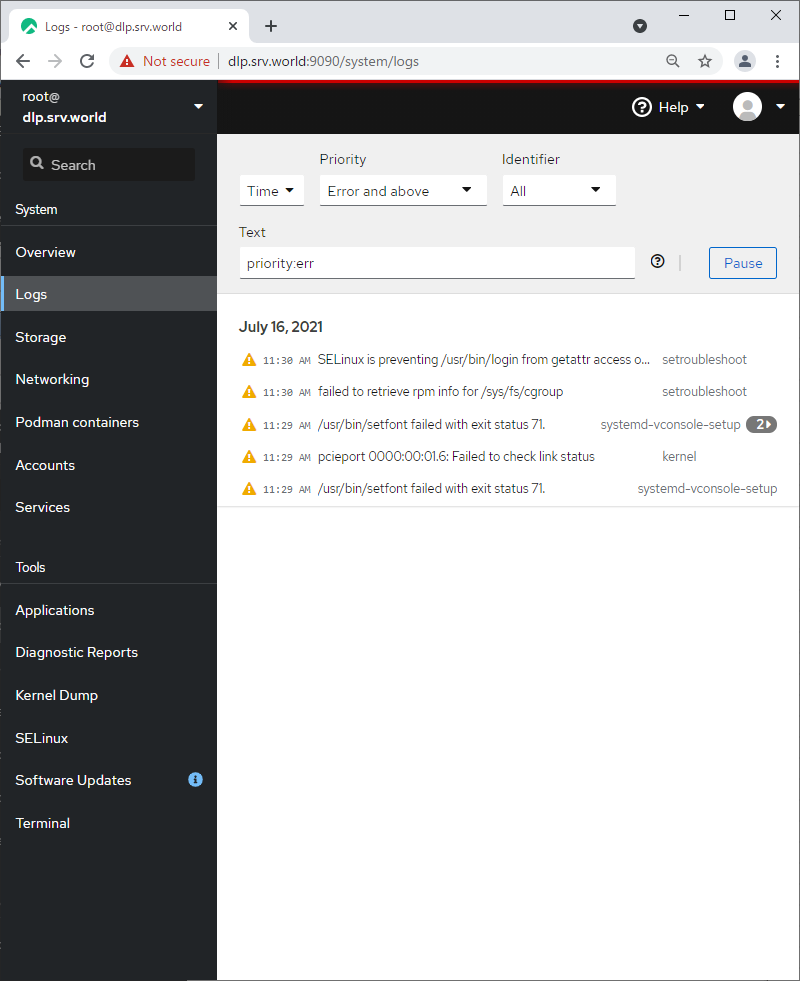
|
| [5] | 左メニュー [Storage] では、ストレージの管理・操作が可能です。 |
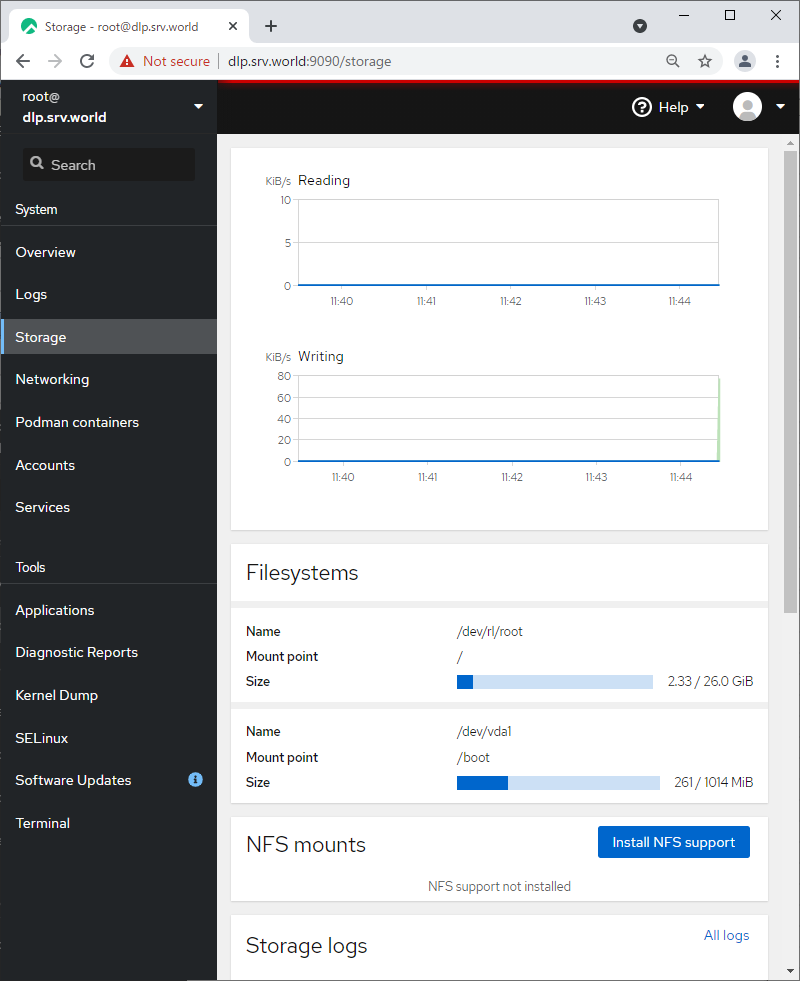
|
| [6] | 左メニュー [Networking] では、ネットワークの管理・操作が可能です。 |
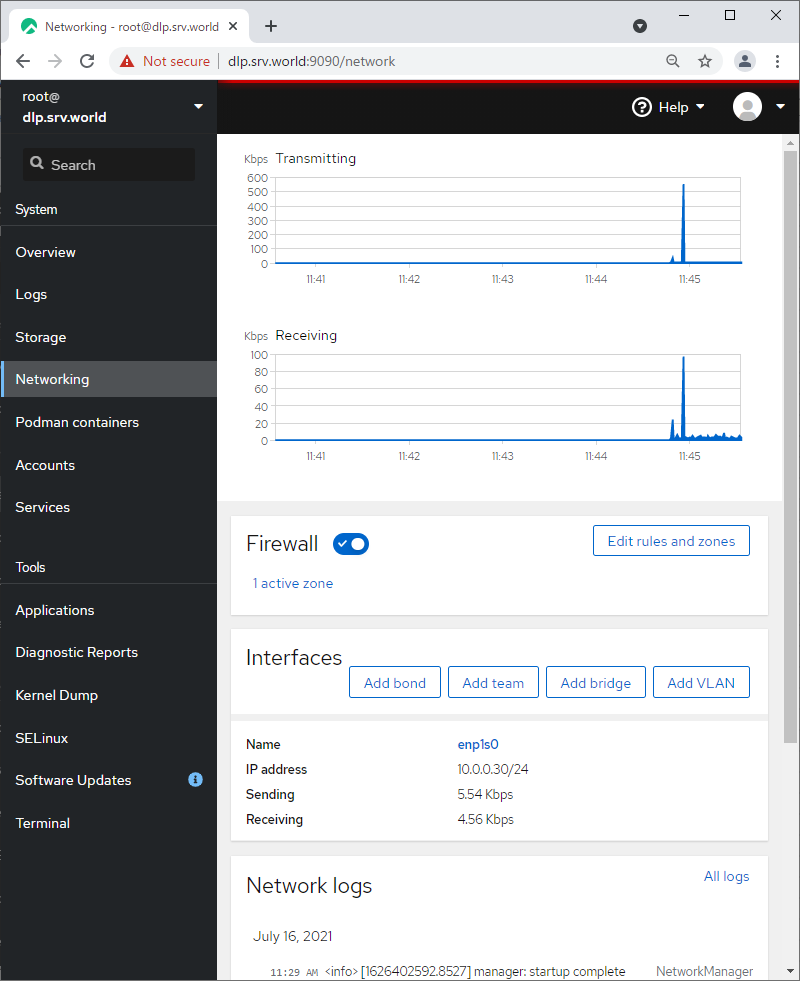
|
| [7] | 左メニュー [Accounts] では、アカウントの管理・操作が可能です。 |
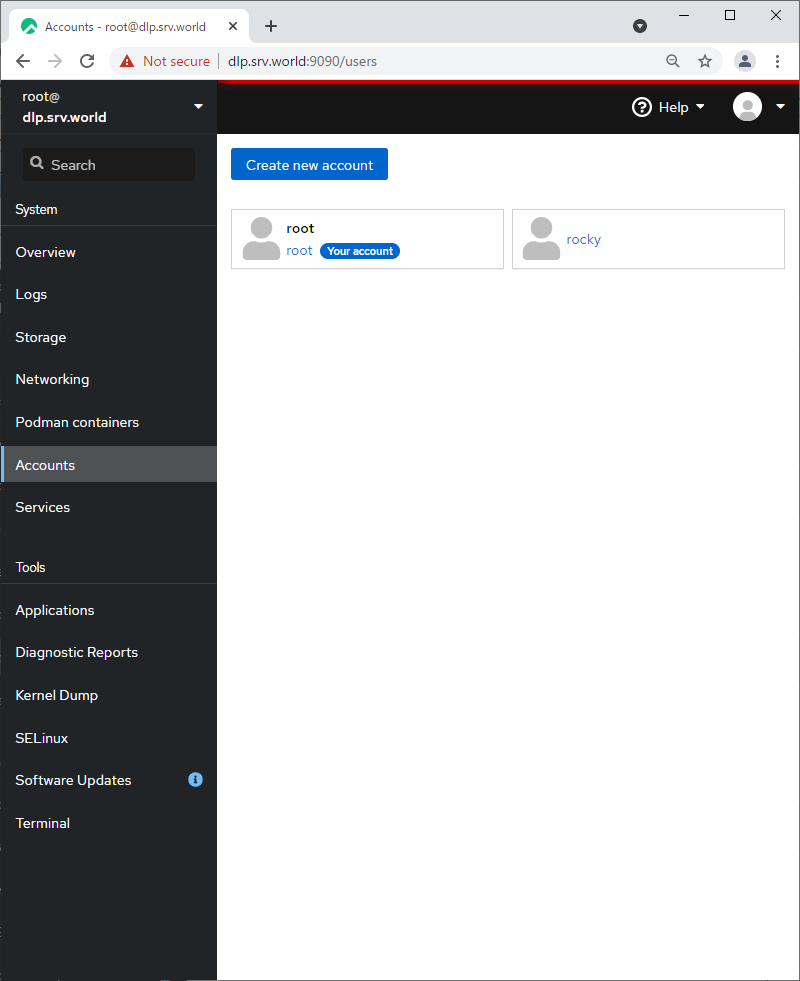
|
| [8] | 左メニュー [Services] では、各サービスの管理・操作が可能です。 |
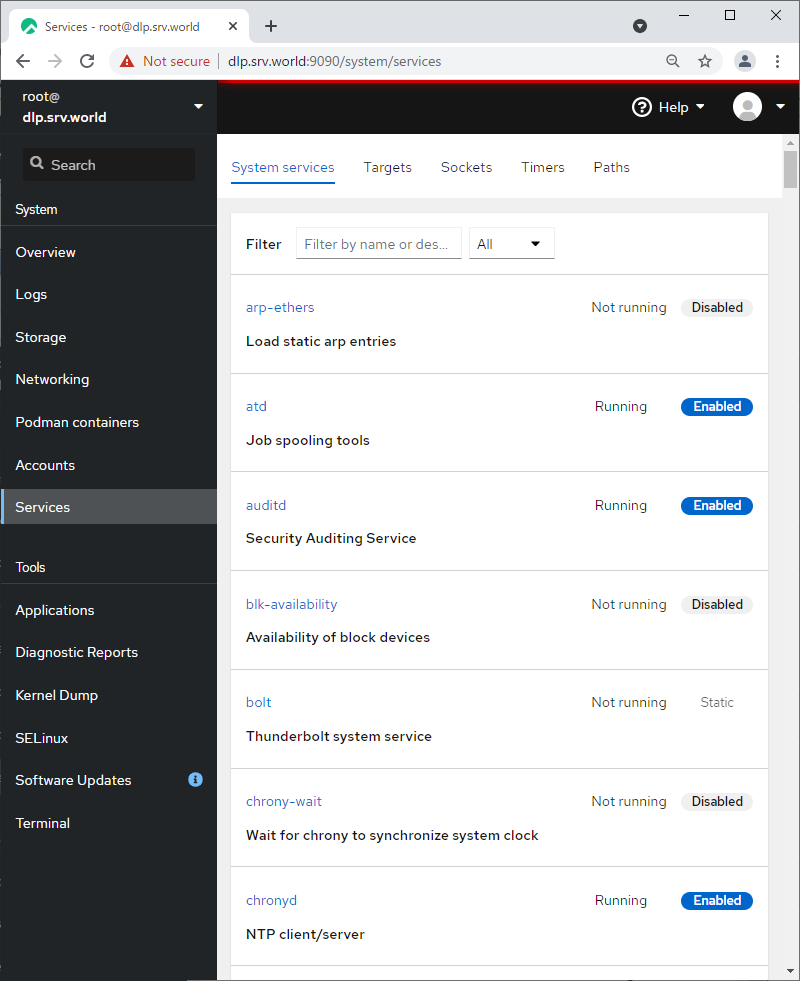
|
| [9] | 左メニュー [Applications] では、各アプリケーションのインストールや削除操作が可能です。 |
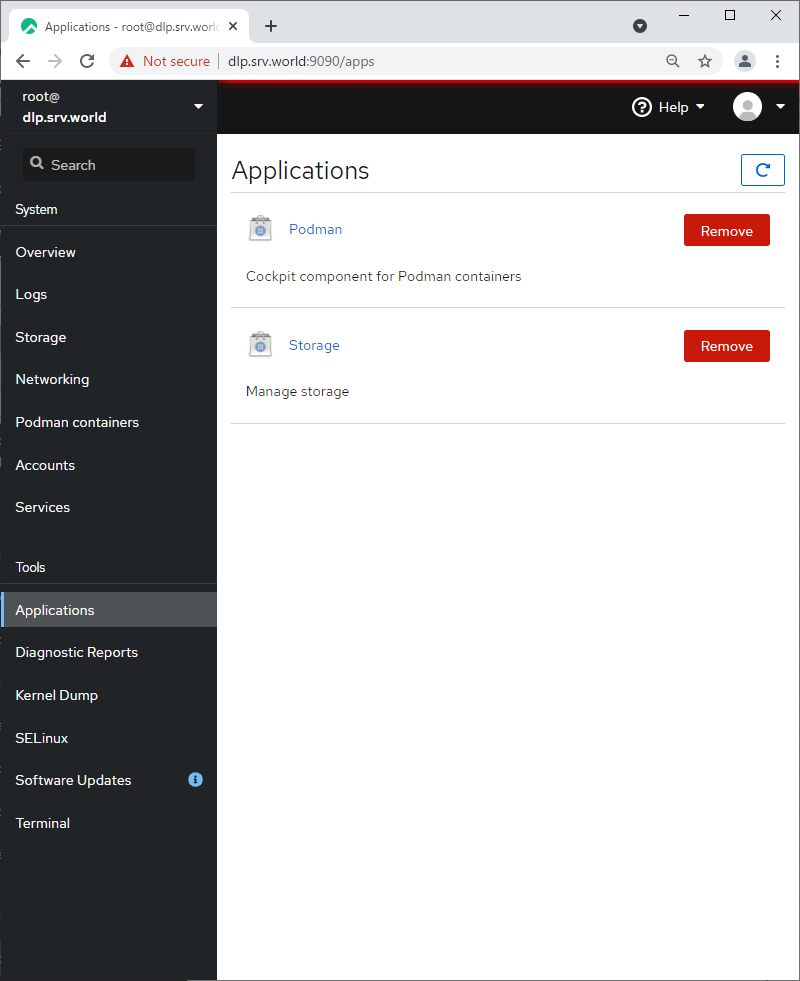
|
| [10] | 左メニュー [Diagnostic Reports] では、システムの診断レポートの生成や参照が可能です。 |
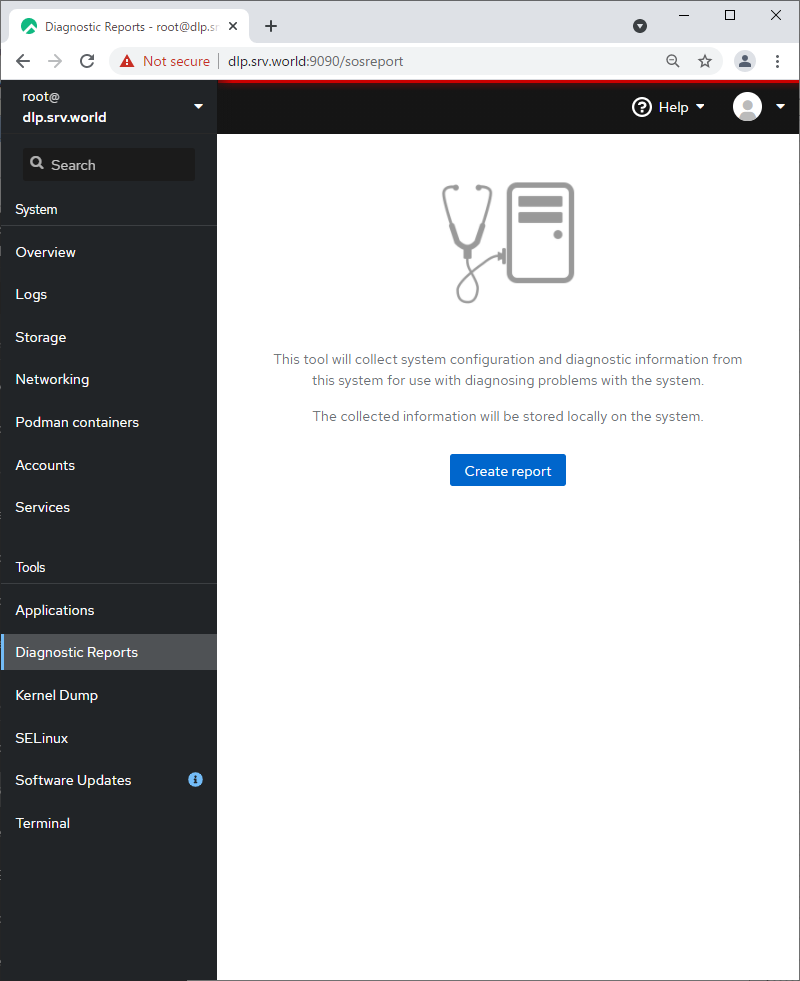
|
| [11] | 左メニュー [Kernel Dump] では、カーネルダンプの状況が確認可能です。 ([kdump] サービス稼働中が前提 - デフォルトは自動起動) |
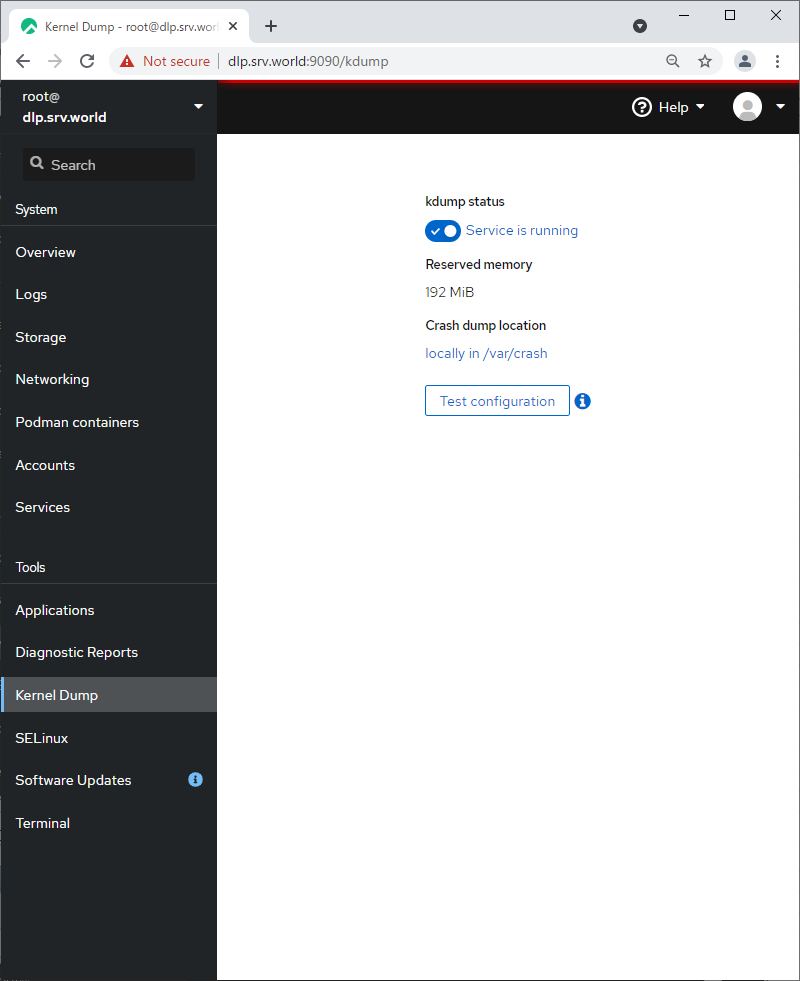
|
| [12] | 左メニュー [SELinux] では、SELinux のアラートが参照可能です。(SELinux 有効が前提) |
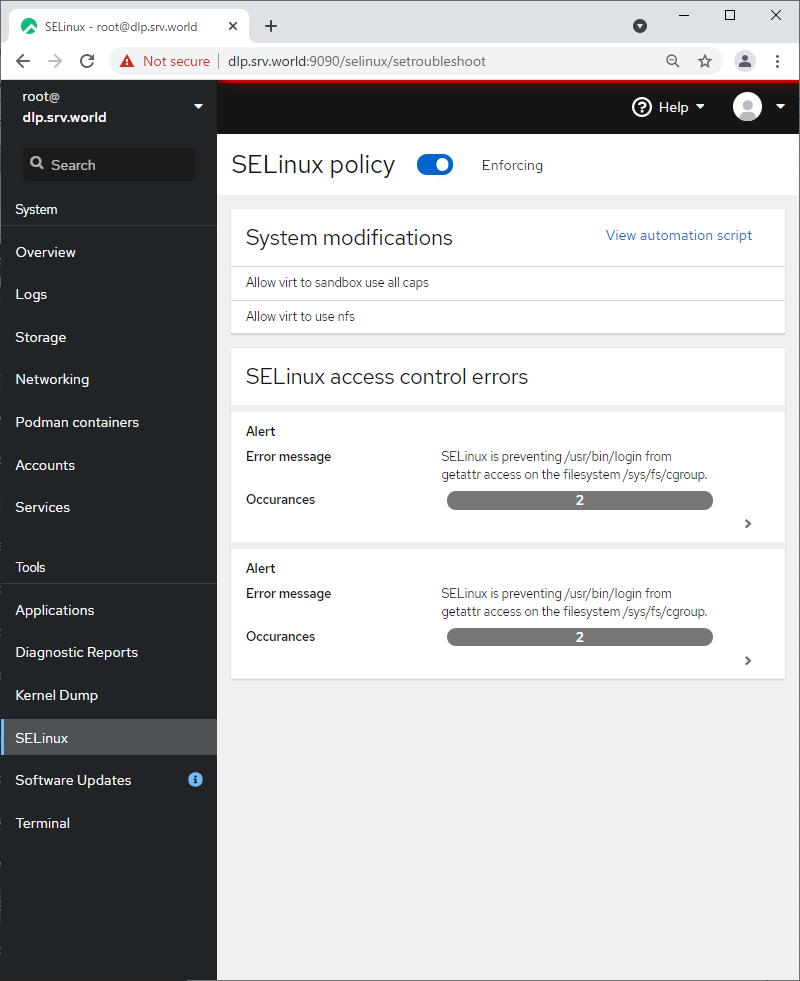
|
| [13] | 左メニュー [Software Updates] では、インストール済みパッケージの更新情報の参照や更新操作が可能です。 |
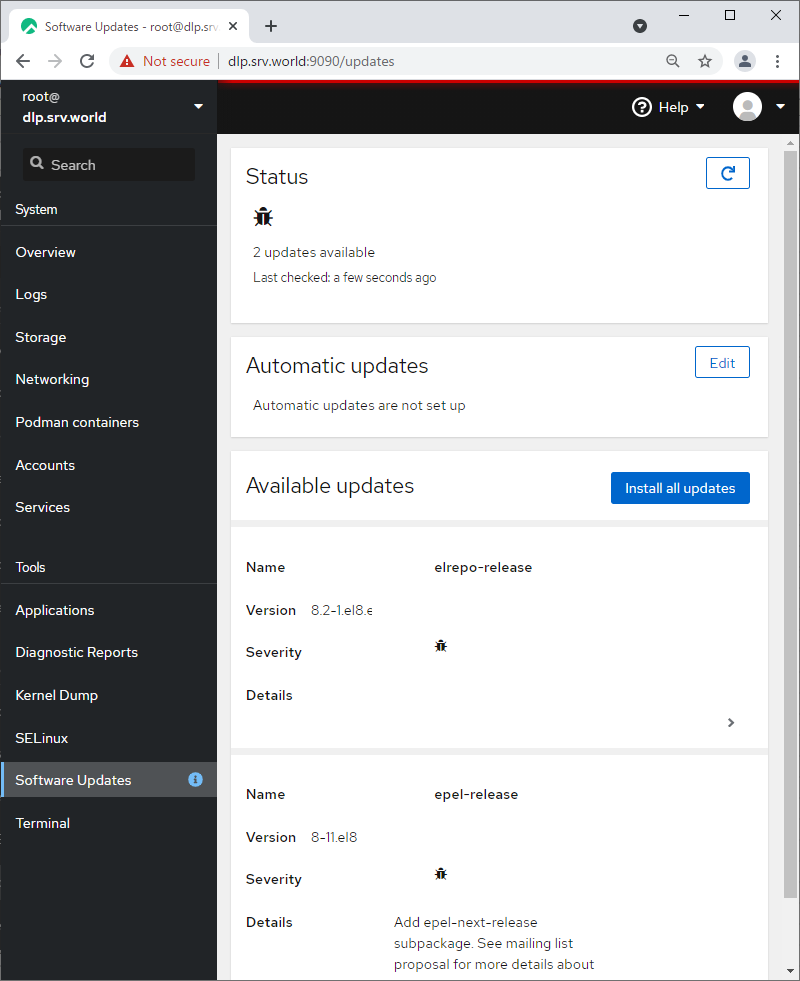
|
| [14] | 左メニュー [Terminal] では、ターミナルからの直接コマンド操作が可能です。 |
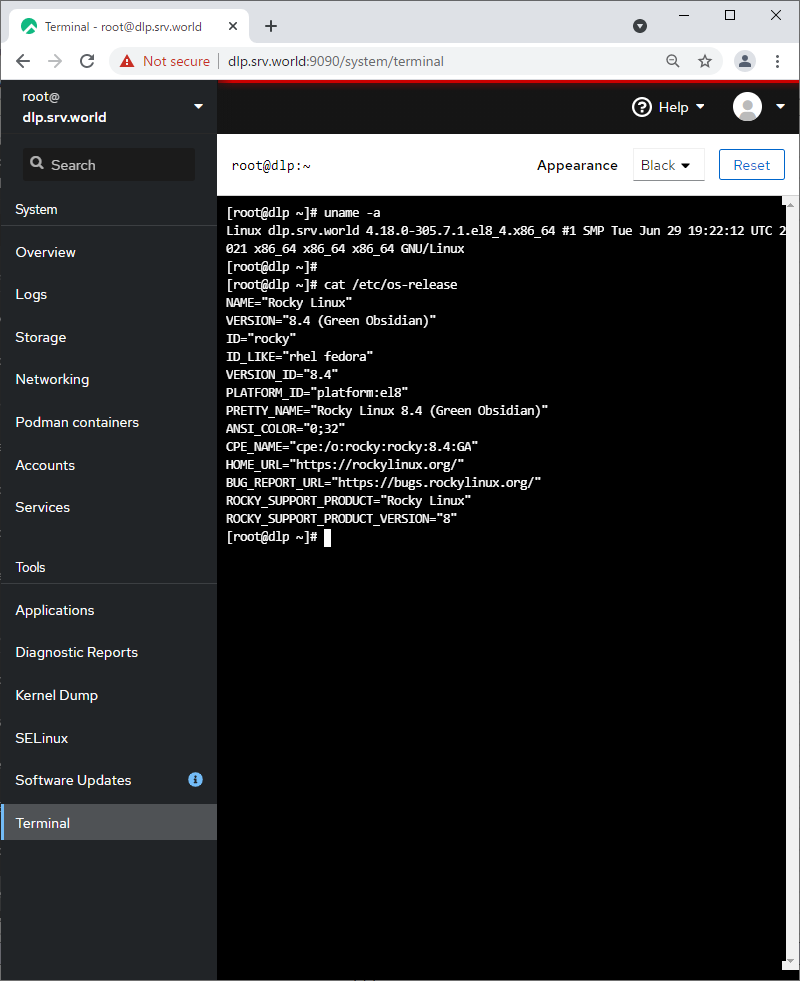
|
関連コンテンツ