Apache2 : WebDAV の設定2021/05/17 |
|
WebDAV によるファイルサーバーの設定です。
|
|
| [1] | |
| [2] | 例として [/home] ディレクトリ直下に、ユーザー認証が必要な [webdav] というフォルダを作成し、WebDAV でアクセスできるように設定します。 |
|
root@www:~#
root@www:~# apt -y install apache2-utils mkdir /home/webdav root@www:~# chown www-data. /home/webdav root@www:~# chmod 770 /home/webdav
root@www:~#
vi /etc/apache2/sites-available/webdav.conf # 新規作成
Alias /webdav /home/webdav
<Location /webdav>
DAV On
SSLRequireSSL
Options None
AuthType Basic
AuthName WebDAV
AuthUserFile /etc/apache2/.htpasswd
<RequireAny>
Require method GET POST OPTIONS
Require valid-user
</RequireAny>
</Location>
# ユーザーを登録 : [-c] でファイル新規作成 root@www:~# htpasswd -c /etc/apache2/.htpasswd ubuntu New password: # パスワード設定 Re-type new password: Adding password for user ubuntu a2enmod dav* Enabling module dav. Considering dependency dav for dav_fs: Module dav already enabled Enabling module dav_fs. Enabling module dav_lock. To activate the new configuration, you need to run: systemctl restart apache2root@www:~# a2ensite webdav Enabling site webdav. To activate the new configuration, you need to run: systemctl reload apache2root@www:~# systemctl restart apache2 |
| [3] |
WebDAV クライアントの設定です。Windows 10 を例にします。
[PC] を開き、[コンピューター] タブを表示して、[ネットワークの場所の追加] アイコンをクリックします。
|
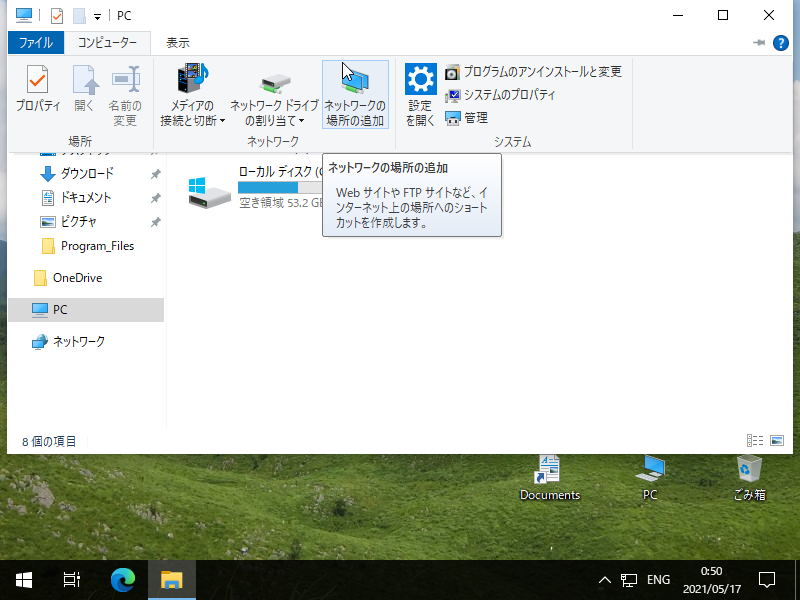
|
| [4] | [次へ] をクリックします。 |
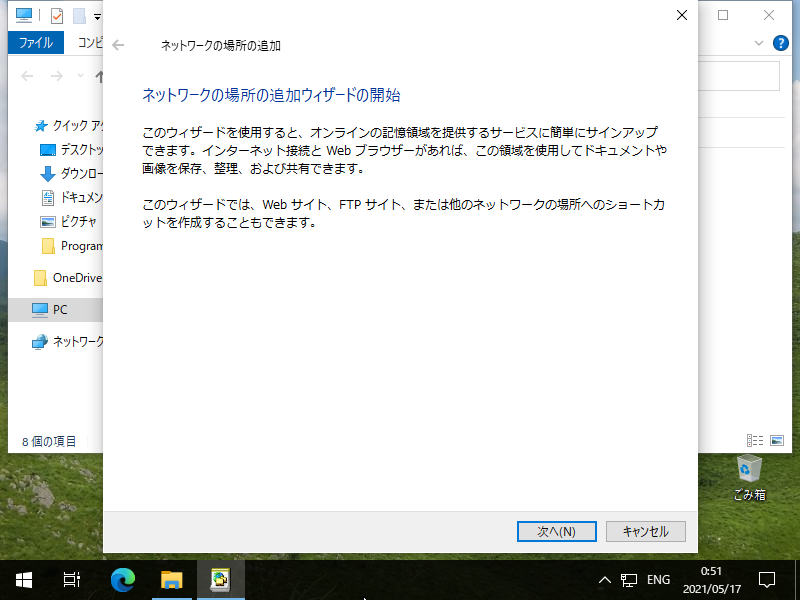
|
| [5] | [次へ] をクリックします。 |
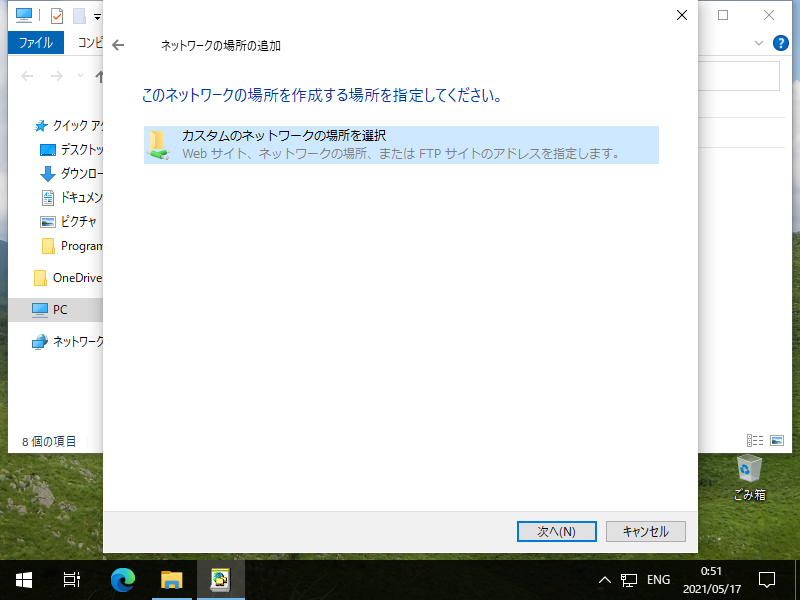
|
| [6] | WebDav フォルダーへのアクセスパスを入力します。 |
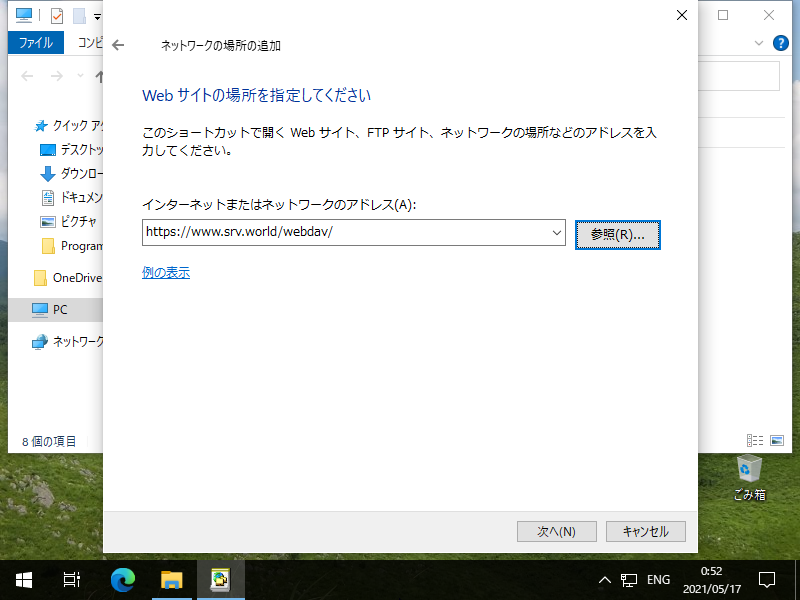
|
| [7] | 認証を求められるので、[htpasswd] で追加したユーザーで認証します。 |
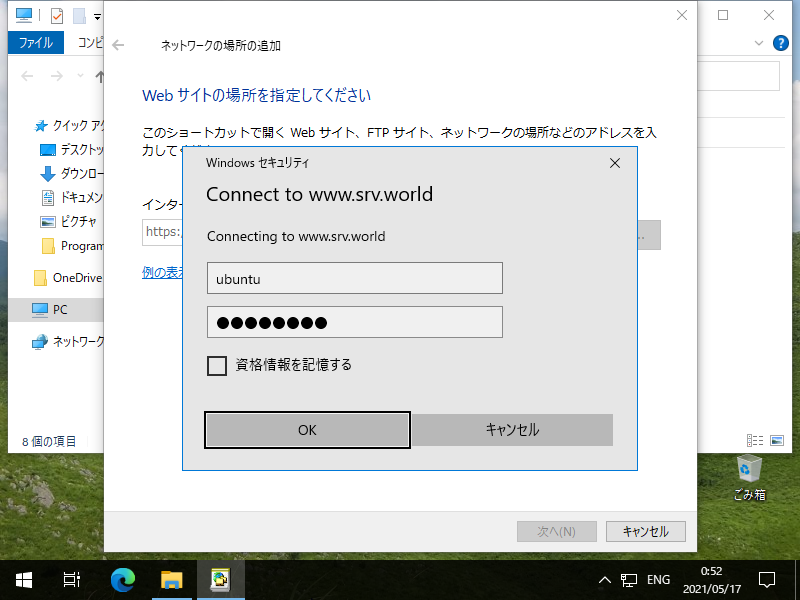
|
| [8] | Windows 上で表示される WebDav フォルダーの名前を入力します。任意の名称で OK です。 |
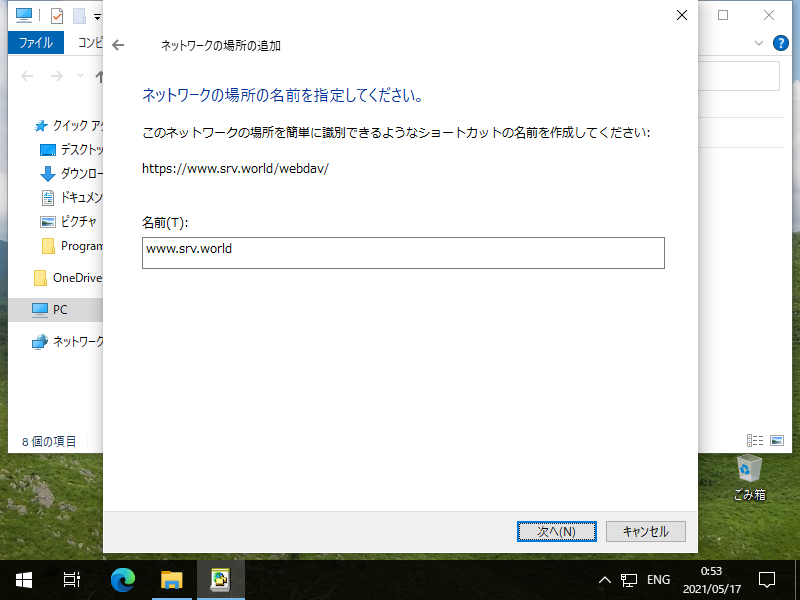
|
| [9] | [完了] ボタンをクリックします。 |
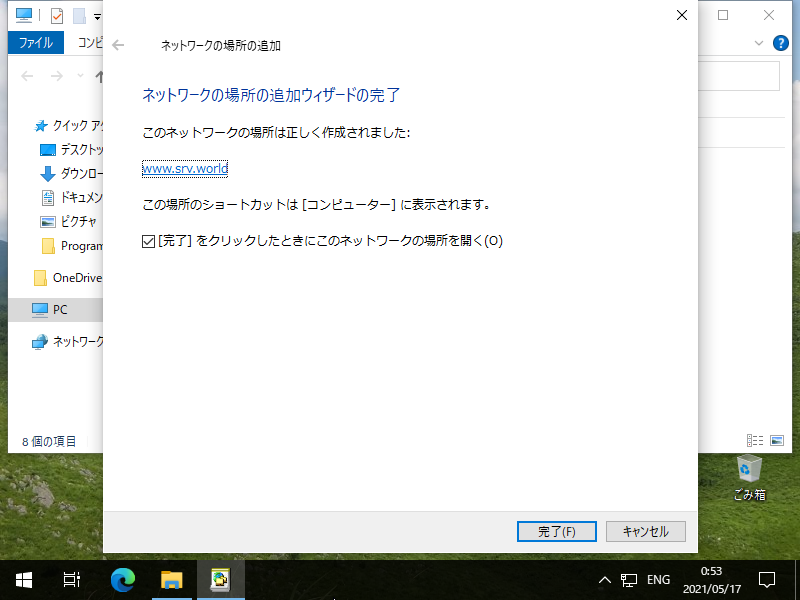
|
| [10] | WebDav フォルダーにアクセスできました。 |
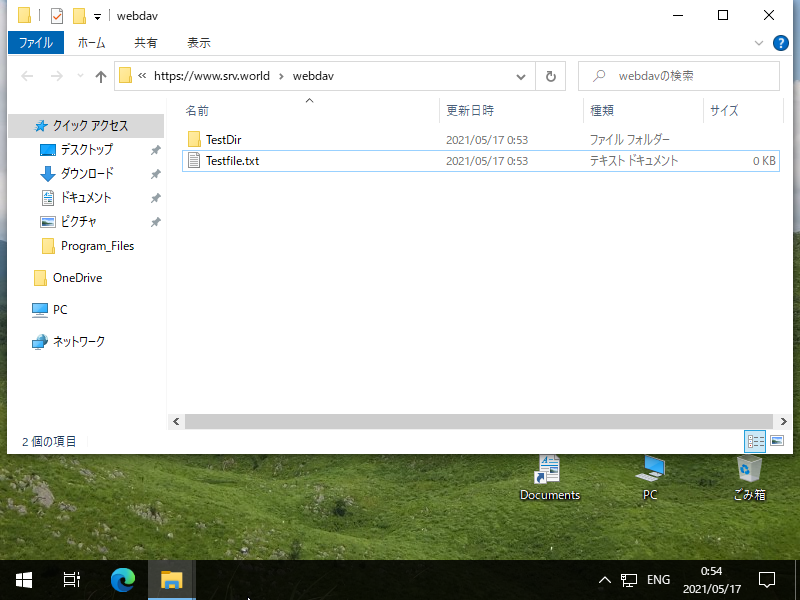
|
関連コンテンツ