Jenkins インストール2019/06/25 |
|
CD (Continuous Delivery) システム、Jenkins をインストールします。
|
|
| [1] |
こちらを参考に OpenJDK 8 をインストールしておきます。
|
| [2] | Jenkins をインストールして起動します。 |
|
# Jenkins 公式リポジトリ取得 [root@dlp ~]# cd /etc/yum.repos.d [root@dlp yum.repos.d]# curl -O https://pkg.jenkins.io/redhat-stable/jenkins.repo
# GPG キーをインポートして Jenkins インストール [root@dlp yum.repos.d]# rpm --import https://pkg.jenkins.io/redhat-stable/jenkins.io.key [root@dlp yum.repos.d]# yum -y install jenkins
systemctl start jenkins [root@dlp yum.repos.d]# systemctl enable jenkins jenkins.service is not a native service, redirecting to /sbin/chkconfig. Executing /sbin/chkconfig jenkins on |
| [3] | Firewalld を有効にしている場合は、サービスポートの許可が必要です。 |
|
[root@dlp ~]# firewall-cmd --add-port=8080/tcp --permanent success [root@dlp ~]# firewall-cmd --reload success |
| [4] | 任意のクライアントで Web ブラウザを起動し、[http://(サーバーのホスト名またはIPアドレス):8080/] にアクセスします。 初回アクセス時は管理者用のイニシャルパスワードの入力が求められます。イニシャルパスワードは画面に記載の通り、[/var/lib/jenkins/secrets/initialAdminPassword] に記載してあるのでコピーする等して次へ進めます。 |
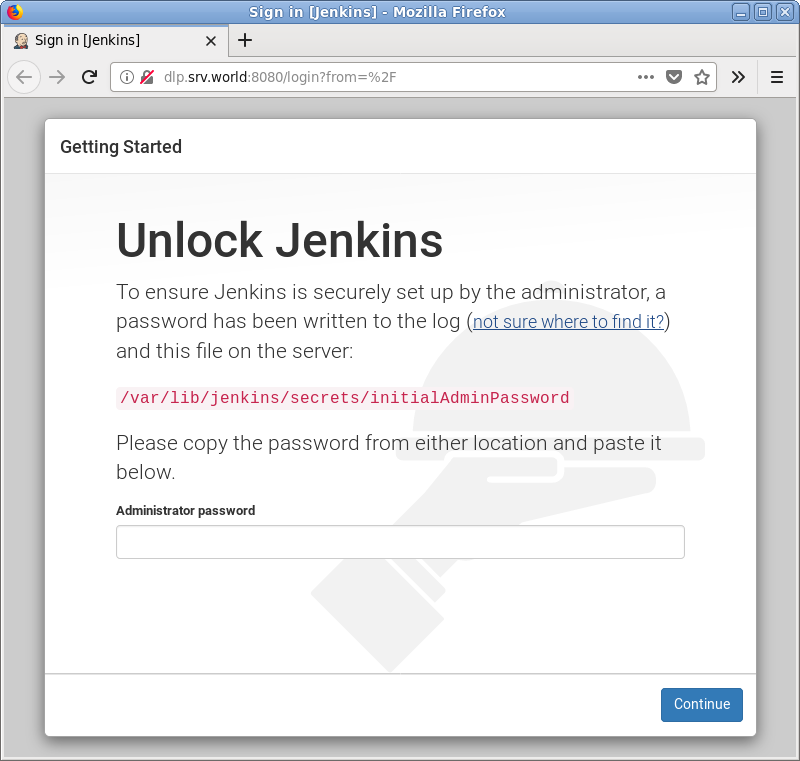
|
| [5] | Jenkins の初回セットアップになります。Jenkins コミュニティ推奨のプラグインをインストールするか、自身でプラグインを選択するか、を選択します。 当例では推奨プラグインのインストールを選択して進めます。 |
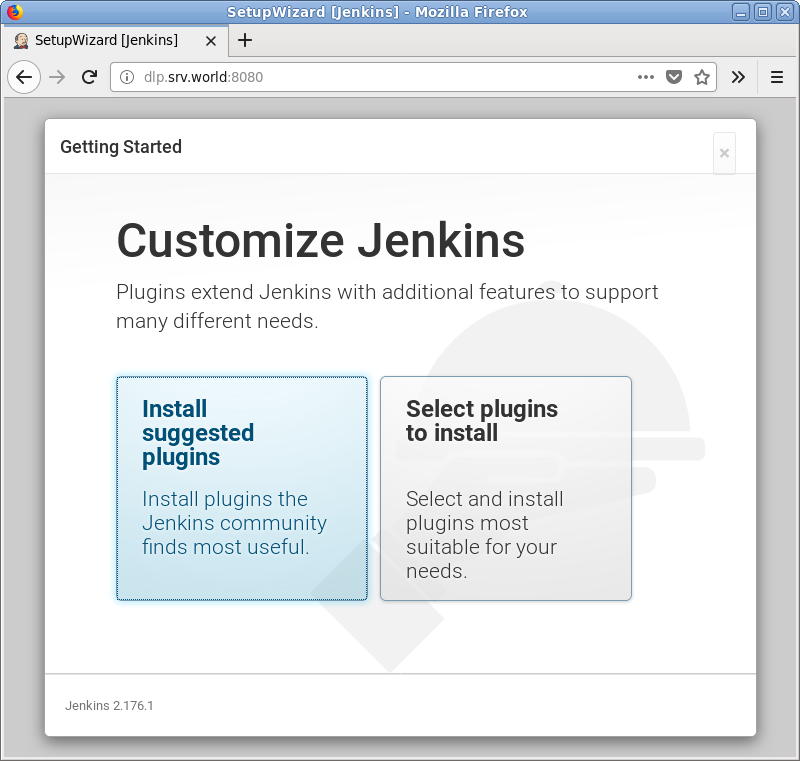
|
| [6] | セットアップが進行していきます。 |
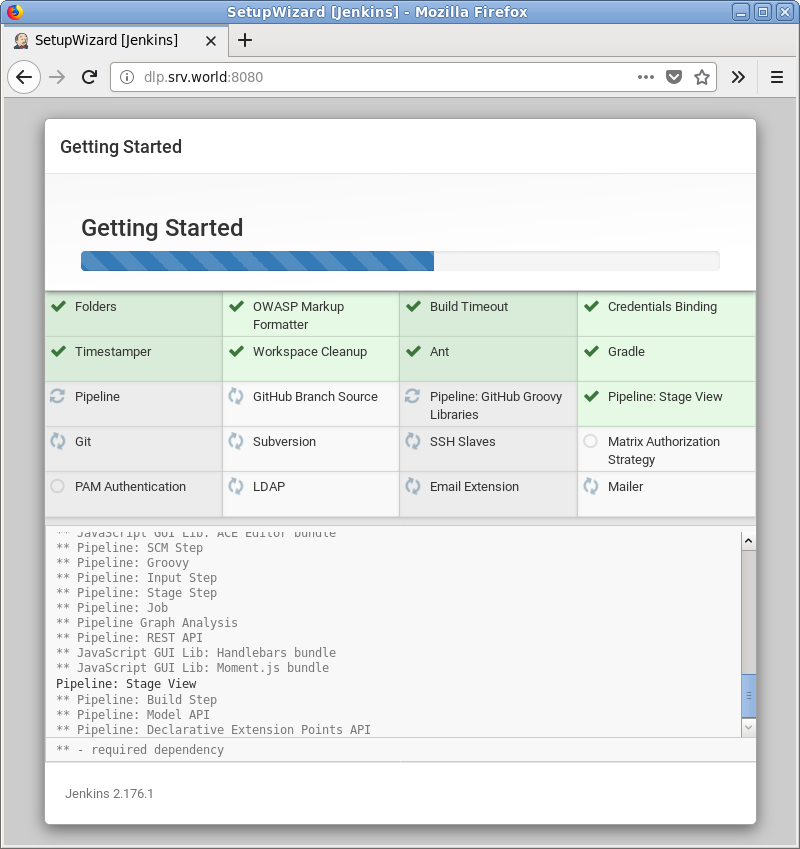
|
| [7] | 管理者ユーザーの設定を求められます。任意のユーザー名やパスワードを設定して次へ進めます。 |
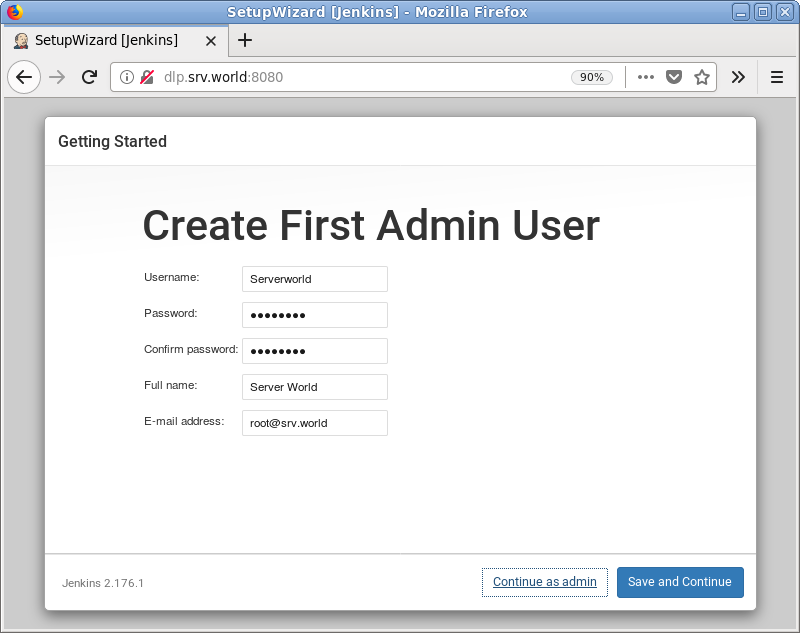
|
| [8] | Jenkins のアクセス先 URL を変更したい場合は変更します。当例では既定値で進めます。 |
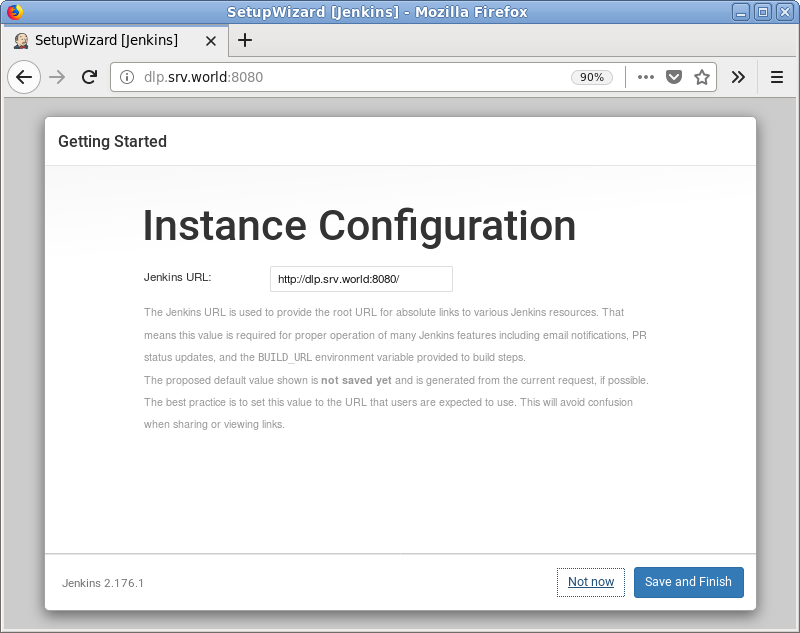
|
| [9] | 初回セットアップ完了です。[Start using Jenkins] をクリックしてメインページに移動します。 |
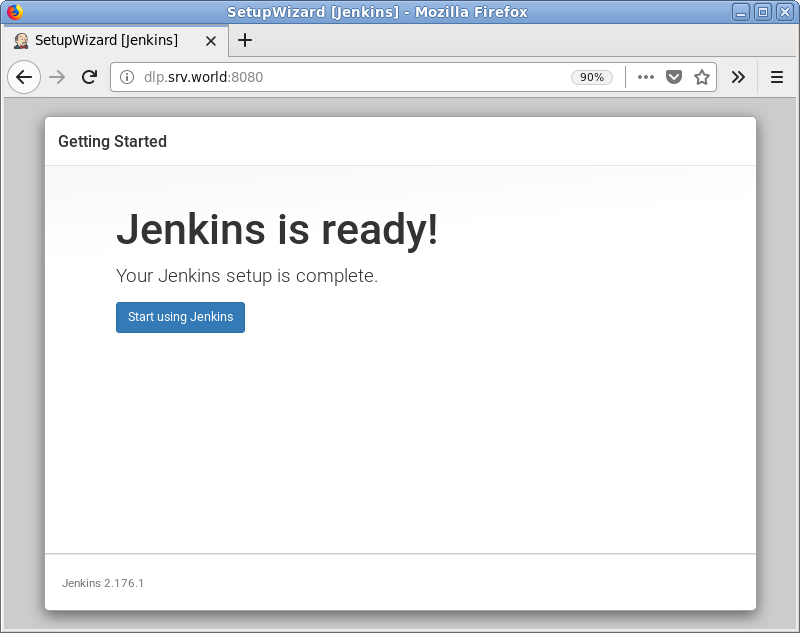
|
| [10] | Jenkins のメインページです。使用方法は割愛します。なお、下例は英語表示になっていますが、 Web ブラウザーを使用しているアクセス元の OS が日本語 OS であれば自動的に日本語表示されます。 |
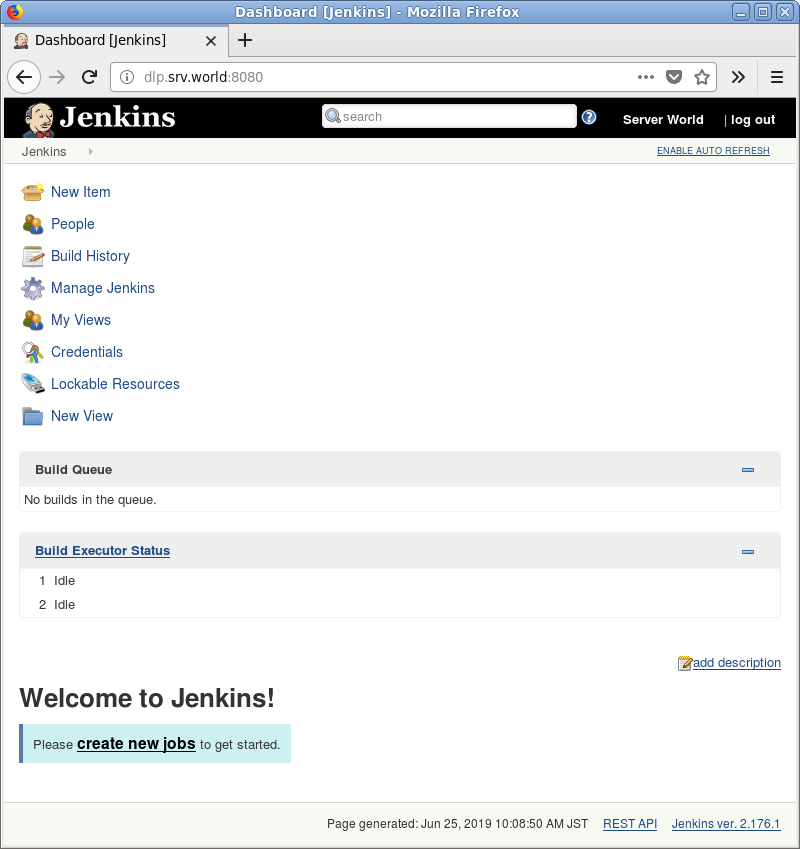
|
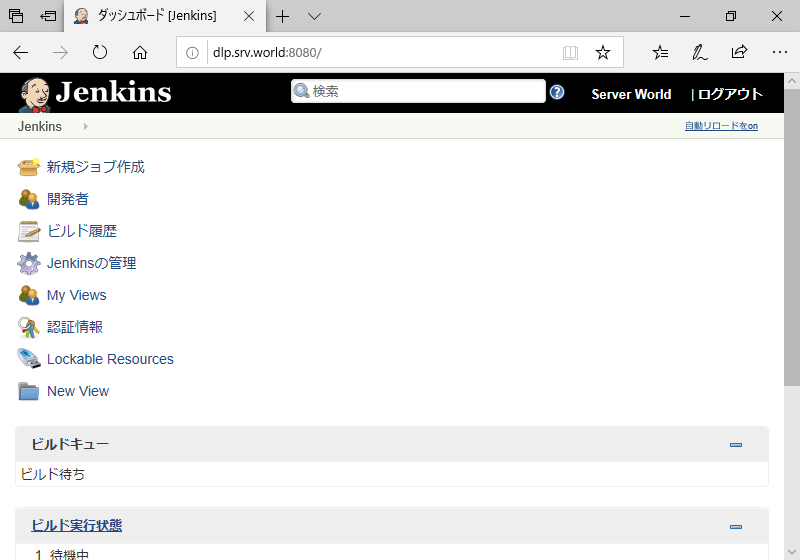
|
| [11] | 次回アクセス時からは Jenkins に登録したユーザーでの認証が求められるようになります。 |
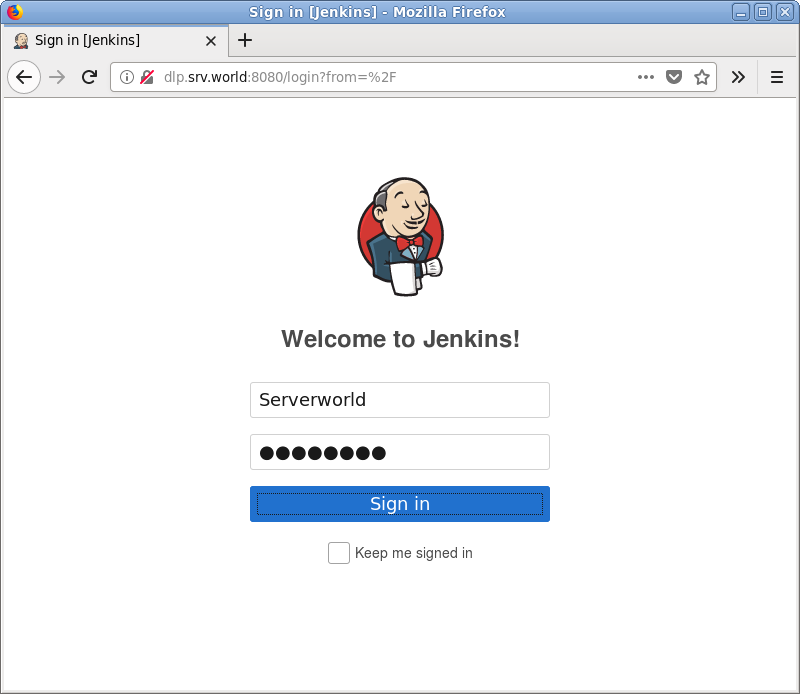
|
関連コンテンツ